【2ファクタ認証】という本人認証機能をご存知でしょうか。Apple IDの認証を2段階にすることで、本人以外の人がアカウントにアクセスできないというものです。この記事では、2ファクタ認証の確認コードが受信できない時の対処法や複数の認証方法についてご紹介します。
目次
2ファクタ認証の仕組み

Apple IDをパスワードと確認コードで保護する2段階認証
2ファクタ認証はAppleアカウントへのアクセスが信頼できるデバイスもしくはWebを通してのみ可能になります。新しいデバイスでアカウントにサインインする際には従来のIDとパスワード、さらに6桁の【確認コード】というものが必要となるため、第三者はアクセスできないという仕組みです。2ファクタ認証の確認コードの受け取り方には3種類ありますので、順番にご紹介していきます。
信頼できるデバイスもしくは信頼できる電話番号で確認コードを受け取れる
確認コードは【信頼できるデバイス】もしくは【信頼できる電話番号】で受け取ることが可能です。
【信頼できるデバイス】とは、「iOS 9」以降のバージョンを搭載しているiPhone、iPadやiPod touchもしくは 「OS X El Capitan」以降のバージョンを搭載しているMac の中で、 2 ファクタ認証ですでにサインインが完了しているデバイスです。
【信頼できる電話番号】とは、確認コードをSMSや自動音声で受け取ることができる電話番号を指します。
確認コードを手動で入手する方法
「iOS 9」以降、「OS X El Capitan」以降、「iPadOS 13」以降、もしくは 「watchOS 6」以降のバージョンを搭載したデバイス所有している場合には、その信頼済みデバイスに自動的に確認コードが表示されます。ここでは、そのような信頼できるデバイスがない場合やデバイスがオフラインの場合でも手動で確認コードを受け取る方法をご紹介していきます。
デバイスで入手する
iPhone、iPod touchやiPadがオフラインの時は、下記の手順で確認コードを表示させます。
- 【設定】→【ユーザ名】をタップ
- 【パスワードとセキュリティ】をタップ
- 【アカウントの詳細を利用できません】と表示されるので、【確認コードを取得】をタップ
- 確認コードが表示される
通話で入手する
手元に信頼できるデバイスがない場合にも確認コードを取得する方法があります。ひとつが音声通話によって入手する方法です。手順は次のとおりです。
- アカウントへのサインインの画面で【確認コードが届いていない場合】をタップ
- 確認コードの送信オプションで【音声通話で発信】をタップ
- 自動音声が確認コードを読み上げる
テキストで入手する
信頼できる電話番号にSMSで確認コードを受信する方法もあります。
- アカウントへのサインインの画面で【確認コードが届いていない場合】をタップ
- 確認コードの送信オプションで【SMSを送信】をタップ
- 確認コードが記載されたSMSを受信
以上が、自動で確認コードを取得できない場合の対処法です。
音声通話やSMSで確認コードを取得する場合には、あらかじめ電話番号を登録しておく必要がありますので、注意が必要です。
2ファクタ認証ができない時の対処法〜他のデバイス有〜

デバイスの故障や紛失など、何らかの理由で2ファクタ認証ができない場合でも、他のデバイスがあれば解決することができます。ここではiPhone、iPadを使用する方法とMacを使用する方法をご紹介します。
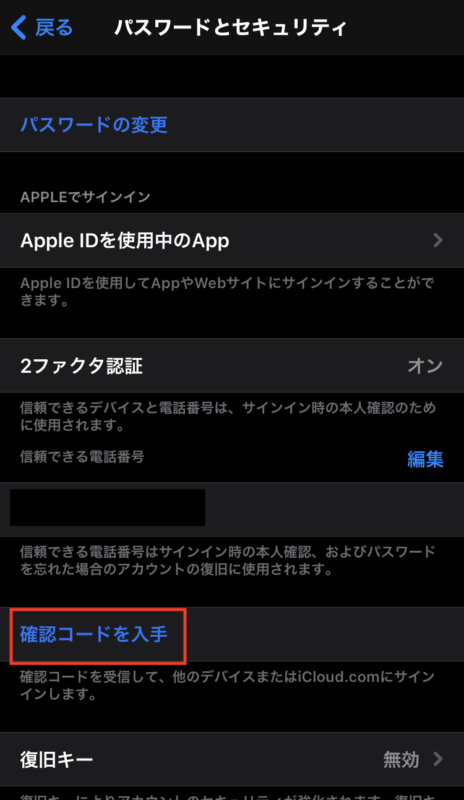
iPhone/iPadでの確認コードの入手手順
信頼できる電話番号でコードを受信できない場合でも、過去に使用していたiPhoneやiPadがある場合には、下記手順によって確認コードを入手することができます。
手順①設定アプリを開きユーザー名をタップ
iPhoneもしくはiPadで設定アプリを開き、一番上に表示されるユーザー名をタップします。
手順②パスワードとセキュリティを開き確認コードを入手をタップ
【パスワードとセキュリティ】を開き、【確認コードを入手】をタップします。これで画面上にコードが表示されます。
Macでの確認コードの発行手順
Macを持っていれば、たとえオフラインであったとしても、2ファクタ認証の確認コードを取得することができます。以下で手順を説明していきます。
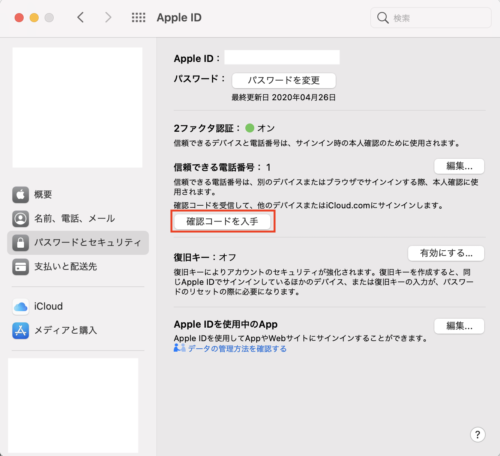
手順①システム環境設定を開きApple IDをクリック
画面の左上に表示されているAppleマークをクリックし、【システム環境設定】を選択しま
す。表示された画面の右上にある【Apple ID】をクリックします。
手順②パスワードとセキュリティをクリック
左側の【パスワードとセキュリティ】をクリックしてください。
手順③確認コードを入手をクリック
真ん中あたりに表示されている【確認コードを入手】をクリックするとコードが表示されます。
2ファクタ認証ができない時の対処法〜他のデバイス無〜

2ファクタ認証ができない時に他のデバイスも持っていないという場合は次にご紹介する2つの方法を行なってみてください。
電話番号が変わっていなければ認証可能
信頼できるデバイスを紛失してしまった場合や故障してしまって確認コードを受信できない場合でも、電話番号が変わっていなければ新しいiPhoneを使って2ファクタ認証を行なうことができます。
- 新しく準備したiPhoneの電源を入れ、初期設定の画面を表示させます
- 表示される指示に従い、設定を進めていきます
- 【Appとデータ】の設定画面で【新しいiPhoneとして設定】をタップします
- 表示されたアカウント画面で【Apple IDをお持ちでないか忘れた場合】を選択します
- 【設定であとで設定】を選択し、【AppleIDを使用しなくてもよろしいですか?】の画面で【使用しない】を選択します
- 指示に従ってその後の設定を完了します
- iPhoneが起動したら設定アプリを開き、【iPhoneにサインイン】を選択します
- Apple IDおよびパスワードを入力するとSMSに確認コードが送信されます
電話番号が変わっている場合はアカウント復旧が必要
iPhoneを紛失または故障させてしまい、さらに電話番号まで変わってしまった場合には残念ながら【アカウント復旧】が必要になります。このアカウント復旧には数日から長いときには数ヶ月かかる場合もあるため、慎重に判断してください。詳細な手順については後ほどご紹介します。
2ファクタ認証ができない時の対処法〜アカウント復旧方法〜

ここではどうしても2ファクタ認証ができない場合に行なう【アカウント復旧】のリクエストとその後の手続について順番にご紹介していきます。
アカウント復旧リクエストの手順
アカウント復旧の手順は、上でご紹介した「電話番号が変わっていなければ認証可能」の7番まで同じ手順です。それ以降の手順を説明します。
- IDは入力せず、【Apple IDをお持ちでないか忘れた場合】をタップします
- 【Apple IDを忘れた場合】をタップします
- 【パスワードをお忘れですか?】の画面が表示されますので、ここではApple IDを入力します
- 【電話番号の確認】の画面で、以前使用していた信頼できる電話番号を入力します
- 確認コードの入力画面で【確認コードを受信されませんでしたか?】をタップします
- 【この番号は使用できません】を選択します
- 【アカウント復旧の開始】を選択します
- 【復旧をリクエストする】をタップします
- 【復旧用の電話番号】を要求されますので、使用できる電話番号を入力します
- 9で入力した番号にSMSで確認コードが届きますので、そのコードを入力します
- 【アカウントの復旧がリクエストされました】と表示されれば、アカウント復旧のリクエスト完了です
アカウント復旧の手続き手順
ここではアカウント復旧リクエストを送信したあと、準備完了のSMSを受信してからの手順をご紹介します。
- 【復旧用電話番号】に届くSMSの中に記載れれているURLをタップします
- 出てきた画面でApple IDを入力します
- 【復旧用電話番号】を入力します
- 信頼できる電話番号の設定を供給されるので、復旧用電話番号を選択します
- Apple IDと電話番号が表示されるので確認します
- 復旧用コードの入力画面が表示され、4で入力した番号に復旧用コードが送信されますので、それを入力します





