iPadでパスコードを解除する裏ワザを解説します。パスコードがロックされた場合iPhoneなどからiCloud経由等、解除する方法です。PCからの場合iTunesでiPadへ同期し解除しましょう。この他にもっと簡単に解除できる外部ソフトをいくつか紹介します。
目次
ipadのパスコードとは?
ipadやiPhoneなど、パスコードを利用するデバイスは複数あります。
ipadなどのパスコードはどうして必要なのでしょうか。
まずはipadのパスコードについて解説します。
ipadのパスコードはなぜ必要なのか?
ipadのパスコードは、iPadを起動する際に必要不可欠なコードです。
端末に不正アクセスなどがあった時などに、被害にあわないように設定されています。
ipadもモデルによっては数字のみのパスワードではなく、指紋認証や顔認証などをパスコードと同様に利用することもできます。
パスコードを利用することにより、セキュリティを向上できるほか、iPadの電源を音にする際やスリップモードにする際、またロック解除に利用可能です。
パスコードを設定することでデータ保護機能が有効化されるため、256ビットAES暗号化によるデータ暗号化で、しっかり保護されます。
(アプリによって保護機能が有効化しないこともあります)
インターネットを利用する機会が多くなっていますので、個人情報の流出などを避けるためにも、パスコードを設定しipadを守りましょう。
iPadのパスコードをパソコンを使わずに解除する裏ワザ

パソコンを使わなくてもiPadのパスコードを解除する裏ワザをいくつか紹介していきます。
iOSのバージョンによっては裏技が使えない場合もありますが、順番に試してみてください。
iCloudを使って解除する
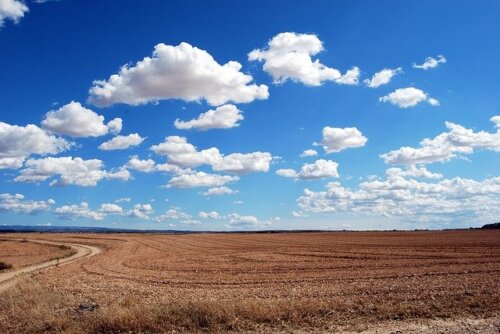
「iCloud」を使ってパスコードを解除する裏ワザについて解説します。この解除方法を行う前に必ず「iPadを探す」機能を有効にしておいてください。
まず、iPhoneなどの他のiOSデバイスを使って「iCloud」にアクセスします。
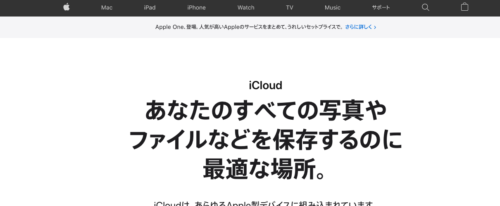
iPadに登録されているものと同じApple IDを使ってログイン、「iPhoneを探す」をタップしてください。
次の画面にApple IDでサインインしているデバイスが表示されるので「iPad」を選択してタップします。
次に「iPadを消去」を選択してパスコードとデータの消去しましょう。
この作業を行うとロックされていたiPadは初期化され、パスコードがリセットされます。
iCloudを使って解除する際の注意点
ipadがインターネットに接続できていない場合は、iCloudによるロック解除はできません。
また、iCloudを利用し「ipadを探す」機能によるパスコード解除は、iPadが「探す」機能に登録されていることが必要です。
この時、iPadを所有している人のAppleIDとパスワードも必要となります。
さらにiCloudを利用してipadの画面ロックの解除を行う場合には、iPad内のデータが削除されてしまうので注意が必要です。
自動消去を使って解除する

iPadで「自動消去機能」が有効になっている場合は、パソコンがなくてもロックされたiPadを簡単に解除することが可能です。
iPadの「自動消去機能」が有効になっていた場合、パスコード入力を10回間違えるとiPad上のデータすべてが消去されます。
つまり、iPadのパスコードを間違えて10回入力すれば完全初期化が実行されて、それと同時にパスコードロックも解除される仕組みです。
まず、iPadの「設定」アプリを開いて、「Face IDとパスコード」を選択してタップします。
次にパスコードを入力して設定画面に入ります。画面を下にスクロールすると、一番下に「データを消去」とあるので、そこを有効にしてください。
ただし、このパスコード解除方法はiPadがロックされる前に「データ消去」が有効になっていないと実行できません。
Siriで解除する(一部のiOSバージョンのみ)
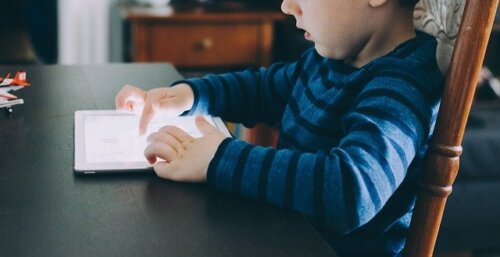
実はSiriを使ってパスコード解除が可能ですが、このパスコードの解除方法はiOSバージョンが8から10.1のデバイスに限られています。
解除方法ですが、Siriに向かって「Hey Siri、今何時?」と呼びかけます。
すると時間が表示されるので、 表示されている現在の時間をタップしましょう。
次に画面右上にある「+」を選択してください。
検索バーで適当な都市などを入力して、入力した文字を2回タップをするとメニューバーが表示されるので「▶」、「共有」、「メッセージ」の順番で選択していきます。
「メッセージ」選択後、宛先に電話番号を適当に入力して「改行」を押してください。
そうすると、電話番号が緑色に変化するので、その電話番号を2回タップします。
次に背景が緑色に変わるので、再度電話番号をタップしてください。
次に「連絡先」へ移動します。 「新規連絡先を作成」を選択して「写真を追加」、「写真を選択」をタップしてください。
次に「モーメント」をタップして、5秒ほど待ってから「ホームボタン」を押します。
すると、iPadのロックが解除されて、ホーム画面に戻ることができます。
Siriで解除する際の注意点
Siriでipadのパスコードを解除する方法は、「設定していたパスコードを知らなくても」ipadの解除ができてしまう方法です。
パスコードを知らなくても解除できるということは、セキュリティ上問題があります。
この方法に関しては「iOS8からiOS10」で利用できる方法です。
iOS11以降はSiriによるパスコードの解除はできません。
Siriが起動しないときには、Siriが利用できる設定となっているかどうか、iPadの設定を確認しましょう。
パソコンを使ってパスコードを解除する裏ワザ【iPad】
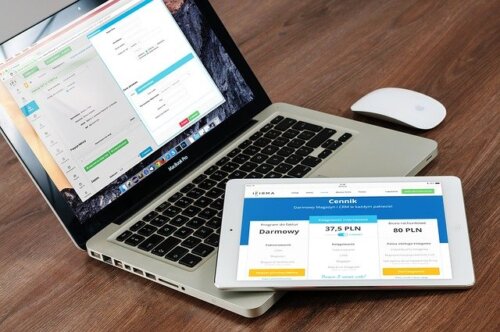
次にパソコンを使ったiPadのパスコード解除の方法を紹介します。
パソコンをお持ちの人は、ぜひこちらの方法も試してみてください。
iTunesを使って解除する

パソコンからパスコード解除を行う時は「iTunes」を使って解除することができます。
しかし、こちらの方法はパスコードをなくす前に「iTunes」を利用したことがある人のみ解除することが可能です。
まず、普段利用しているパソコンにiPadを接続してください。
「iTunes」を起動すると、自動的に「iTunes」とiPadの同期が開始されるので、同期が終了するまで待機して同期が終了したらiPadのパスコード解除を行います。
次に、iOSの設定から「iTunesからバックアップを復元する」を選択して、同期したiPadの最新のバックアップを選択、復元まで戻します。
また、「iPadを探す」が有効になっていると、iPadのデータを消去することも可能です。
iTunesを使って解除する際の注意点
iTunesでipadの復元を行う場合には、「全てのデータが削除」されるので慎重に行うべきです。
バックアップを取っていればいいのですが、取っていない場合、データを復旧することができなくなります。
またiTunesでのパスコード解除をする場合、iPadのOSが最新バージョンにアップデートされているかチェックしてください。
古いバージョンの場合、復元されないことがあります。
初期化を行っている最中は、iPadとiTunesを切断しないように注意が必要です。





