iPhoneの再起動と強制再起動の方法とその他の再起動の方法について紹介しています。
また、強制再起動の原因となるフリーズの原因や再起動を繰り返す原因についても説明しています。
強制再起動を防ぐことと、再起動と強制再起動をできるようになってください。

目次
iPhoneを強制再起動する必要があるケースとは?

iPhoneを再起動しようとした場合、再起動を実行する場合と、強制的に再起動を実行する2パターン存在します。
どのような場合に再起動と強制再起動するのか解説します。
強制再起動する必要のある場合
強制再起動とは、iPhoneの電源を落とす通常の手順を飛ばして再起動を行うことです。
強制再起動を行う場合、以下の症状がiPhoneに起きた場合あてはまります。
・iPhoneがフリーズして動かない
・タッチ操作が効かない
・途中で動作をしなくなる
・再起動を繰り返すようになる
・画面が暗く反応が無い
このような症状がでた場合は、強制再起動で改善すると考えられます。
再起動する必要のある場合
再起動とは強制再起動と違い、iPhoneの手順通りに電源を落とし、もう一度電源を入れる事を言います。
iPhoneの動作が重く感じたり、電波がいつも入りづらい場合には、再起動を行うと改善されると考えられます。
強制再起動はiPhoneのデータに影響する場合もある
強制再起動は、無理やりiPhoneの電源を落としている状況です。
Apple公式では、強制的に再起動をすることでiPhoneのコンテンツが消去されることは無いと明言しています。
しかし、強制再起動をしてデータに影響がでる可能性がある場合もあるので確認しておきましょう。
iPhoneの使用可能容量が少ない場合
iPhoneの使用可能容量が20%より低い場合、データが多すぎることにより電源を入れる時、ショートを起こしてしまう可能性があります。
また、通常時より再起動に時間がかかってしまう原因となります。
作業途中のデータがある場合
iPhoneのアップデートや、アプリのアップデート中などの作業途中のデータがある状態で、強制再起動をかけると、データの消失やアプリを起動できなくなる恐れがあります。
アップデートを済ませておきましょう。
iPhoneを強制再起動する前に確認しておきたい事
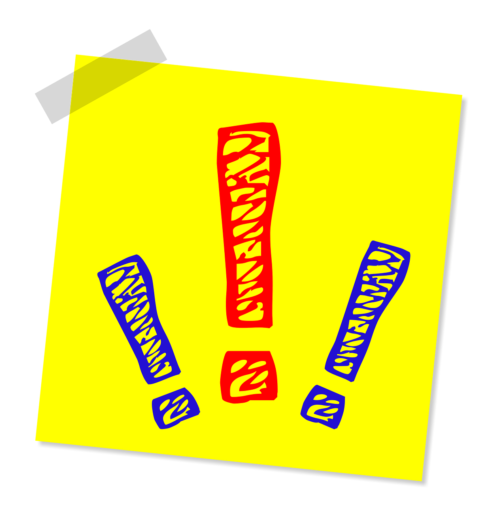
iPhoneのバックアップを日頃から行っておく
強制再起動を行わなくてはいけない事態になる前にバックアップを定期的に行っておきましょう。
バックアップの方法は2種類あります。自分の環境でできる方を選択してバックアップを行いましょう。
iCloudでバックアップを行う
iCloudにバックアップをする時は、Wi-Fi接続をして設定から行います。
iCloudを選択してバックアップの項目をタップします。その後、今すぐバックアップを作成を選択することでバックアップを行えます。
iTunesでバックアップを行う
iPhoneをiTunesが入っているパソコンに接続します。
iTunesの概要の項目を選択します。概要の項目内に今すぐバックアップを作成するという項目があるので、そちらをクリックします。
このように行えば、iTunesにバックアップを作成可能です。
iPhoneモデル別の強制再起動をする方法

iPhoneX~iPhone13までの強制再起動
Face IDを搭載するiPhoneのモデルでの強制再起動は以下の順番で行います。
1.音量を上げるボタンを押した後にすぐに放す
2.音量を下げるボタンを押した後にすぐに放す
3.サイドボタンを押したままAppleのロゴが出るのを待つ
4.Appleのロゴが出たら手を放す
iPhoneX~iPhone13はこのように行えば強制再起動ができます。
iPhone8、iPhoneSE(第2世代以降)の強制再起動
iPhone8、iPhoneSE(第2世代以降)の強制再起動の順番は以下の通りです。
1.音量を上げるボタンを押した後にすぐに放す
2.音量を下げるボタンを押した後にすぐに放す
3.サイドボタンを押したままAppleのロゴが出るのを待つ
4.Appleのロゴが出たら手を放す
この順番で行えば、強制再起動を行えます。
iPhone7の強制再起動
iPhone7の強制再起動の順番は以下の通りです。
1.スリープ/スリープ解除ボタン(サイドボタン)と音量を下げるボタンを同時に長押しする
2.Appleのロゴが表示されたらボタンを放す
このように行えば、強制再起動が可能です。
iPhone6s、iPhoneSE(第1世代)の強制再起動
iPhone6s、iPhoneSE(第1世代)の強制再起動の順番は以下の通りです。
1.ホームボタンとスリープ/スリープ解除ボタンを同時に長押しする
2.Appleのロゴが表示されたら手を放す
モデルによって、スリープ/スリープ解除ボタンは、iPhoneの右サイドか上側にあるので確認してから行いましょう。
iPhoneモデル別の再起動をする方法

iPhoneX~iPhone13までの再起動
iPhoneX~iPhone13までのモデルの再起動は以下の順番で行います。
1.音量調節ボタンのどちらか1つのボタンとサイドボタンを長押しする
2.電源オフ画面に切り替わるので、「スライドで電源オフ」の項目をスライドする
3.iPhoneの電源が完全に切れるまで30秒程待つ
4.Appleのロゴが表示されるまでサイドボタンを長押しして、電源を入れる
iPhone6~8、iPhoneSE(第2世代以降)の再起動
iPhone6~8、iPhoneSE(第2世代以降)までのモデルの再起動は以下の順番で行います。
1.電源オフ画面が表示されるまでサイドボタンを長押しする
2.「スライドで電源オフ」の項目をスライドする
3.iPhoneの電源が完全に切れるまで30秒程待つ
4.Appleのロゴが表示されるまでサイドボタンを長押しして、電源を入れる
iPhone5、iPhoneSE(第1世代)以前の再起動
iPhone5、iPhoneSE(第1世代)以前のモデルの再起動は以下の順番で行います。
1.iPhone上部にあるトップボタンを、電源オフ画面が表示されるまで長押しする
2.「スライドで電源オフ」の項目をスライドする
3.iPhoneの電源が完全に切れるまで30秒程待つ
4.Appleのロゴが表示されるまでトップボタンを長押しして、電源を入れる
iPhoneがフリーズをしてしまう原因3つの原因

フリーズにてiPhoneが強制再起動になってしまう原因について把握しておきましょう。
【フリーズ原因①】起動中のアプリが多い
複数のアプリをバックグラウンドで起動し続けていると、iPhoneが重くなりフリーズが起こりやすくなります。
また、重いアプリを起動しているとメモリが足りなくなり、フリーズの原因となる可能性があります。
使用していないアプリのバックグラウンドは、タスクを切ってiPhoneを軽くしておきましょう。
【フリーズ原因②】バージョンが最新になっていない
iOSのバージョンやアプリのバージョンが、最新の状態になっていないのはフリーズの原因になります。
iOSの状態やアプリの状態は、バージョンをアップデートすることで、不具合の改善を行っています。
不具合を放置していると、iPhoneに負荷がかかりフリーズする原因になります。
バージョンが最新の状態か確認しておきましょう。
【フリーズ原因③】iPhone本体の故障
物理的な衝撃などで、iPhoneが故障しているとフリーズする原因になります。
iPhoneが物理的に故障する原因は、水没や落下などによる衝撃が考えられます。
本体自体の故障は、強制再起動を行ってもフリーズは改善されないので、修理をすることをおすすめします。
iPhoneが何度も再起動を繰り返えす6つ原因

iPhoneが再起動を何度も繰り返えす時は、原因を把握することで改善することができるでしょう。
再起動を繰り返えす原因は6つあります。
【再起動を繰り返す原因①】iPhoneに熱がこもっている
iPhoneがデータの処理で重くなったり、高温の環境での使用を行うとiPhoneに熱がこもり、再起動を何度も繰り返えす原因になります。
iPhoneは、リチウムイオン電池を使用しています。リチウムイオン電池は熱に弱い特性があるので、バッテリーの劣化に繋がります。
再起動を繰り返すことを避ける為にも、高温になる所では使用を控える事や、同時にたくさんのアプリを使用しないなど対策が必要です。
【再起動を繰り返す原因②】バッテリーが消耗している
再起動を繰り返す、電源が落ちる事が多い場合は、バッテリーが劣化していると考えられます。
バッテリーの寿命は3年~4年と言われています。使用頻度によってはもっと短い期間で、バッテリーの消耗が始まります。
頻繁に充電をしない事や充電中のiPhoneの使用を控えて、バッテリーの消耗を抑えましょう。
【再起動を繰り返す原因③】アプリの不具合
使用しているアプリにバグがある場合は、iPhoneの電源が落ちやすくなり、再起動を繰り返す原因になります。アプリは動作確認をしてリリースされますが、バグの見落としなどもあります。
アプリを最新の状態にしておくことや、バグの情報を把握しておく必要があります。
【再起動を繰り返す原因④】アップデートを失敗している
iOSのアップデートに失敗をすると、iPhoneが正しく動作しなくなる原因となり、再起動を繰り返す原因になります。
iOSをアップデートしている時に、アップデートの接続が切れたり、iPhoneの電源が落ちるとアップデートの失敗に繋がります。
失敗時は、アップデートファイルを消して、再びアップデートを行いましょう。
【再起動を繰り返す原因⑤】iOS自体の不具合
iOSのアップデートを正しく行った場合でも、iOS自体に不具合がある場合は、再起動を繰り返す原因になりえます。
iOSの不具合情報とともに最新のiOSに更新できるように、アナウンスがあるので、常に最新の状態にアップデートをしていくと良いでしょう。
修正内容の確認をしっかりと理解してバージョンアップをしていきましょう。
【再起動を繰り返す原因⑥】iPhoneを脱獄している
脱獄とは、Appleが承認していないアプリを、iPhoneで使えるようにする行為のことを言います。
脱獄をすることで、iPhoneの自由性は増しますが、iPhoneが不具合を起こす可能性も出てきます。
不具合によって再起動を繰り返す原因にもなるので、リスクを理解しておきましょう。
また、脱獄をして非承認のアプリを使用すると、公式の保証対象外になってしまいます。
iPhoneを強制再起動できない時の対策
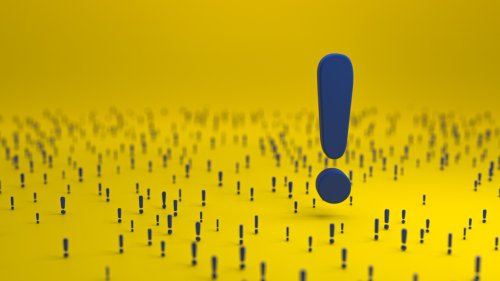
iPhoneを強制再起動できない時の対策は、全部で4つあります。
iPhoneのバッテリー充電を行う
iPhoneの充電が十分されていない場合、強制再起動をする電力が無い為、強制再起動を行うことができません。
強制再起動できなかった場合は、1度充電をしてから試してみましょう。
充電しても強制再起動できない場合は、充電ケーブルやコネクターに原因があり、充電できない可能性もあります。
iPhoneのバッテリーが自然に放電するまで待つ
iPhoneの強制再起動の手順通りやってみても、強制再起動できなかって場合は、1度iPhoneを電源が入った状態で放置するのも良いでしょう。
自然に放電をして、完全に充電がなくなればiPhoneの電源が落ちます。
電源が落ちた後に、充電をして再起動を試してみましょう。
iPhoneのサポートセンターへ相談する
Appleのサポートセンターに問い合わせるのも良いでしょう。
問い合わせをすると、適切なアドバイスをもらえます。また、お店では、状態によっては原因について調べてもらえるでしょう。
iPhoneが故障している場合は、そのまま修理をしてもらうこともできます。
Appleのサポートを行っている店舗へは、事前に予約をして行くとスムーズな対応を受けることができます。
AssistiveTouchにて再起動を試す
AssistiveTouchを利用すると、ワンタップで再起動を行う事ができます。
ホームボタンやサイドボタンなどの故障で、強制再起動できない場合には有効です。
ボタンを使わずに、電源のオンオフができるので、設定をしておくだけでもiPhoneの不具合を起こした時の準備に繋がります。
AssistiveTouchで再起動をする方法

AssistiveTouchの活用方法について手順を踏まえて解説します。
AssistiveTouchとは何か?
AssistiveTouchとは、画面に丸いボタン表示がされ、複雑な操作を簡単に行えるようにしてくれる機能です。
その他にも、通知やコントロールセンターの管理をすることもできます。
AssistiveTouchをカスタマイズすることで、様々な機能を使うことができます。
物理的なボタンを操作する事を、短縮することもできます。
AssistiveTouchで再起動する設定方法
AssistiveTouchで再起動を設定する手順は以下の通りです。
1.iPhoneの設定アプリを開く
2.アクセシビリティを選択して、タッチという項目を選択する
3.AssistiveTouchの項目を選択して、AssistiveTouchをオンにする
4.カスタムアクションを自由に選択する
5.選択したカスタムアクションのメニュー欄から再起動を選択する
AssistiveTouchで再起動をする手順
AssistiveTouchで再起動をする手順は、以下の順番で行います。
1.AssistiveTouchの丸いボタンマークに、再起動を設定したアクションを行う
2.「再起動」「キャンセル」を選択できる画面が表示されるので、再起動を選択する
このように行えば、iPhoneの再起動を素早く行えます。
AssistiveTouchが他にもできる事
AssistiveTouchで再起動以外にもできる機能としては、ホームボタン、通知、スクリーンショット、音量調整などです。
AssistiveTouchに設定できる数は、1~8個まで設定可能です。
再起動以外の機能もAssistiveTouchに設定をして、iPhoneを自分が使いやすいようにカスタマイズしましょう。
まとめ

再起動と強制再起動の手順通りに行い、再起動や強制再起動を簡単に実践できるようになってみてください。
また、原因を理解して、再起動、強制再起動を繰り返すことを防いでください。
AssistiveTouchを使い、再起動以外にも快適に使えるようしてみましょう。





