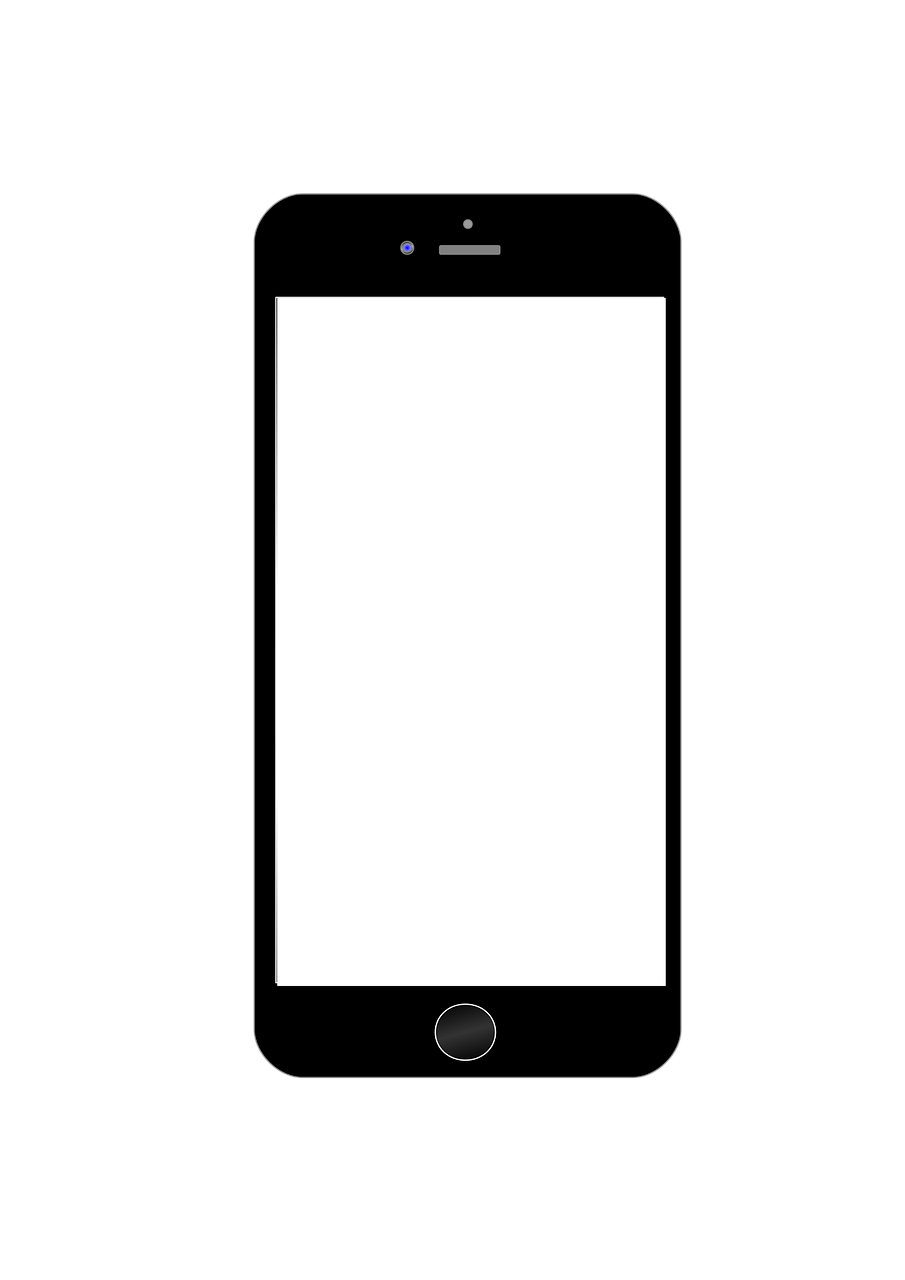
目次
iPhoneから写真を削除する方法3つ
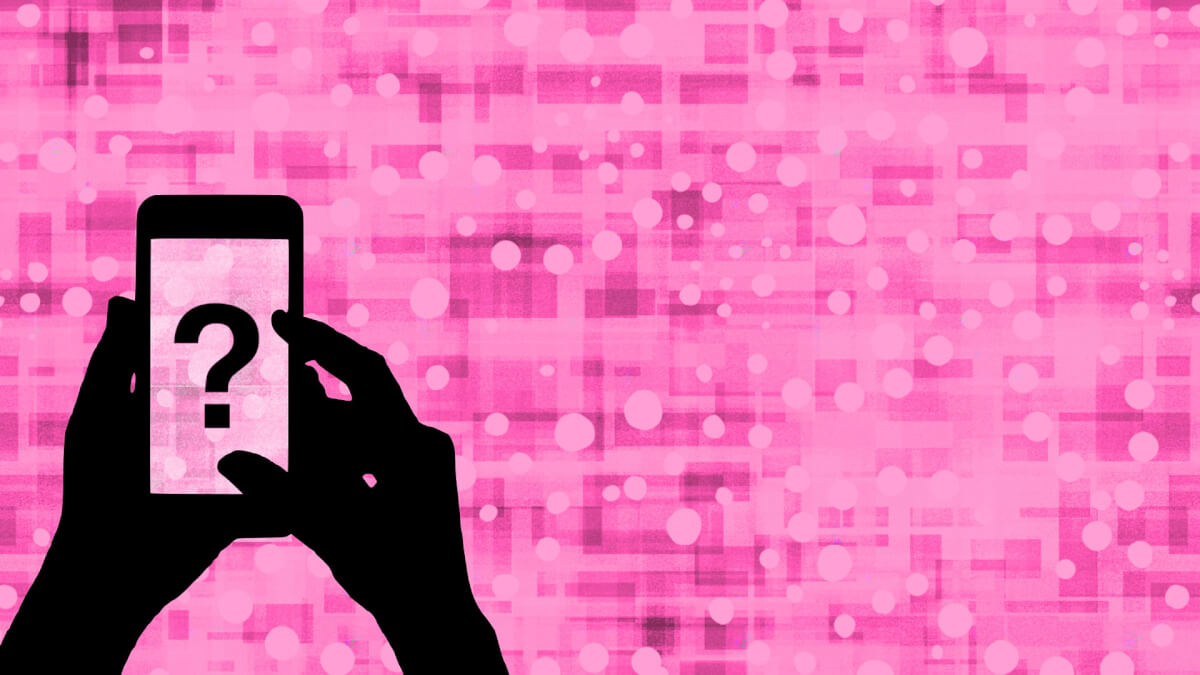 iPhoneから写真を削除したい、またiPhoneから写真を削除したあと、やはりiPhoneから削除した写真を復元したいということがあるのではないでしょうか。iPhoneから写真を削除する方法、またiPhoneから削除した写真を復元するにはどのような方法があるのかをこの記事では解説していきますので、iPhoneから写真を削除する方法、iPhoneから削除した写真を復元する方法を参考にしてください。
iPhoneから写真を削除したい、またiPhoneから写真を削除したあと、やはりiPhoneから削除した写真を復元したいということがあるのではないでしょうか。iPhoneから写真を削除する方法、またiPhoneから削除した写真を復元するにはどのような方法があるのかをこの記事では解説していきますので、iPhoneから写真を削除する方法、iPhoneから削除した写真を復元する方法を参考にしてください。
写真を削除する方法はいくつかある

iPhoneにある写真を削除するには、2通りの方法があります。1枚の写真を選択して削除するか、複数枚の写真を選択して削除するかです。iPhoneの容量が足りなくならないように、iPhoneの写真を削除、あるいはiCloudの写真を削除してiPhoneの容量に余裕を持たせたいという人は、iCloudやiPhoneの中にある写真をある程度削除して、iPhoneやiCloudの容量を空けておきましょう。
復元できるの?

iPhoneやiCloudの中にある写真を削除した後、消してはいけない写真を削除してしまったというときは、どうすればいいのかという問題があります。そんなときはバックアップやGoogleフォトが大事になってきます。バックアップデータやGoogleフォトのデータから復元することも可能ですが、iPhoneや iCloudから復元することも可能です。iCloudなどから復元する方法も後ほど解説していきます。
効率的に削除できる方法
 iPhoneやiCloudの容量を持たせるために、写真を一気に削除したいと考えている人のために、効率的にiPhoneや、iCloudから写真を削除できる方法を3つ紹介していきます。しかし写真を削除すると、Apple IDが同じデバイスからもその写真が削除されてしまうので、写真を削除するときは注意してください。またバックアップを取っておくということを忘れないで予め取っておいてから実践してみてください。
iPhoneやiCloudの容量を持たせるために、写真を一気に削除したいと考えている人のために、効率的にiPhoneや、iCloudから写真を削除できる方法を3つ紹介していきます。しかし写真を削除すると、Apple IDが同じデバイスからもその写真が削除されてしまうので、写真を削除するときは注意してください。またバックアップを取っておくということを忘れないで予め取っておいてから実践してみてください。
1枚削除する
 iPhoneから削除したい写真が1枚だけある場合の操作を確認していきましょう。iPhoneで撮影した写真、あるいは保存した写真は大事だけど、カメラロールで見る際に邪魔な写真があるので削除したいという場合はあるのではないでしょうか。そのときに一体どのような操作をすればいいかを解説していきますので、iPhoneに保存してある写真で1枚だけ削除したい人はこれから紹介するやり方をぜひ実践してみてください。
iPhoneから削除したい写真が1枚だけある場合の操作を確認していきましょう。iPhoneで撮影した写真、あるいは保存した写真は大事だけど、カメラロールで見る際に邪魔な写真があるので削除したいという場合はあるのではないでしょうか。そのときに一体どのような操作をすればいいかを解説していきますので、iPhoneに保存してある写真で1枚だけ削除したい人はこれから紹介するやり方をぜひ実践してみてください。
選んでタップして削除する
 消したい写真が1枚だけあるという場合は、カメラロールアプリを開いてください。そこに、全ての写真という項目があります。その名の通り、保存した全ての写真がその項目には保存されています。そこで、消したい写真を探してタップします。右下に青いゴミ箱のようなマークがありますので、そこをタップすると写真を削除というボタンが出現します。写真を削除するというボタンを押すことで、写真を1枚削除することができるのです。
消したい写真が1枚だけあるという場合は、カメラロールアプリを開いてください。そこに、全ての写真という項目があります。その名の通り、保存した全ての写真がその項目には保存されています。そこで、消したい写真を探してタップします。右下に青いゴミ箱のようなマークがありますので、そこをタップすると写真を削除というボタンが出現します。写真を削除するというボタンを押すことで、写真を1枚削除することができるのです。
選択して削除する
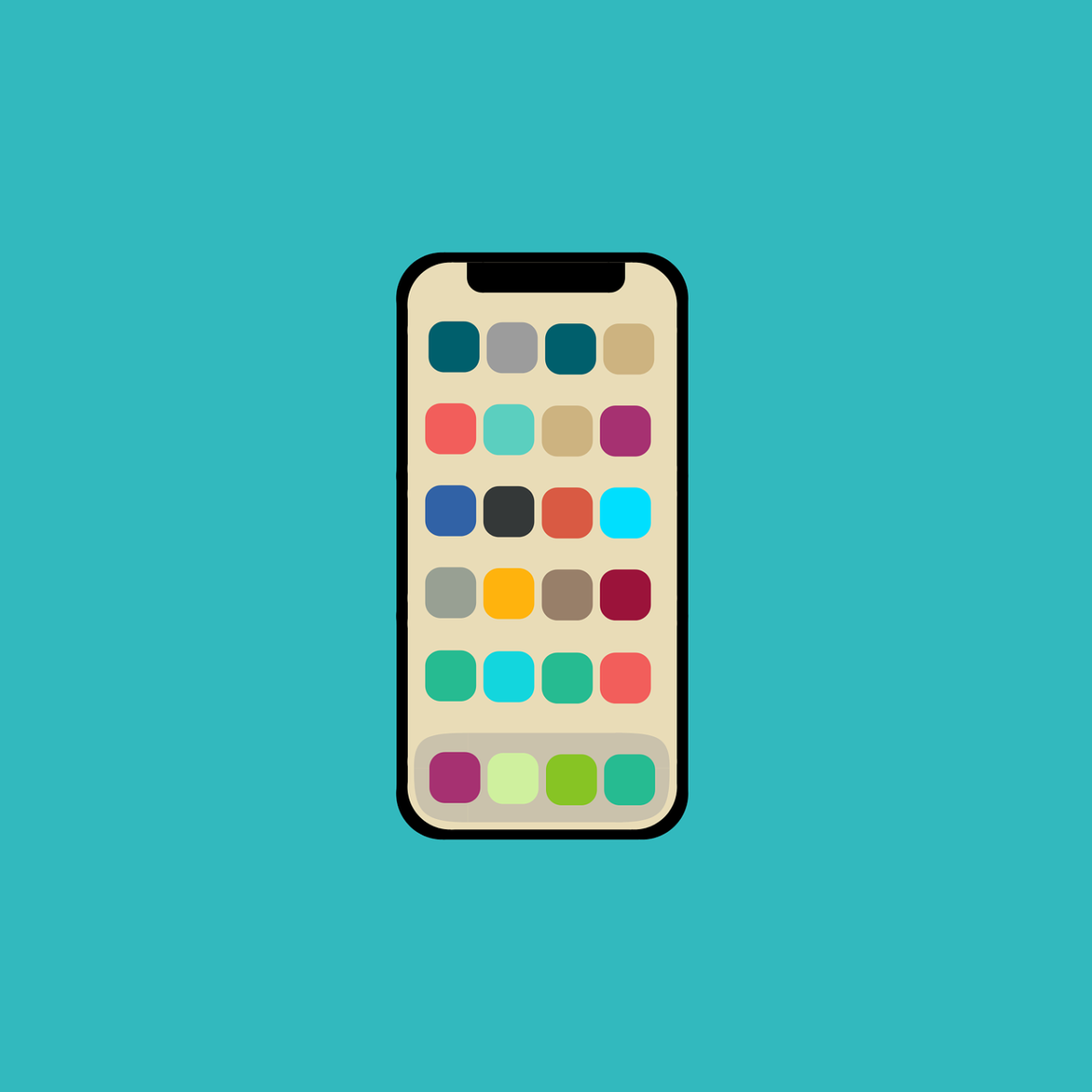 消したい写真が1枚だけではなく複数枚あるという場合、カメラロールから消したい写真を1枚1枚選んでは消して、選んでは消してとするのはとても面倒くさい作業です。しかし、いらない写真が複数枚あるというときは、一気に消すことができるのです。いらない写真が複数枚ある場合の操作の仕方を解説していきますので、カメラロールにいらない写真が何枚かあって複数枚一気に消したいと考えている人は実際に操作をしてみましょう。
消したい写真が1枚だけではなく複数枚あるという場合、カメラロールから消したい写真を1枚1枚選んでは消して、選んでは消してとするのはとても面倒くさい作業です。しかし、いらない写真が複数枚あるというときは、一気に消すことができるのです。いらない写真が複数枚ある場合の操作の仕方を解説していきますので、カメラロールにいらない写真が何枚かあって複数枚一気に消したいと考えている人は実際に操作をしてみましょう。
複数枚選択して削除する
 同じようにカメラロールアプリを開いて、全ての写真項目をタップしてください。すると、右上に選択というボタンがあります。そこをタップすると、全ての写真が選択できる状態になります。消したい写真を複数枚選択できるので、選択すると消したい枚数分選択中という表示になります。そして青いゴミ箱ボタンをタップすると、複数枚一気に消すことができるのです。複数枚いらない写真があって一気に消したい人はやってみてください。
同じようにカメラロールアプリを開いて、全ての写真項目をタップしてください。すると、右上に選択というボタンがあります。そこをタップすると、全ての写真が選択できる状態になります。消したい写真を複数枚選択できるので、選択すると消したい枚数分選択中という表示になります。そして青いゴミ箱ボタンをタップすると、複数枚一気に消すことができるのです。複数枚いらない写真があって一気に消したい人はやってみてください。
日付ごとに削除する
 写真を1枚削除、あるいは複数枚写真を削除したいというときの操作法を紹介しましたが、では日付ごとに削除したいというときはどうすればいいのでしょうか。基本的に保存された写真は、保存した日の順番で保存されているので、一昨日撮影した写真を消したいというときは遡って撮影した写真を全て複数枚選択で選択して、削除するボタンを押すことで削除することができます。しかしカメラロールアプリには、便利な機能があるのです。
写真を1枚削除、あるいは複数枚写真を削除したいというときの操作法を紹介しましたが、では日付ごとに削除したいというときはどうすればいいのでしょうか。基本的に保存された写真は、保存した日の順番で保存されているので、一昨日撮影した写真を消したいというときは遡って撮影した写真を全て複数枚選択で選択して、削除するボタンを押すことで削除することができます。しかしカメラロールアプリには、便利な機能があるのです。
下部の項目を見てみる
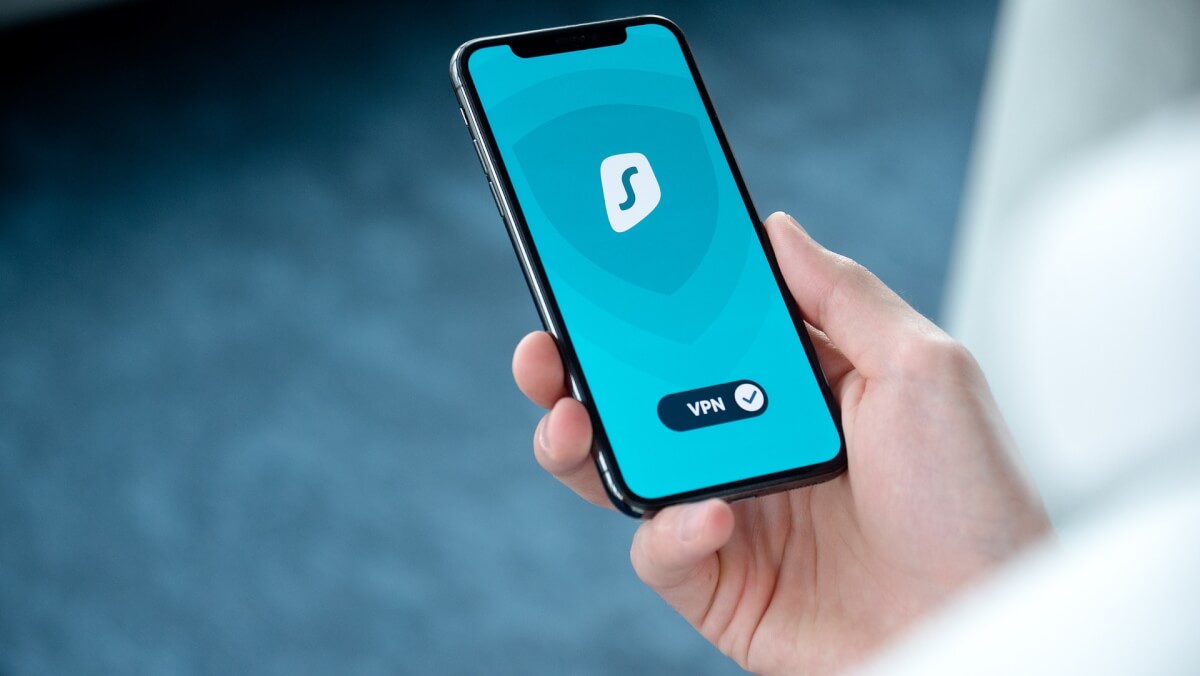
カメラロールアプリを開くと、下部にライブラリ、For you、アルバム、検索という項目があります。カメラロールを開いてすぐに開く項目はアルバムとなっています。ライブラリというのは、年、月毎に保存した写真はこれら、というのが分かる項目です。For youというのは保存した写真の中から特にユーザーにおすすめの写真はこれですと表示してくれる項目で、検索というのは保存した写真をジャンル別に検索できる項目です。
モーメントを活用しよう

日付ごとの写真を見たい、日付ごとの写真を一気に削除したいというときはモーメントを使いましょう。写真タブでは、写真が年別に分けられている、同じジャンルごとに分けられている、モーメント、各写真ごとに表示できるというように分けられているのでとても便利です。日付ごとの写真を見たいというときは、ライブラリ項目をタップすることが1番手早く日付ごとや、年ごとの写真を見られる手順ですので、ぜひ試してみてください。
時間帯や場所でまとめられている
ライブラリにあるモーメントの項目は、同じ時間帯に撮影された写真やビデオを一気にまとめたグループのことです。これは時間帯でまとめられることもありますが、撮影した場所ごとにまとめるということもありますので、Aという場所で撮影した写真は残しておきたいけど、Bという場所で撮影した写真は全て消したいというときも活用することができるので、撮影した場所ごと、日付ごとに一気に写真を消したいときは見てみてください。
ライブラリの月別や年別で消す
 日付ごとの写真を一気に削除したいというとき、例えば4月20日に撮影した写真を全て消したいというときはライブラリの年別、月別の項目を見てみてください。そこに4月に撮影した写真が表示されていますので、4月20日に撮影した写真を選択して消すことができます。右上にある選択ボタンを押して、青いゴミ箱ボタンで削除するを選択したら完了となります。日付ごとの写真を一気に削除したい人はライブラリから削除しましょう。
日付ごとの写真を一気に削除したいというとき、例えば4月20日に撮影した写真を全て消したいというときはライブラリの年別、月別の項目を見てみてください。そこに4月に撮影した写真が表示されていますので、4月20日に撮影した写真を選択して消すことができます。右上にある選択ボタンを押して、青いゴミ箱ボタンで削除するを選択したら完了となります。日付ごとの写真を一気に削除したい人はライブラリから削除しましょう。
iPhoneの写真を一括で削除する
 iPhoneの中に保存してある写真を一気に削除したいという場合があります。写真の容量がたくさんあって他の容量も圧迫してしまっている、または保存した写真全てがいらないものになってしまったというときに、一括で削除できるのでしょうか。iPhoneの中に保存してある写真を一括で削除する方法をメディアごとに解説していきますので、いらない写真を一括で削除する方法が知りたいという人はぜひ参考にしてみてください。
iPhoneの中に保存してある写真を一気に削除したいという場合があります。写真の容量がたくさんあって他の容量も圧迫してしまっている、または保存した写真全てがいらないものになってしまったというときに、一括で削除できるのでしょうか。iPhoneの中に保存してある写真を一括で削除する方法をメディアごとに解説していきますので、いらない写真を一括で削除する方法が知りたいという人はぜひ参考にしてみてください。
メディアタイプで削除する

カメラロール下部にある項目で、アルバムという項目があります。そのアルバムをタップして、下にスクロールしていくと、メディアタイプという項目があります。メディアタイプには、ビデオ、スクリーンショット、画面収録がありますが、スクリーンショットはiPhoneに現在表示されている画面を撮影した写真、画面収録は現在表示されている画面をビデオとして残しておくものです。そして、これらは一括削除することが可能です。
スクリーンショットは一括削除

スクリーンショットを消したいというときは、スクリーンショットをタップしてください。すると今まで撮影して保存してきたスクリーンショットの一覧が表示されます。すると、画面の左上に全てを選択というボタンが表示されますので、タップすると全てのスクリーンショット画像が選択状態になります。右下のゴミ箱ボタンを押して、全ての写真を削除ボタンを押して、一括でスクリーンショットを削除できますのでやってみてください。
iPhoneで全ての写真は削除できない
 iPhoneの写真は、iPhone単体でも一括で削除することが可能ですが、iPhone内に保存してある全ての写真を削除することはできないのです。全ての写真を削除したい場合は、パソコンが必要となります。パソコンで、iPhoneの写真を一括削除する方法も紹介していきますので、iPhoneの写真を一括削除したいと考えている人はやり方を調べてから実践してみましょう。
iPhoneの写真は、iPhone単体でも一括で削除することが可能ですが、iPhone内に保存してある全ての写真を削除することはできないのです。全ての写真を削除したい場合は、パソコンが必要となります。パソコンで、iPhoneの写真を一括削除する方法も紹介していきますので、iPhoneの写真を一括削除したいと考えている人はやり方を調べてから実践してみましょう。
iPhoneの写真を一括で削除する【PC使用】
 iPhoneの写真をパソコンで一括削除する方法を解説していきますのでiPhoneの写真を一気に全て削除したいという人は参考にしてください。Mac、Windowsどちらも紹介します。
iPhoneの写真をパソコンで一括削除する方法を解説していきますのでiPhoneの写真を一気に全て削除したいという人は参考にしてください。Mac、Windowsどちらも紹介します。





