Google Chromeコンテキストメニューは、「この画像をGoogleで検索」が「Googleレンズ」に変更されました。Googleレンズは便利な機能ですが、いらない場合は、Flag設定画面やChrome拡張機能を利用することで変更前に戻せます。
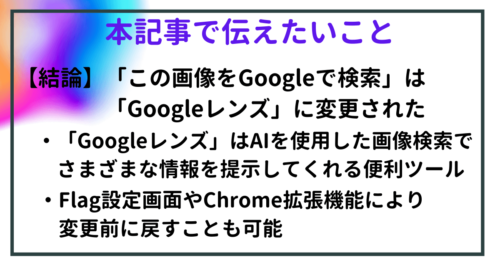
目次
Chromeのコンテキストメニューが「Googleレンズで検索」に変更

Androidデバイスの標準ブラウザであるGoogle Chromeでは、画像を右クリックすると、コンテキストメニューが表示されます。
従来は、コンテキストメニューには、「この画像をGoogleで検索」という項目がありました。しかし、最近のアップデートにより、この項目は、Googleレンズで検索に変更されました。
以下では、Googleレンズの概要やデメリットなどについて説明します。
Googleレンズは撮影した被写体を調べる機能
Googleレンズは、スマホのカメラ画像や保存している画像データからAIを使ってさまざまな情報を抽出して提示してくれる機能です。つまり、目に映るものから人間に代わって情報を取り出そうとするものです。
「この画像をGoogleで検索」では、おもに、キーとする画像に類似の画像をピックアップすることに焦点を合わせた機能でしたが、Googleレンズはキーとなる画像そのものの情報や関連情報などを幅広く収集して提示してくれるのです。
Googleレンズのデメリット
「この画像をGoogleで検索」に比べて、Googleレンズでは、得られるが情報の種類や量も飛躍的にアップしています。そのため、使い方に慣れれば、非常に便利な機能です。
しかし、類似画像検索とは異なるので、いらないと感じることがあることです。
スマホのみではなくPCのブラウザからも、コンテキストメニューからは「この画像をGoogleで検索」が削除されてしまいました。このため、類似画像をワンクリックでは収集できなくなったのです。
「Googleレンズ」を元の画像検索に戻す手順
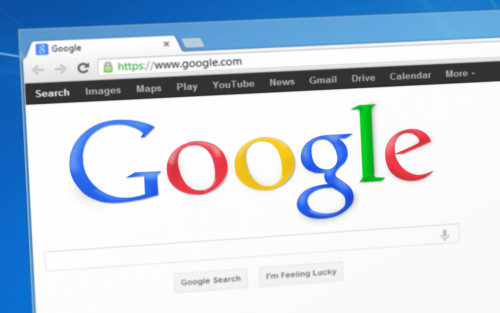
Google Chromeのコンテキストメニューからは「この画像をGoogleで検索」が削除され、Googleレンズに置き換わってしまいました。画像検索に関しては、類似画像を探すのが主で、それ以上の細かい検索が不要な方にとっては、Googleレンズはいらないと感じるでしょう。
では、アップデートされてしまったら、バージョンをダウングレードする以外に元に戻す方法はないのでしょうか。実は、ダウングレードせずに「この画像をGoogleで検索」を復活する方法があります。手順は以下のとおりです。
Chromeを最新バージョンにアップデート
まず、Google Chromeを最新にアップデートしましょう。古いバージョンでは、コンテキストメニューに「この画像をGoogleで検索」が表示され、いらないGoogleレンズは表示されていません。その後のバージョンアップで、Googleレンズに置き換わって慌てたりすることになります。
スマホであれば、自動的にアップデートされます。PCであれば、ヘルプからGoogle Chromeについてを開けばアップデートを確認できます。
Google Chromeのflag設定からGoogleレンズを無効にすることができます。いらない場合の変更手順は以下のとおりです。
Google Chromeのアドレスバーに以下のテキストを入力します。
chrome://flags/#context-menu-search-with-google-lens
これで、Google Chromeのflag設定画面が表示され、
Enable Lens features in Chrome.の横にenabledが表示されているのが見えます。
「Disabled」に設定
Googleレンズのflag設定画面では、Googleレンズが画像検索のデフォルトメニューに設定されています。Googleレンズがいらない場合は、Disabledを選択します。
この状態を保存して、Google Chromeを再起動します。
「Disabled」設定後の動作確認
Googleレンズがいらない場合は、flag設定画面で無効にできたかを確認しましょう。確認するには、適当な画像を選択して右クリックし、コンテキストメニューを表示します。
コンテキストメニューに、Googleレンズの代わり「この画像をGoogleで検索」が表示されていればOKです。
Flag設定画面で変更しても元の画像検索に戻せない場合の対処法

GoogleChromeのFlag設定画面から、いらない機能のGoogleレンズをコンテキストメニューのGoogleレンズを「この画像をGoogleで検索」に変更することができます。
この変更方法が何らかの原因でうまくいかなかったり、いらないGoogleレンズを削除せずに、従来の画像検索機能の「この画像をGoogleで検索」の機能を追加したい場合の手順は以下のとおりです。
Quick Image Search のインストール
Google Chromeの拡張機能にはさまざまな画像検索機能が公開されています。その機能の1つであるQuick Image Searchをインストールすることで、コンテキストメニューで「この画像をGoogleで検索」と同等の機能を行えるようになります。インストール手順は以下のとおりです。
chrome ウェブストアからQuick Image Searchを開く→Cromeに追加を選択→表示されるポップアップで拡張機能を追加を選択
Quick Image Search の使い方
Quick Image Searchをインストールすると、コンテキストメニューにGoogleレンズとともにQuick Image Searchが追加されます。
従来の「この画像をGoogleで検索」を行いたい場合は、コンテキストメニューのQuick Image Searchを選択すれば、検索結果の画像一覧が表示されます。
機能自体はとても便利なGoogleレンズの使い方

Googleレンズは、AIを活用した画像検索機能です。単に類似画像検索を行うにはいらない機能ですが、種々の便利な機能が備わっています。以下では、Googleレンズの使い方を紹介します。
テゴリ選択
画像から得られる情報にはさまざまなものがあり、どんな情報を得たいかを、カテゴリを指定することによって、選ぶことができます。
カテゴリとしては以下のようなものがあります。
翻訳:画像内の英語など外国語のテキストを抽出して日本語に翻訳する
文字:画像内のテキストを抽出し、クリップボードにコピーする
検索:画像内の物体を認識をその物体の情報を提示する
宿題:画像内の問題を解く場合に必要な参考サイトなどを表示する
ショッピング:画像内の被写体をネットショップで検索する
場所:画像内の建物や店名などを表示する
食事:画像内の料理名やそれに関連する料理店やレシピなどを表示する
最初はカテゴリを先に選ぶのは面倒なような気がしますが、慣れると検索の目的をはっきりとさせることにもつながり便利です。
画像検索
商品でよく目にするけど名前やブランドわからない、花や動物なども見たことはあるが名前がわからないなど、目にしたものの名前を知りたいことはよくあると思います。
そんな時は、画像をスマホで撮影し、Googleレンズで検索すれば、画像から対象物をAIで認識して、その名前や関連情報を表示してくれます。
いちいち自分で検索することもいらないので便利です。
テキストのコピー
紙媒体で入手したテキストを自分で入力するのは手間がかかります。そんな時は、Googleレンズの文字を使いましょう。
Googleレンズでは画像内のテキスト部分を自動認識してテキストデータに変換してくれます。いちいち自分で入力することもいらないので便利です。
返還されたテキストデータは、コピーを選べばクリップボードにコピーできますし、PCでスマホと同じアカウントにログインしておけば、PCに転送することもできるのです。
翻訳機能
英語をはじめ、どうしても外国語の文章を読まないといけない場面もあります。英語だけならなんとかすることもできるでしょうが、英語以外が対象となるとお手上げということもあるかもしれません。
そんな時は、Googleレンズの翻訳が役に立ちます。Googleレンズの翻訳は100以上の言語を対象に日本語に翻訳してくれるのです。
スマホのGoogleレンズで翻訳を選んで撮影すれば、自動的に日本語に翻訳してくれます。いちいち自分で翻訳機能を立ち上げることもいらないので便利です。翻訳結果は上記で説明したテキストと同じように扱うことが可能です。
スケジュール管理
Googleレンズはカレンダーなどの予定表関連アプリとも連携しています。
スマホのGoogleレンズで文字を選んで予定表に記入したいイベントの説明などを撮影すれば、予定イベント名・日時・場所などを自動で認識してテキスト化してくれます。
カレンダー予定の作成を選択すれば、カレンダーアプリにその予定を自動的に書き込んでくれます。いちいち自分で入力することもいらないので便利です。
行ってみたいイベントのチラシやポスターをスマホで撮影するだけでカレンダーに予定として登録できるので非常に便利です。
名刺管理
Googleレンズは名刺の管理機能も備えています。
スマホのGoogleレンズで検索を選んで名刺を撮影し、名前・住所・電話番号などを選択すればコピーできます。
コピーしたデータは、アドレス帳や連絡先などの登録に使えるので、自分で入力することなく名刺を登録できてしまうのです。
バーコードやQRコードの読み取り
Googleレンズではバーコード読み取りやQRコード読み取りも可能です。
スマホのGoogleレンズで検索を選んでバーコードやQRコードを撮影すれば、QRコード読み取りアプリと同じ機能を使えるのです。
バーコードを読み取れば、その商品をウェブで検索してくれ、購入準備も簡単にできるので便利です。
商品情報表示
気になる商品などがあった場合は、Googleレンズを立ち上げ、ショッピング機能を指定してから、商品を撮影すれば、画像内の商品を自動で認識し、どこのブランドのモノか、価格やショップなどの商品に関連する情報を表示してくれます。
∟中見出し:最適ルートの表示
GoogleレンズはGoogleマップとも連携しています。スマホのGoogleレンズで風景を撮影すれば、その風景内の建物やランドマークなどの名称、営業時間や営業中かなどを表示してくれます。
また、建物やランドマークまで距離がある場合は、現在地からその場所までの最適な経路をGoogleマップで表示することもできます。
Google レンズ使用時の注意点

Googleレンズはスマホのカメラで撮影したデータや保存している画像からさまざまな情報を望むものに絞り込んで提示してくれるので便利です。一方、画像からさまざまな情報を抽出してくれますので、気をつけるべき点もあります。
動画は対象外
GoogleレンズはAIを使って画像からさまざまな情報を抽出してくれます。しかし、処理の対象となるのは静止画のみで、動画には適用できません。
スマホで撮影した動画であれ、ダウンロードして保存している動画であれGoogleレンズでは処理してくれません。また、適用したとしても正しく動作せず、思った結果は得られないでしょう。
個人情報流出に注意
画像内に自分の顔や自宅・職場などが映っている場合、名前や住所・電話番号などが意図せず抽出されてしまうことも考えられます。
こうした画像をほかの人に送った場合は、Googleレンズにより個人情報を特定されてしまうリスクがあります。
最新バージョンを使おう
Androidデバイスにおいて、OSやGoogleツール、アプリのバージョンが古い場合は、Googleレンズが表示されず使えなかったり、表示されても正しく動作しないなどの不具合に遭遇することもあり得ます。
OSを含めアプリのバージョンが最新でない場合は、最新となるようアップデートしておきましょう。
まとめ

最新のGoogle Chromeのバージョンでは、画像検索に関して、従来の「この画像をGoogleで検索」がGoogleレンズに置き換わっています。
GoogleレンズはAIを使った画像検索機能です。文字認識により、テキスト入力のいらないので便利です。翻訳ではアプリの起動もいらないのです。しかし、単純に画像画像を検索するには操作が面倒です。そこで、本記事では、画像選択時のコンテキストメニューを元に戻す方法を説明しました。
本記事を参考に、Gooleレンズ・この画像をGoogleで検索のいずれもを有効活用してみてください。





