WindowsPCで作成したファイルをiPadに共有する場合、iPadからWindowsPCにアクセスしたり、クラウドストレージを活用するなどさまざまな方法が考えられます。
この記事ではiPadとWindowsPCでファイル共有する方法をご紹介します。
目次
iPadからWindowsPCのファイルを共有する方法
iPadからWindowsPCのファイルを共有する方法は4つあります。
- ファイル共有アプリ「Documents」
- iCloud
- その他クラウドストレージサービス
- 物理的なデータ移動(外付けハードディスクやUSBメモリなど)
大きく分けると2つです。クラウド(ネットワーク)上で共有するか、物理的にケーブルやメモリなどを経由して共有する方法になります。
ファイル共有アプリ「Documents」を使って共有する方法
「Documents」 というファイル共有アプリがあります。Readdleという会社が開発・販売しているサービスです。
「Documents」はiPhoneやiPadなどのiOSに対応したファイル共有に特化したサービスで、ファイルの閲覧や視聴、ダウンロードなどを行うことができます。
iPadにWindowsPCに入っていたファイルを移したり、PC内にあるファイルをiPadで開くことが可能です。
iPadに「Documents」をインストールして、ファイルを共有する方法を紹介します。
Windowsでファイルの共有設定をする方法
まずは、お使いのWindowsパソコンの「ファイル共有設定」を行いましょう。
ファイル共有設定の手順
①iPadと共有するための「フォルダ」を作成する
②フォルダを右クリックして、「プロパティ」をクリックする
③プロパティの「共有」メニューから、「共有」をクリックする
④「プルダウン」から、共有したい相手を選び、「追加」をクリックする
※「Everyone」を選択すると、同じLAN・WiFiを利用している人なら、誰でもそのファイルを共有することができます。もし、プルダウンで共有したい特定の相手(デバイス)が表示されたら、それを選択するのもOKです。
⑤「アクセス許可のレベル」を選択し、「共有」をクリックする
※「アクセス許可のレベル」は「読み取り」と「読み取り/書き込み」の2種類があります。「読み取り/書き込み」を選択すると、共有相手(ここではiPad)もファイルに新しく書き込みを加えたりすることが可能になります。
以上の手順で、Windowsパソコンのファイル共有設定を行ってください。
iPadアプリ『Documents』からアクセスする
次に、先程作ったWindowsパソコンの共有フォルダに、iPadからアクセスしていきましょう。
まずアクセスを進める前に、以下の3点を確認してください。
- iPadにDocumentsアプリをインストールする
- WindowsパソコンとiPadが、同じLAN・WiFiに接続されていることを確認する
- WindowsパソコンのIPアドレスを確認する
確認ポイント3の「IPアドレス」は、iPadからWindowsパソコンの共有フォルダにアクセスする際に必要になってくるので、必ず確認しておきましょう。
IPアドレスの確認
IPアドレスの確認手順は以下の通りです。
IPアドレスの確認手順
①Windowsパソコンのスタート→「Windows システムツール」→「コマンドプロンプト」の順にクリックしていく
②表示された「コマンドプロンプト」に「ipconfig/all」と入力し、Enterキーを押す
③「IPv4アドレス」にIPアドレスが記載されているので、メモをとっておく
※IPv4アドレスは、「.(ドット)」で区切られた10桁の数字で構成されています。
④「コマンドプロンプト」に「exit」と入力してEnterキーを押し、コマンドプロンプトを終了させる
Documentsアプリからのアクセス方法
Documentsアプリから、Windowsパソコンの共有フォルダにアクセスする手順を説明します。
Documentsアプリからのアクセス手順
①アプリを起動し、左上の「歯車マーク」をタップして、「設定」を開く
↓
②「ネットワーク」をタップする
↓
③「+アカウントを追加」→「Windows SMB」の順にタップする
↓
④Windowsパソコンの情報を入力し、「保存」をタップする
「タイトル…任意」
「URL…WindowsパソコンのIPアドレス(確認したIPv4アドレスを入力)」
「ドメイン…任意」
「ログイン…Windowsパソコンのアカウント名」
「パスワード…Windowsパソコンのログインパスワード」
↓
⑤Documentsアプリの下にある「サービス」をタップ→Windowsパソコンのアカウントをタップ
↓
⑥アカウントとログインパスワードを入力し「完了」をタップする
↓
⑦共有できるフォルダが表示されるのでタップしてアクセスする
上記の流れで、Windowsパソコンの共有フォルダにアクセスすることができます。
iCloudを使ってファイルを共有する方法
![]()
iPadとWindowsPCでファイルを共有するのに、iCloudを使うこともできます。
iCloudはAppleが提供しているクラウドストレージ・サービスですが、WindowsPCでも利用は可能です。
ファイル共有アプリ「Documents」は便利ですが、細かな設定が必要だったり、PCに詳しくない方には少しハードルが高めです。
その点、iCloudでの共有は操作が比較的簡単です。できることは少ないですが、iPadとの共有だけならこれでも十分です。
iCloudを使ってiPadとWindowsでファイル共有する方法をご紹介します。
Windows版iCloudで共有する
Apple製品には、iCloudはデフォルトで利用できるクラウドストレージですが、WindowsPCではアプリをインストールする必要があります。
アプリをインストールしてしまえば、ファイルをiCloudのドライブに保存するだけで簡単に共有することができます。
iPadで撮影した写真や動画などをWindowsPCへ共有する場合は、iCloudからドラッグ&ドロップするだけで簡単に移行することができるのもおすすめポイントです。
iCloud.comで共有する
PCにアプリの導入をしたくないという方に向けて、Web版のiCloudを使ってファイルを共有する方法もご紹介します。
- Web版のiCloudにアクセスしAppleIDでサインインする
- アイコンからDriveをクリック
- Drive内にiPadへ共有したいファイルをドラッグ&ドロップもしくはアップロードする
- iPadのファイルアプリで共有したファイルを確認する
iPadで作成したファイルをiCloud.comからWindowsPCへの共有も可能なので、頻繁に利用する方はアプリ、そんなに使わない方はWebページを利用しましょう。
iTuens上でAppにファイル共有する方法
iTunes(アイチューンズ)を使ってファイル共有する方法もあります。
iTunes(アイチューンズ)は、Appleのマルチメディアプレーヤーですが、iPhoneやiPadと連携することで、音楽のダウンロード購入や、iPhoneやiPadとの同期まで統合的に管理することができます。
iTunesはWindowsPCでも利用可能です。
Appにファイル共有する手順
Appにファイル共有する手順
①iPadとWindowsパソコンをUSBケーブルで繋ぐ
↓
②iTuensでデバイスをクリック→「ファイル共有」をクリック
↓
③転送するAppを選択して、iPadに転送したい書類・データを追加して「完了」をクリックする
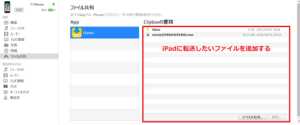
iPadとWindowsでファイル共有する方法【クラウドストレージ/アプリ】
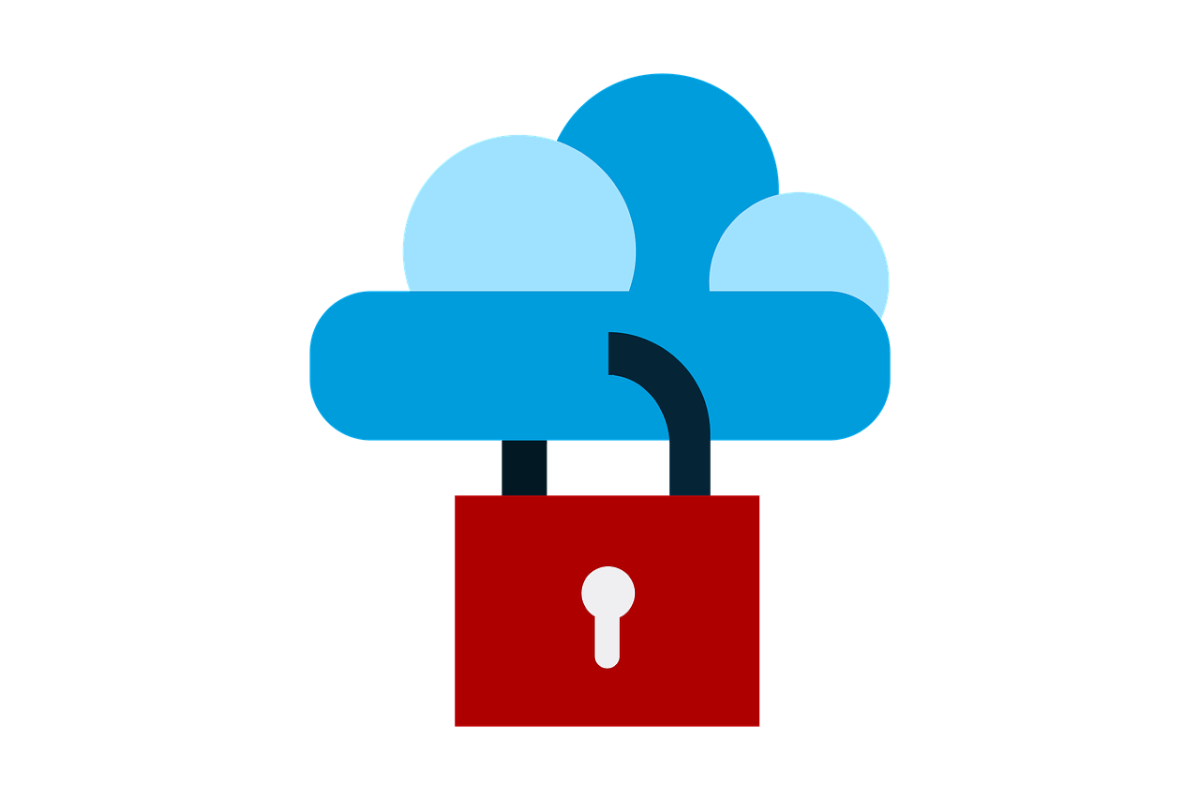
クラウドストレージのサービスは、Apple以外にもいろいろあります。それらを使ってiPadとWindowsPCのファイルを共有することもできます。
クラウドストレージサービス/アプリでは、iPadとWindowsパソコンでファイルを共有する際に、双方向の共有が可能です。(iCloudも同様)ネット接続がある環境であれば、いつでも・どこでもデバイスからファイルを閲覧することができるようになります。
Appleサービス以外の、「クラウドストレージやアプリ」をご紹介しましょう。





