Chromecastの基本的な使い方と、接続できない場合の対処法について紹介します。
Chromecastとは、Googleから発売されたストリーミング専用の外部機器の総称ですが、2024年8月6日付で生産終了とされました。
Chromecastにはその世代ごとに「Chromecast 第3世代」、「Chromecast Ultra」、そして最終のモデルとなった「Chromecast with Google TV」などがあります。
本記事ではChromecastを使ってできること、そして使えるまでの準備と設定までを徹底解説しますので、ぜひ参考にしてください。
目次
Chromecastとは?
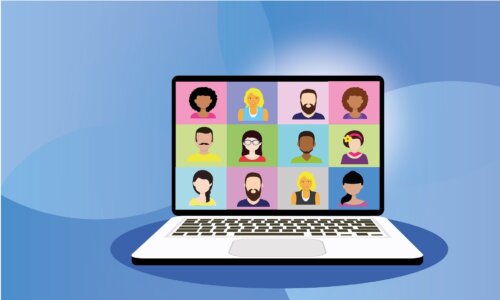
Chromecast(クロームキャスト)とは、Googleが開発したストリーミングデバイスの名称です。
ChromecastをTVのHDMI端子へ接続してWi-Fiに同期しておくと、PCやスマホで再生する動画や音楽等のコンテンツを、TVの大画面で楽しむことができるようになります。
またChromecastはPCブラウザ(Google Chrome)のタブ1つの画面を、そのままTVの大画面へ投影することができ、このミラーリング機能のことを「キャスト」と呼ぶようになりました。
Chromecastは2013年の販売開始より、第三世代やUltraなどのモデルへと進化を遂げ、手軽なガジェットとして親しまれてきたのです。
しかしChromecastは2024年8月6日をもって生産終了となり、2025年2月にはGoogleストアでの販売が終了となりました。
Chromecastの基本的な使い方

Chromecastはストリーミングデバイスであると紹介しましたが、具体的にはどんな使い方をするのでしょうか。
ここからはChromecastの基本的な使い方について紹介していきます。
Chromecastが初登場した時期には、PCブラウザの画面がそのままTVの大画面へ投影できるということで、その使い方が大きな話題として取り上げられました。
【基本的な使い方】①リモコンを使ってTVの大画面でコンテンツ鑑賞する
Chromecastの基本的な使い方として、最も多く利用されているのは、動画コンテンツをリモコン操作のみで視聴することでしょう。
ChromecastはYoutubeや、Netflixなど課金タイプのサブスクコンテンツを、PCやスマホの中継なしで直接テレビにキャストし大画面で楽しむことを可能にしました。
この使い方は、Amazon社のFire TVシリーズと基本的にほぼ同様な使い方であり、動画コンテンツの楽しみ方の主流となりつつあります。
Chromecastシリーズの中では、最終モデルとなった「Chromecast with Google TV」が、この使い方ができるモデルです。
【基本的な使い方】②スマホの画面をキャストしてTVで見る
次に利用されるChromecastの基本的な使い方は、スマホの画面をTVの大画面にキャストして見ることになるでしょう。
この機能を画面ミラーリングと呼び、スマホで表示しているウェブ・写真・動画等をTVに映し出すことができるのです。
ミラーリング機能を使いスマホ画面をキャストすることで、スマホの小さな画面で見ていたコンテンツをTVの大画面で見れるようになるので、家族や友人と共に楽しめるようになります。
【基本的な使い方】③PCの画面をTVに投影させる
そしてChromecastの基本的な使い方として、販売開始時からおなじみの機能は、PCの画面をTVへ投影する使い方です。
ブラウザとしては主にGoole Chromeを使うことになりますが、Google Chromeの拡張機能から「キャスト」を選択するだけで、開いているタブの1つをTVへ投影できます。
キャストではほとんどの動画が投影できますし、Webサイトをそのまま見ることが可能なので、プロジェクターのような使い方ができて非常に便利です。
Chromecastシリーズは2024年生産終了に

Chromecast with Google TVはリモコンを含めた機器の価格が、廉価版のHDタイプでは定価が4980円(税込み)とお手頃で、接続方法も簡単なことから多くの人に親しまれていました。
しかし市場の変化や技術革新などの理由から、GoogleはChromecastを2024年8月6日をもって、生産終了とすることを発表したのです。
生産終了となることで、これまでに購入したChromecastは、今後どうなっていくのでしょうか。
アップデートとサポートは期限つきで継続
最終モデルとなったChromecast with Google TVについては、廉価版の「HD」と、ハイレゾ対応の上位機種の「4K」が存在します。
それぞれのモデルのアップデートとサポートは、期限つきで継続することが、下記のようにGoogleから公表されました。
- Chromecast with Google TV (HD) 2027年9月末まで
- Chromecast with Google TV (4K) 2025年9月末まで
HDタイプはより長期間のサポートが確約されましたので、入手済みのユーザーは当面、安心して使っていけるでしょう。
後継機種は「Google TV Streamer」
Chromecastが生産終了となったことで、その後継機種は「Google TV Streamer」となりました。
この製品はこれまでのChromecastの基本性能を受け継いだ上で、より高速なパフォーマンスと、多彩なアプリ対応が特徴であると公表されています。
その価格は定価で16000円(税込み)とやや高額になりましたが、より高精細な映像と、向上した利便性が得られるでしょう。
Chromecastを使うための準備・設定

ではGoogle Chromecastを使うための、準備と設定について紹介しましょう。
Chromecastを使うためには、いくつかの設定をする必要がありますので、順を追って解説します。
①Chromecastの設置
まず最初に、Chromecast本体をテレビに接続し、電源ケーブルを配して設置する必要があります。
ChromecastにはHDMIケーブルが付属・同梱されていますので、それをTVのHDMI端子に接続してください。
そしてChromecast本体にアダプターを接続し、電源ケーブルをつなぎます。
Chromecastの電源は、ONにしておきましょう。
②テレビにつながっているか確認
ChromecastとTVの接続が完了しましたら、接続されているかどうか、チェックする必要があります。
TV画面を見て「セットアップが必要です」という表示が出ているかを確認しましょう。
この画面が表示されていれば、Chromecastは無事接続されています。
③Google Homeをダウンロード
次にChromecastのセットアップを行うため、スマホへGoogle Homeアプリをインストールしましょう。
iPhone/Androidともに、アプリの検索は「Google Home」で探すことができるでしょう。
またこのGoogle Homeでは、設定を進める際に、Wi-Fi通信環境が要求されます。
そのため、Wi-FiとBluetoothは、どちらもON設定にしておきましょう。
④Google Homeでアカウント登録
Google Homeのインストールができましたら、アプリを起動させてください。
画面に「ウェルカム」のメッセージが表示されますので、そのまま「使ってみる」をタップします。
ログイン画面ではGoogleアカウントのIDとなるメールアドレスと、パスワードを入力してください。
「次へ」をタップしますと、「アカウントの確認」の画面が表示されます。
Google Homeアプリと、リンクをさせるアカウントを選択しておきましょう。
⑤スマホとChromecastをリンクさせる
Googleアカウントの確認が完了しますと、Google HomeからChromecastデバイスが認識されるようになりますので、そのまま自動的にセットアップの画面に移行します。
もしBluetoothがオフになっていると、オンに切り替えるように画面上に表示されますので、気をつけましょう。
「Chromecastに接続中…」というメッセージが表示された後、「コードが表示されていますか?」というメッセージが表示されます。
⑥コードを確認
ここでスマホ上に表示されたコードと、TVに映し出されているコードが、一致しているかどうかを確認してください。
双方のコードが同じであれば、「はい」をタップします。
⑦Chromecastのラベルを選択
スマホからChromecastが認識された後、「このデバイスの場所の選択」の画面が表示されるでしょう。
ここで選択した場所が、「ラベル」として登録されることになります。
⑧Wi-Fiを選択し接続とアップデート
ラベルを決定させたら、次に「Wi-Fiiネットワークの選択」を行うことになります。
この時の注意点ですが、スマホとChromecastのWi-Fiは、必ず同じWi-Fiに揃えておいてください。
Wi-Fiネットワークを選択しますと、「Wi-Fiパスワードの入力」画面が表示されます。
ここでパスワードを入力して、「接続」をタップしましょう。
⑨準備完了
パスワードが正しく入力されますと、ChromecastはWi-Fiに接続され、アップデート開始です。
アップデート中は、Googleが提供するCMが流れ、完了するとChromecastが再起動します。
そしてTV画面には「キャスト準備完了」と表示され、スマホ画面には「Chromecastを使用できるようになりました」が表示され、準備完了です。
⑩Google Homeを終了
Chromecastの準備はこれでOKですが、Google Homeの準備を整えましょう。
Google Homeから、Chromecastのチュートリアルが流れますので、後は画面上の指示に従って操作を進めてください。
全ての操作を完了すれば、Google Homeは終了させて構いません。
これでChromecastは、直接操作で動くように設定できました。
Chromecastが接続できないときの対処法
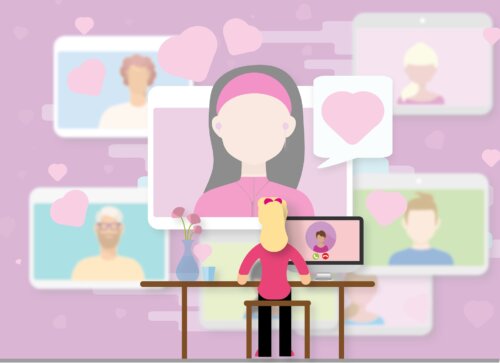
では、Chromecastがうまく接続できない時の対処法を、いくつか紹介しましょう。
【接続できない】①本体やテレビに故障がないか
Chromecastがうまく接続できない場合には、Chromecast本体とTV本体に問題はないかどうか、チェックしてください。
Chromecastを購入したばかりでも、不具合が生じる場合があります。
またTVでも不具合が生じることがありますので、問題が無いかを確認しておきましょう。
使い方に間違いはなくても、故障があればうまく動作しません。
【接続できない】②アプリやデバイスを再起動
またGoogle HomeやChromecast、スマホの再起動を検討しましょう。
故障ではなく、使い方が正しかったとしても、アプリやデバイスに不具合があることもあり得ます。
そのためうまく接続できない時には、Chromecastの再起動、Google Homeの再起動をしておきましょう。
【接続できない】③Wi-Fi接続を確認
設定の案内で記述しましたが、Chromecastとスマホが、同一Wi-Fiに接続されていないとうまく動作しません。
今一度、Chromecastとスマホが、同じWi-Fiに接続できているかを確認してみましょう。
良くある間違いのケースとしては、Wi-Fi名称は同じでも、周波数の違うもの(2.4GHzと5.0GHz)と間違えていることがあります。
Wi-Fi名としては、ほとんど同じに見えてしまうものなので、間違う可能性があるでしょう。
パスワードが同じであることも多いため、この間違いはよく見られるケースです。
【接続できない】④Chromecast本体を初期化
もし再起動などをしてもうまく接続できない場合は、Chromecast自体を初期化してみましょう。
Chromecastの初期化の方法とは、以下の手順になります。
- Chromecastに電源を入れる
- 本体側面のボタンを長押しする
これでChromecastのLEDライトが、オレンジ色から白色に変われば初期化完了です。
【接続できない】⑤Chromecast対応アプリをアップデート
Chromecast対応アプリである、Google Homeをアップデートしてみましょう。
最新版でない場合には、アップデートは必須です。
アプリのバージョンが古いために、Chromecast・スマホ・TVが、うまく接続されないことは考えられます。
【接続できない】⑥サポートセンターへ問い合わせる
もし上記全ての対処法を試してもダメだった場合には、サポートセンターに問い合わせてください。
問い合わせる前には、経緯と原因についてなど、問い合わせに至るまでのことを予め把握しておきましょう。
ある程度原因の推測できていると、サポートセンターでは、問題の解決がしやすくなる場合があります。
サポートセンターは、下記の要綱です。
- 電話番号:0120-186-163
- 営業時間:9時〜18時(年中無休)
Chromecastのラインナップ紹介

前述した通り、Chromecastはすでに生産終了・販売終了となっています。
しかしながら発売以来、その機能と手軽に導入できる魅力から、数多くのモデルを輩出してきました。
ここからは、これまでに発売され、今でも愛用者が多くいるモデルについて紹介してみましょう。
Chromecast(第3世代)
まずは、Google Chromecast(第3世代)と呼ばれるモデルからです。
Google Chromecast(第3世代)は、日本では2018年10月10日に発売されたモデルで、当時の定価は4980円(税込み)でした。
Google Chromecast(第3世代)では、まだ4K対応はされておらず、1080pのHD解像度までです。
Chromecast Ultra
次にGoogle Chromecast ultraですが、こちらは上記の第三世代よりも少し前の、2016年11月22日に定価9720円(税込み)で発売されています。
Chromecast ultraは、対応アプリは800以上と豊富で、解像度は4K ULTRA HD対応という本格的なモデルでした。
通信はWi-Fi接続だけでなく、イーサネットの有線LANでの高速サポートがあった点に特徴があります。
Chromecast with Google TV
上記2つのモデルまでは、リモコンで操作という概念はChromecastにはなかったのですが、このChromecast with Google TVでフルモデルチェンジされました。
まず先に4K版の、Chromecast with Google TV(4Kモデル)が、2020年11月25日に定価7600円で登場しました。
のち2022年9月22日には、これの廉価版にあたるChromecast with Google TV(HDモデル)が、4980円(税込み)で発売されています。
両者の違いは解像度とカラバリだけであり、どちらもリモコンダイレクトでの操作が可能であり、TVの大画面で好きなコンテンツを選んで再生することを主眼に開発されたガジェットでした。
この2モデルは上述した通り、生産終了となったあとも、期間限定でアップデートとサポートがありますので安心してお使いいただけます。
まとめ

Chromecastとは何か、Chromecastを使ってどんなことができるのか、その基本的な使い方について解説しました。
またChromecastが使えるまでの準備から、接続できない時の対処法まで、具体的な手順を詳細にまとめています。
ChromecastはChromecast(第三世代)や、Chromecast ultraなどのモデルを経て、リモコン操作可能なChromecast with Google TVという変遷を経てきました。
しかし市場の変化や技術革新などの理由などから、GoogleはChromecastを2024年8月6日付で生産終了とする、と発表したのです。
入手したChromecastはそのまま使うことができますので、TVの大画面で映画やドラマを楽しむために大いに活用しましょう。





