pdf結合はソフトを使わないでやることができるのでしょうか。また、標準装備されているフリーのソフトでファイルを作成することができるのかを解説していきますので、ぜひとも参考にしてみてください。そして実践をしてみてください。

目次
- 1 pdf結合とはどのようなものなのかを詳しく解説するのでチェックしよう
-
2 pdf結合ソフトにはどのようなものがあるのかをチェックしよう
- 2.1 ページの挿入などをすることができる「CubePDF Utility(キューブピーディーエフ ユーティリティ)」
- 2.2 指定したページを削除したいという時に活用できる「PDF DeletePage(ピーディーエフデリートページ)」
- 2.3 日本語では使うことができないが便利に使える「PdfJumbler(ピーディーエフジャンブラー)」
- 2.4 情報を抽出したり回転させたりすることができる「PDFsam Basic(ピーディーエフサム ベーシック)」
- 2.5 不要ページを削除できる「Icecream PDF Split and Merge(アイスクリーム ピーディーエフ スプリット アンド マージ)」
- 2.6 すべての機能を1つにした使いやすいソフトの「PDFelement Pro(ピーディーエフエレメント プロ)」
- 2.7 ページ順の入れ替えなどをすることができる「Bullzip PDF Studio(ブルジップ ピーディーエフ スタジオ)」
- 2.8 テキストなどに変換もすることができる「PDF Shaper Free(ピーディーエフ シェイパー フリー)」
- 2.9 ファイルを1ページずつに分割することができる「Simple PDF Splitter(シンプルピーディーエフスプリッター)」
- 2.10 画像からテキストファイルにすることができる「Debenu PDF Tools(デベニューピーディーエフツールズ)」
- 2.11 変換や統合などを一気に行いたいという時に便利な「PDF24 Creator(ピーディーエフ クリエイター)」
- 2.12 暗号化などをしたい時に使うことができるソフトの「ConcatPDF(コンカットピーディーエフ)」
- 2.13 分割や統合したいという時に使うことができる「UnityPDF(ユナイティピーディーエフ)」
- 2.14 300種類以上のファイル形式に変換などをすることができる「Soda PDF(ソーダ ピーディーエフ)」
- 2.15 必要なページを分解したり抽出することができるソフトの「PDF Knife(ピーディーエフナイフ)」
- 3 pdf結合ソフトを使わないでもpdfを結合することはできるの?
- 4 pdf結合ソフトを使わないでpdfを結合する方法をチェックしてみよう
- 5 まとめ
pdf結合とはどのようなものなのかを詳しく解説するのでチェックしよう
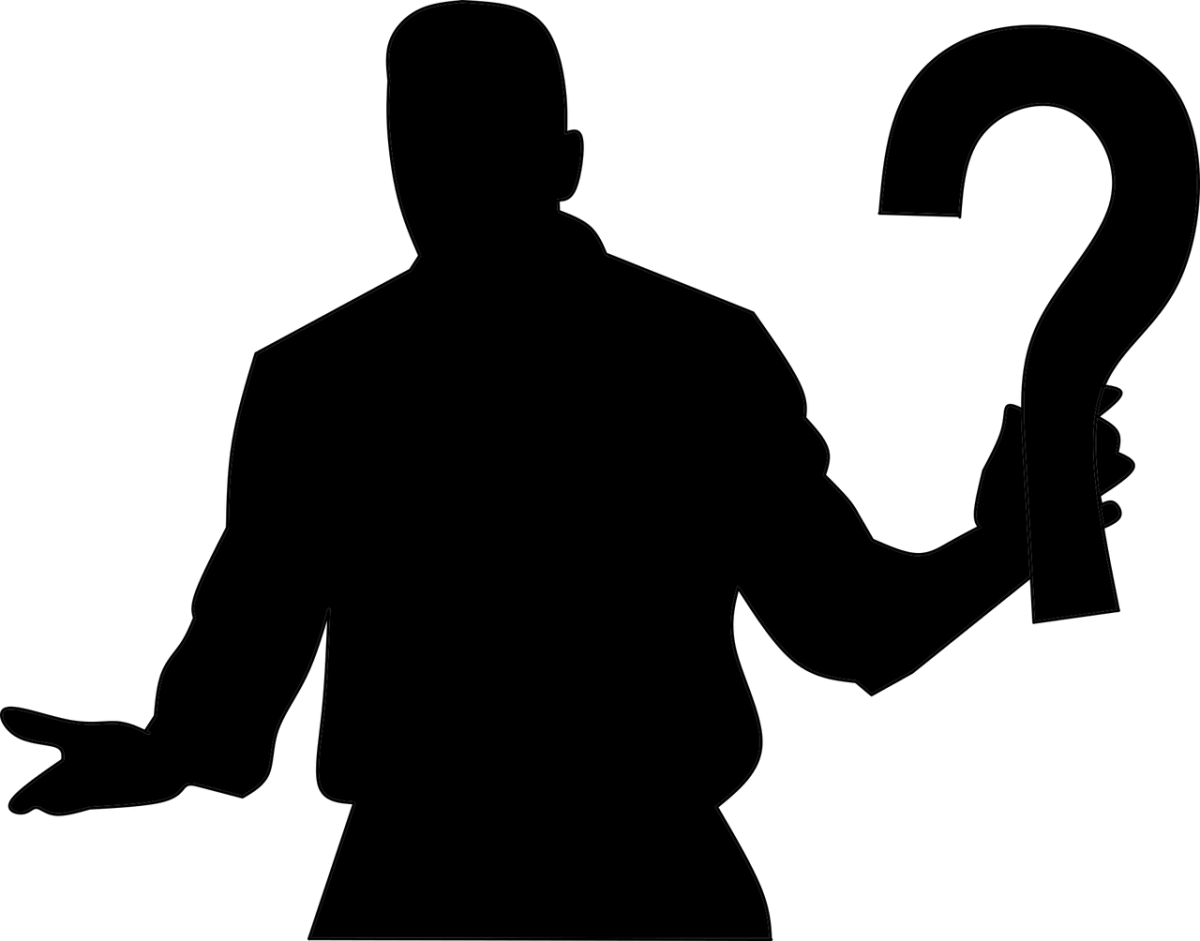
pdf結合とはどのようなものなのかを詳しく解説するのでチェックして、ぜひ実際にやってみてください。
通常pdfは1枚のものになっているが同じジャンルのpdfをまとめることもできる
通常pdfは1枚のものになっているが同じジャンルのpdfをまとめることもできるので、便利にまとめることができるのです。
pdfをまとめたいというときはフリーソフトを使うか標準搭載機能を使うこともできる
pdfをまとめたいというときはフリーソフトを使うか標準搭載機能を使うこともできますので試してみましょう。
pdfをまとめるための専用ソフトもあるので使ってみるのがおすすめ
pdfをまとめるための専用ソフトもあるので使ってみるのがおすすめです。ぜひ使ってみてください。
pdfを結合することで便利に閲覧をすることができるので試してみよう
pdfを結合することで便利に閲覧をすることができるので試してみてください。より資料を見やすくすることができるのでおすすめです。
1枚にまとめて印刷などをすることも可能なので実践してみることがおすすめ
1枚にまとめて印刷などをすることも可能なので実践してみることがおすすめです。そうすることでより資料を見やすくすることができるのです。
pdf結合ソフトにはどのようなものがあるのかをチェックしよう

pdf結合ソフトにはどのようなものがあるのかをチェックしてみて、実際に使ってみてください。
ページの挿入などをすることができる「CubePDF Utility(キューブピーディーエフ ユーティリティ)」
ページの挿入などをすることができる「CubePDF Utility(キューブピーディーエフ ユーティリティ)」も便利に使うことができます。
指定したページを削除したいという時に活用できる「PDF DeletePage(ピーディーエフデリートページ)」
指定したページを削除したいという時に活用できる「PDF DeletePage(ピーディーエフデリートページ)」もおすすめです。
日本語では使うことができないが便利に使える「PdfJumbler(ピーディーエフジャンブラー)」
日本語では使うことができないが便利に使える「PdfJumbler(ピーディーエフジャンブラー)」というのは英語でしか扱うことができませんがとても便利に使うことができるソフトの1つとなっていますので試してみてください。
情報を抽出したり回転させたりすることができる「PDFsam Basic(ピーディーエフサム ベーシック)」
情報を抽出したり回転させたりすることができる「PDFsam Basic(ピーディーエフサム ベーシック)」というのも使いやすいソフトとなっていますのでぜひこのソフトを使って活用をしてみるのがおすすめです。
不要ページを削除できる「Icecream PDF Split and Merge(アイスクリーム ピーディーエフ スプリット アンド マージ)」
不要ページを削除できる「Icecream PDF Split and Merge(アイスクリーム ピーディーエフ スプリット アンド マージ)」というのもおすすめのソフトの1つとなっていますのでインストールをしてみてください。
すべての機能を1つにした使いやすいソフトの「PDFelement Pro(ピーディーエフエレメント プロ)」
すべての機能を1つにした使いやすいソフトの「PDFelement Pro(ピーディーエフエレメント プロ)」というのも簡単にすぐ使うことができますので、ぜひインストールをして実際に使ってみてください。
ページ順の入れ替えなどをすることができる「Bullzip PDF Studio(ブルジップ ピーディーエフ スタジオ)」
ページ順の入れ替えなどをすることができる「Bullzip PDF Studio(ブルジップ ピーディーエフ スタジオ)」というのもとても便利にページ順を入れ替えることができるソフトの1つになります。
テキストなどに変換もすることができる「PDF Shaper Free(ピーディーエフ シェイパー フリー)」
テキストなどに変換もすることができる「PDF Shaper Free(ピーディーエフ シェイパー フリー)」というのもテキスト形式に変換をすることができるので、テキスト情報に変換をしてみたいと考えている人はぜひ変換してみてください。
ファイルを1ページずつに分割することができる「Simple PDF Splitter(シンプルピーディーエフスプリッター)」
ファイルを1ページずつに分割することができる「Simple PDF Splitter(シンプルピーディーエフスプリッター)」はまとめられているファイルを1ページずつに分割してみやすくすることができるソフトとなっていますのでおすすめです。
画像からテキストファイルにすることができる「Debenu PDF Tools(デベニューピーディーエフツールズ)」
画像からテキストファイルにすることができる「Debenu PDF Tools(デベニューピーディーエフツールズ)」は画像からテキスト情報を読み込んでテキストにすることができるという便利なソフトとなっています。
変換や統合などを一気に行いたいという時に便利な「PDF24 Creator(ピーディーエフ クリエイター)」
変換や統合などを一気に行いたいという時に便利な「PDF24 Creator(ピーディーエフ クリエイター)」というのもすぐに使うことができて使いやすいソフトとなっていますのでぜひ参考にして実際に使用をしてみてください。
暗号化などをしたい時に使うことができるソフトの「ConcatPDF(コンカットピーディーエフ)」
暗号化などをしたい時に使うことができるソフトの「ConcatPDF(コンカットピーディーエフ)」というソフトも便利に使うことができるソフトの1つとなっていますのでぜひインストールをしてファイルを1つにまとめてみてください。
分割や統合したいという時に使うことができる「UnityPDF(ユナイティピーディーエフ)」
分割や統合したいという時に使うことができる「UnityPDF(ユナイティピーディーエフ)」というのもpdfを編集したいという時に便利に使うことができるソフトとなりますのでぜひ参考にしてインストールをしてみてください。
300種類以上のファイル形式に変換などをすることができる「Soda PDF(ソーダ ピーディーエフ)」
300種類以上のファイル形式に変換などをすることができる「Soda PDF(ソーダ ピーディーエフ)」というソフトも便利に使うことができるのです。様々なファイル形式に変換をすることができるようになりますので、ぜひインストールをしてみてくだい。
必要なページを分解したり抽出することができるソフトの「PDF Knife(ピーディーエフナイフ)」
必要なページを分解したり抽出することができるソフトの「PDF Knife(ピーディーエフナイフ)」というものがあります。このソフトを使えば指定した画像ファイルのページを分割したり情報のみを抽出してまとめることができるので、とても便利に使うことができるのです。
pdf結合ソフトを使わないでもpdfを結合することはできるの?

pdf結合ソフトを使わないでもpdfを結合することはできるのかを解説していきますので、ソフトを使わずに結合したいけどそんなことができるのか知りたいと考えている人はぜひ参考にしてみてください。
ソフトを使わないでもpdfを結合することは比較的簡単にすることができる
ソフトを使わないでもpdfを結合することは比較的簡単にすることができますので、ソフトを結合したいけど余計なソフトやツールをインストールして結合するようなことはしたくないと考えている人はぜひ参考にして実際に試してみてください。
MacBookとWindowsだとやり方が違うのでパソコンごとにやり方をチェックする
MacBookとWindowsだとやり方が違うのでパソコンごとにやり方をチェックしてみてください。Windowsを使っている場合のやり方とMacBookを使っている場合の方法を確認して間違えないように作業を実践してみてください。
もともと入れていた拡張機能の中からpdfファイルを結合できる機能もある
もともと入れていた拡張機能の中からpdfファイルを結合できる機能もあ離ますので、拡張機能の中からファイルを結合したいと考えている人はぜひ参考にしてみてください。そして拡張機能を使用してファイルを結合して見やすくしてみてください。
元々ついている標準機能でpdfファイルを結合できる機能もあるので確認してみよう
元々ついている標準機能でpdfファイルを結合できる機能もあるので確認してみてください。ファイルを結合したいという時に余計なファイルをインストールする必要はないので、ぜひともチェックをしてみてください。
ソフトを使わないでも結合できる方法や手順をチェックして実践してみよう
ソフトを使わないでも結合できる方法や手順をチェックして実践してみてください。ソフトを使わなくても結合することができますので、結合をしたいけど余計なソフトをインストールしたくないという人はチェックしてみてください。
pdf結合ソフトを使わないでpdfを結合する方法をチェックしてみよう

pdf結合ソフトを使わないでpdfを結合する方法をチェックしてみてください。pdf結合ソフトを使わないで結合して、余計なお金などを使いたくないと考えている人はぜひ参考にして実践をしてみてください。
Windows10を使っていてLlightPDFでpdfを結合したいという時のやり方
Windows10を使っていてLlightPDFでpdfを結合したいという時のやり方を解説していきますので、LlightPDFで結合をしたいと考えている人はぜひ参考にして実践をしてみてください。
LlightPDFのトップ画面を開いて下にスクロールをしていき結合という項目をクリックする
LlightPDFのトップ画面を開いて下にスクロールをしていき結合という項目をクリックしてみてください。そして指定された項目をクリックすることで作業を次に進めることができるようになるのです。
結合したい複数のpdfファイルをドラッグアンドドロップしてファイルを指定する
結合したい複数のpdfファイルをドラッグアンドドロップしてファイルを指定してみてください。指定したファイルを移さないとフォルダにまとめることができないので、必ずこの作業を行ってみてください。
画面の左側にpdfファイルが表示されるのでファイルを追加したい場合はファイルを追加する
画面の左側にpdfファイルが表示されるのでファイルを追加したい場合はファイルを追加してみてください。ファイルを追加することで1枚にまとめることができるようになりますので、ぜひ参考にしてみてください。
結合したいpdfファイルがすべて表示されたら変換するという項目を選択してクリック
結合したいpdfファイルがすべて表示されたら変換するという項目を選択してクリックしてください。変換する項目を選択したらまた指定された項目を選択して、次の作業に進んでみてください。
ダウンロードをクリックして変換済みのファイルが保存されていたら完了となる
ダウンロードをクリックして変換済みのファイルが保存されていたら完了となりますので、変換済みのファイルが保存されているかどうかをきちんと確認してみてから作業を完了させてみると安全にファイルをまとめることができるのです。
Adobe Acrobatというソフトでpdfファイルを結合させることも可能
Adobe Acrobatというソフトでpdfファイルを結合させることも可能となりますので、ファイルを結合したいと考えている人はAdobe Acrobatソフトを使って実際に編集をして結合をしてみてください。
AdobeのCreative Cloudのコンプリートプランの中にあるソフトがAdobe Acrobat
AdobeのCreative Cloudのコンプリートプランの中にあるソフトがAdobe Acrobatとなります。これはコンプリートプランに加入していないと使うことができないので注意をしてみてください。
Adobe Acrobatのアプリケーションを開いてツールというウインドウを選択する
Adobe Acrobatのアプリケーションを開いてツールというウインドウを選択してみてください。Adobe AcrobatはAdobeのアプリを入れていないと使うことはできないので注意をしてみることが大事です。
ツールからファイルを結合するという項目をクリックしよう
ツールからファイルを結合するという項目をクリックしてみてください。そうすることでバラバラの資料をまとめてみやすくすることができるのです。1枚のpdfにまとめたいというときはぜひチェックをしてみてください。
ファイル追加でまとめたいpdfのファイルを選択して選択したいファイルを複数選択して追加
ファイル追加でまとめたいpdfのファイルを選択して選択したいファイルを複数選択して追加してみてください。そうすることでバラバラになっていたファイルが1枚にすることができるようになりますので試してみてください。
結合したいファイルを選択して右上の結合するというボタンをクリックして完了
結合したいファイルを選択して右上の結合するというボタンをクリックして完了させてみてください。結合したいファイル同士を結合させることで1枚のファイルにまとめることができるようになります。
Windows10の中にあるMicrosoft Edgeを使ってpdfを結合する方法
Windows10の中にあるMicrosoft Edgeを使ってpdfを結合する方法もありますので、どのように結合すればいいのかを紹介していきます。Windows10を使っている人はぜひ参考にしてみてください。
Microsoft Edgeのトップ画面をクリックして右上の黒い点が3つ並んでいるメニューボタンクリック
まず作業を開始するにはMicrosoft Edgeのトップ画面をクリックして右上の黒い点が3つ並んでいるメニューボタンクリックをしてください。そこから指定の項目をクリックしてみてください。
メニューボタンをクリックしたら拡張機能という項目をクリックする
メニューボタンをクリックしたら拡張機能という項目をクリックしてみてください。項目をクリックしないと作業をすることができなくなりますので、拡張機能項目をクリックしてみてください。
Microsoft Edge Add-ons Webサイトを開くという項目をクリックしてpdf編集ソフトを選ぶ
Microsoft Edge Add-ons Webサイトを開くという項目をクリックしてpdf編集ソフトを選んでみてください。Microsoft Edge Add-ons Webサイトはpdf結合の他にも使える機能が盛りだくさんです。
編集ソフトをダウンロードしてpdfの項目がオンになっているかどうかを確認する
編集ソフトをダウンロードしてpdfの項目がオンになっているかどうかを確認してみてください。オンになっていないと1枚に結合することができなくなってしまうので、ぜひ参考にして確認をしてみてください。
オンになっていたらpdfの結合を開始して完了させる
オンになっていたらpdfの結合を開始して完了させてみましょう。そうすることで1枚に結合することができるようになりますので、ぜひ参考にしてみてください。そして実際に試してみてください。
MacBookの標準搭載機能であるクイックアクションという機能を使ってpdfを結合する
MacBookの標準搭載機能であるクイックアクションという機能を使ってpdfを結合してみましょう。どのような手順で結合することができるのかをチェックしてみてから実践をしてみるのがおすすめです。
OSをアップデートしていないと使えない可能性があるのでアップデートしよう
OSをアップデートしていないと使えない可能性があるのでアップデートしてみてください。アップデートをしないと使うことができない機能などもありますので、こまめにアップデート情報を確認してみてください。
結合したいpdfを1つのフォルダにまとめる作業をしてからフォルダ内のPDFを全て選択する
結合したいpdfを1つのフォルダにまとめる作業をしてからフォルダ内のPDFを全て選択してみてください。きちんと漏れていないかを確認してからフォルダにまとめるようにしてみてください。
コントロールキーを押しながらクリックしたらクイックアクションという項目を選択
コントロールキーを押しながらクリックしたらクイックアクションという項目を選択してみてください。そうすることで次の段階に進むことができますので、ぜひ参考にしてみてください。
クイックアクションからpdfを作成という項目をクリックしてフォルダ内を確認する
クイックアクションからpdfを作成という項目をクリックしてフォルダ内を確認してみてください。フォルダ内を確認することでフォルダ内にファイルがあるかをすぐに関係することができるのでチェックしてみてください。
フォルダ内にpdfファイルが作成された場合作業が完了するのでチェックする
フォルダ内にpdfファイルが作成された場合作業が完了するのでチェックしてみてください。ファイルがあるかどうかをチェックしないとフォルダ内に残っていない場合もあるので、確認をしてみてください。
MacBookを使っている場合はプレビューというものを使ってpdfを結合させる方法もある
MacBookを使っている場合はプレビューというものを使ってpdfを結合させる方法もあ李ますので、どのようにすればいいのかを解説していきます。手順をチェックして実際にやってみてください。
結合したいpdfファイルをダブルクリックするとプレビューというアプリケーションが開かれる
結合したいpdfファイルをダブルクリックするとプレビューというアプリケーションが開かれます。プレビューから編集などの作業をすることができますが、どのようにすればファイルを作成することができるのでしょうか。
まとめたいpdfファイルの1枚をダブルクリックしてプレビューでファイルを開く
まとめたいpdfファイルの1枚をダブルクリックしてプレビューでファイルを開くというものです。そうすることで次の段階に進むことができるようになりますので、ぜひチェックをしてみてください。
上のメニューバーからサムネイルという項目を選択してクリックする
上のメニューバーからサムネイルという項目を選択してクリックしてみましょう。項目を選択することで次の段階に行くことができるようになりますので、ぜひ参考にして実際に試してみてください。
結合したい複数のファイルで同じ作業をしてサムネイルのウィンドウを表示させる
結合したい複数のファイルで同じ作業をしてサムネイルのウィンドウを表示させてみましょう。結合したいファイルをすべてウインドウを表示させてからすることで作業がスムーズに進めることができるのです。
サムネイルのウインドウの画像を結合したい pdfにドラッグしてまとめることができる
サムネイルのウインドウの画像を結合したい pdfにドラッグしてまとめることができるので、ぜひ試してみてください。比較的簡単に結合をして1枚にすることができるようになるので、チェックをして実践をしてみてください。
PDF Joinerというサイトを使うことでソフトを使わないで結合することができる
PDF Joinerというサイトを使うことでソフトを使わないで結合することができるので、専用のソフトやツールを使わないでpdf結合をしたいと考えている人はぜひ参考にしてください。有料のソフトやツールを使わないでpdf結合をすることができないかという人は手順をチェックしてみてください。
PDF Joinerにアクセスをして結合したいpdfファイルを複数選択する
PDF Joinerにアクセスをして結合したいpdfファイルを複数選択してみましょう。有料の専用ソフトを使わないでもpdf結合をすることができるのです。専用のツールやソフトを使わないでpdf結合をしたいと考えている人はぜひ参考にしてみてください。
結合したいファイルをドラッグアンドドロップしてくださいと書いてある枠に移動させる
結合したいファイルをドラッグアンドドロップしてくださいと書いてある枠に移動させてみてください。専用のソフトを使わないでもpdf結合をすることがこれでできるようになりますので、専用のツールなどを使わないで結合したいと考えている人はやり方をチェックしてみてください。
結合したいpdfファイルが表示されたら結合したい順に入れ替えなどをして調整する
結合したいpdfファイルが表示されたら結合したい順に入れ替えなどをして調整してみてください。こうすることで専用のソフトなどを使わないでpdf結合をすることができるのです。ソフトを使わないでpdf結合をしたいと考えている人は、ぜひ専用のツールなどを使わないでpdf結合をしてみてください。専用のツールを使わないでも簡単にできます。余計な技術も使わないで済ませられます。
ファイルを結合するというボタンが下にあるためそれを押せばpdfファイルが作成される
ファイルを結合するというボタンが下にあるためそれを押せばpdfファイルが作成されるのです。ぜひこの標準装備されているこのツールを使ってpdf結合をしてみてください。そうすることで専用のpdf結合の有料のソフトを使わないでファイルを作成することができるのでおすすめです。ぜひ参考にしてみてください。
作成したpdfファイルの置くためのフォルダを選択して保存を完了させよう
作成したpdfファイルの置くためのフォルダを選択して保存を完了させてみてください。そうすることで専用のソフトを使わないでpdf結合をすることができるので、標準装備されているこのツールを使ってみてください。標準装備しているpdf結合ソフトは使えるので、余計なソフトはダウンロードをして使わないようにしてみてください。
まとめ

pdf結合をソフトを使わないで標準装備されているフリーのものですることができるのでしょうか。またフリーのソフトで標準的にファイルを作成することができるのかも紹介しましたので、ぜひとも参考にして実際にソフトを使わないでpdf結合をしてファイルを作成してみてください。標準装備しているソフトなどを使ってpdf結合をしてファイルを作成してみてください。





