APEXのPC版ではFPS(フレームレート)がデフォルトで上限144に設定されています。
しかしプロのプレイヤーを見ていると、「FPS制限」を解除している人を見かけます。一体どうやっているのでしょう?
高解像度のモニターを使っていても、FPSの上限を解放しないと、本来の性能が発揮されないし、反応速度にも影響します。
この記事では、APEXのFPS制限を解除する方法や、解除設定がリセットされずに固定できる方法を紹介します。

目次
FPS(Frames Per Second)とは
FPS(Frames Per Second)とは「フレームレート」のことです。
「1秒間に表示される画像の枚数」を表す数値で、FPSが高い=数値が多いほど、画面がなめらかになります。コントローラーの応答性も高くなります。
シューティングゲームなど速い反応が求められるゲームでは、FPSは特に重要です。
Apex Legends(以下APEX)に限らず、多くのPCゲームでは「FPS制限」が設けられています。
敵と対面したときの動きや、エイムの反応速度にもFPSは多大に影響します。
APEXにFPS制限がある理由
FPS制限が設定されているのは、主に以下のような理由からです。
- プレイヤー間の公平性の担保
- ゲーム機の負荷軽減
- ネットワークの負荷軽減
まず、プレイヤー間の公平性を保つ(高性能のPCを使っているプレイヤーが過度に優位にならない)ためという意味があります。これはAPEXに限らず、オンラインゲーム全般に共通していることです。
また、ネットワークやゲーム機に負荷がかかりすぎないようにする目的もあります。FPSを高くすると、良い画質や滑らかな動きでプレイを楽しめる反面、データの容量が大きくなり、ネットワークへの負荷が増えるからです。
他にも画面のティアリング(画像が不自然に分割されて表示される現象)を防止する目的もあります。
PC版APEXはデフォルトで「144」がFPSの上限

PC版のAPEXではデフォルトで「上限144FPS」という制限が設けられています。このため、PCのスペックに余裕があったとしても144以上のFPSに設定することはできません。
144でもAPEXのプレイ上は問題ありませんが、それ以上「ぬるぬるした感じ」でプレイしたいユーザーもいるでしょう。高性能のモニターを使っているなら尚更だと思います。
YouTubeなどを見ていると、プロ選手がFPS制限を解除して144以上でプレイをしている人がいます。これは、設定によるものです。
FPS制限は解除(上限解放)できる
APEXのPC版では、FPS制限を解除することが可能です。「(FPSの)上限解放」ともいいます。
上限値を解除することで、特に高性能なPCやモニターを持つプレイヤーは、より滑らかで応答性の高いゲーム体験を楽しめるようになります。
FPS制限の解除を行うのは、ゲームの「設定」からです。
FPSを上げる/下げるメリットとデメリット
APEXでFPS(フレームレート)の上限を解除することによる、メリットとデメリットについて説明します。
簡単にいうと、以下の2点の「トレードオフ」です。
- ゲームのパフォーマンス・プレイヤーの体験
- コンピューター(ネットワークも)への負荷
一方を上げると一方が下がる「相関関係」があるということです。それぞれについて、わかりやすく説明します。
FPSを「上げる」メリット/デメリット
FPS制限を解除することのメリットは「滑らかな画像」と「反応時間の短縮化」です。
高FPSにすることで、ゲームがより滑らかに見えて、応答性も向上します。画面上の変化をより早く認識できるのは、APEXのような反応速度が重要なゲームでは有利です。
一方、FPSを上げるデメリットは「ゲーム機への負荷増」と「熱と電力消費の増加」です。
高いFPSを維持するためには、より強力なPCスペックが必要になります。また多くの計算を行うため、熱や電力消費が増える可能性があるでしょう。
FPSを「下げる」メリット/デメリット
FPSを「下げる」ことにも、メリットとデメリットがあります。
メリットは「システムが安定しやすい」ことと、「熱と電力消費の削減」です。これは上げるデメリットとは反対の関係です。
FPSを下げると、コンピュータの負荷が軽減され、システムの安定性が向上します。あまりスペックが高くないマシンでゲームをプレイするときには、FPSを下げて設定した方が安定します。
一方FPSを下げるデメリットは「ゲーム体験の低下」と「ゲームが不利になること」です。
FPSが低すぎると、画像がカクカクして見えることがあり、ゲームの没入感が損なわれます。また、敵を早く見つけたり反応したりするのが難しくなり、対戦では不利になるでしょう。
PC版APEXでFPS制限を解除する方法
APEXのPC版でFPS制限は、ゲームの設定から「プロパティ」を編集することで解除できます。
以下は一般的な手順ですが、ゲームのバージョンやアップデートによって手順が異なる可能性があります。
また、PCのスペック以上にFPSを上げすぎると、ゲームが上手く動作しないことがあるので、注意が必要です。
【Origin】FPSの上限解除方法
Originでの上限解除方法を説明します。
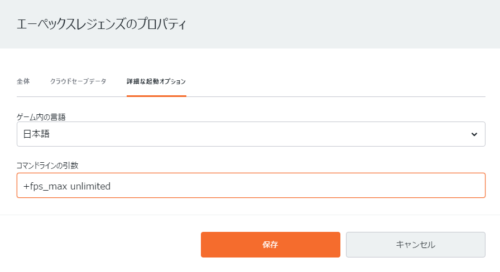
- Originの「ゲームライブラリ」を開く
- 「Apex Legends」→「ゲームのプロパティ」→「詳細な起動オプション」をクリック
- 「コマンドラインの引数」に「+FPS_max unlimited」と入力
- 「保存」をクリック
これでFPS制限を解除することができます。
注意点として、使っているモニターが144hz以上のリフレッシュレートに対応していない場合は、効果を発揮しません。APEXゲーム内のFPS制限が解除されるだけです。
【Steam】FPSの上限解除方法
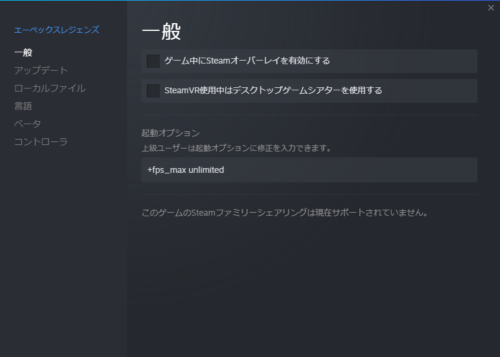
Steam版のFPS解除手順は以下です。
- ライブラリから左の「エーペックスレジェンズ」を右クリックする
- プロパティをクリックする
- 「起動オプション」へ「+FPS_max unlimited」と入力
これでプロパティ画面を閉じれば完了です。これでFPS制限を解除することができました。Origin版同様に、使っているモニターがリフレッシュレートに対応していない場合は、効果を発揮されません。
PC版APEXでFPSを上げる方法

PC版APEXでFPS制限を解除すれば、144以上に上げることも可能です。
APEXでは、マップの場所や周りのプレイヤー数によって、FPSが大きく変化します。特に高ランク帯のランクマッチでは、残っているパーティー数も多いため、画面がガクガクになってしまうことがあるでしょう。
そんなとき、ゲームのFPSが下がらないように設定すると対戦が有利になるでしょう。FPSを上げる方法について紹介します。
①APEXのビデオ設定を変更
APEXのビデオ設定から変更していきましょう。Apex Legendsはグラフィックも非常に良いのですが、やはり戦うときに紙芝居になってしまうとどうしても負けてしまいます。
グラフィック設定はできるだけ低くするのがFPSゲームの基本です。
一般的な設定は変更する必要はありませんが、「アドバンス」の項目を以下のように変更してください。
| 画面の大きさ | フルスクリーン |
| 解像度 | 1920×1080 |
| 縦横比 | 16:9 |
| 視界 | 90 |
| 色覚特性モード | オフ |
| 垂直同期(V-Sync) | 無効 |
| 解像度適応の目標FPS | 0 |
| アンチエイリアス | TSAA |
| テクスチャストリーミングの割り当て | 最低 or 低 |
| テクスチャフィルタリング | バイリニア |
| アンビエントオクルージョン品質 | 低 |
| サンシャドウ範囲 | 低 |
| サンシャドウディティール | 低 |
| スポットシャドウディティール | 無効 |
| 空間光 | 無効 |
| ダイナミックスポットシャドウ | 無効 |
| モデルディティール | 低 |
| エフェクトディティール | 低 |
| 衝撃マーク | 低 |
| ラグドール | 低 |
②【Origin】Origin In-Gameを無効化
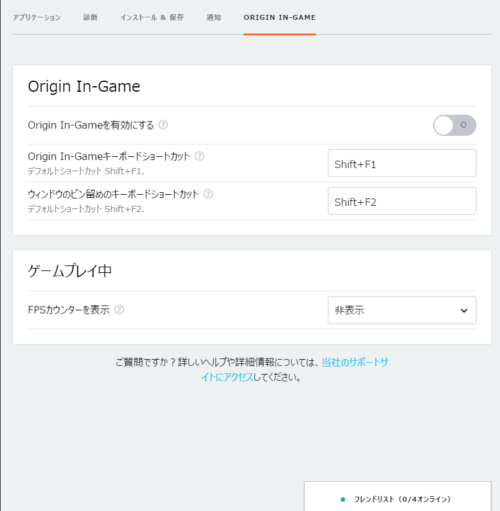
Origin版限定ですが、以下の方法です。
- Originの左上のOriginをクリック
- アプリケーション設定をクリック
- ORIGIN IN-GAMEをクリック
- Origin In-Gameを有効にするのチェックを外す
③垂直同期をオフにする
APEXやPUBGでもいえることですが、垂直同期は必ずOFFにしておきましょう。
垂直同期とは、FPSが急激に上がった時や下がった時にFPSを一定に保とうとする機能です。
FPSが大きく上下すると画面の動きによって酔いやすくなりますが、すこしでもFPSを上げたいときは無効に設定しておきましょう。
デフォルトの設定でも「無効」になっていますので、変に触らないことです。
④PCの電源オプションを見直す
Windowsを利用している方は、PCの電源オプションについての設定を見直してみましょう。
実はWindowsには電源の消費電力を抑えるシステムが作動しており、FPSの低下を招いてしまっていることがあります。
対処法には以下のようなことがあります。
- タスクバーの電源アイコンをクリック
- パフォーマンスを「最も高いパフォーマンス」へ変更(スライドバーをスライドさせる)
これで電源オプションのパフォーマンスを最高までもっていくことができます。
APEXでFPS制限を解除するときの注意点
PC版APEXで変更できるFPSの制限は、解除して上限値を上げることができます。
しかし、その際にはいくつかの注意点があります。
- ゲームの動作が不安定になる
- 画像が乱れやすい
- モニターの性能以上に上げても効果がない
それぞれ説明します。
ゲームの動作や画像が不安定になる
FPS上限を解除し極端に高い値に設定すると、マシンに過剰な負荷がかかり、ゲームの動作が不安定になります。
FPSの上限を上げすぎるとカクつきやフリーズ、入力遅延などが発生し、まともにプレイできなくなるケースもあります。特にPCスペックが低い場合には顕著です。
また、FPSを上限なしに設定すると画像が乱れることがあります。これは「ティアリング」と呼ばれ、モニターが新しいフレームを描画する際に古いフレームが一部残ってしまうために起こる現象です。
モニターの性能以上に上限を上げても効果はない
モニターのスペックが低い場合には、いくらFPS上限を上げても実際に表示されるフレームレートは変わりません。
モニターのリフレッシュレート(Hz)以上に設定しても、モニター自体がそのFPSを表現できないからです。
例えば、60Hzのモニターでは60FPS以上のフレームは描画されません。120Hzのモニターで240FPSに設定しても、効果はないのです。
モニターのリフレッシュレートに見合ったFPSに設定しましょう。
プロ御用達?FPSを高く固定する方法







