次のWindows10でキーボードのファンクションキーが使えない場合の復旧手順はキーボードドライバーの更新/再インストールをする方法です。
PCではなくキーボードのデバイスに不具合が生じていることもあります。
これによりファンクションキーの動作がおかしくなってしまっていることも考えられます。
そのため
- ドライバー更新
- ドライバー再インストール
の2つを行うことで改善することがあります。
ドライバーの更新
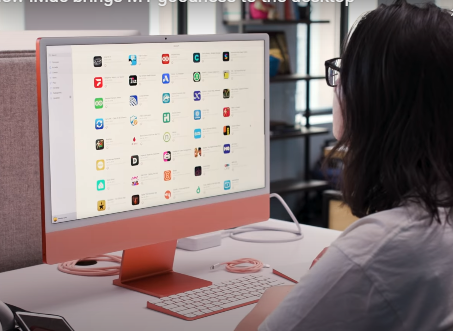
ドライバーの更新は
- Windowsアイコンをクリック
- デバイスマネージャーを開く
- 「キーボード」→「HID Keyboard Device」→「ドライバーの更新」をクリック
- 「自動検索」をクリック
- 画面上の指示に従って操作を進める
でOK。
しかし、これでも改善しないことがあります。
その場合はアップデート情報の配信が無いことがあり得るので以下を試してみてください。
ドライバーの再インストール
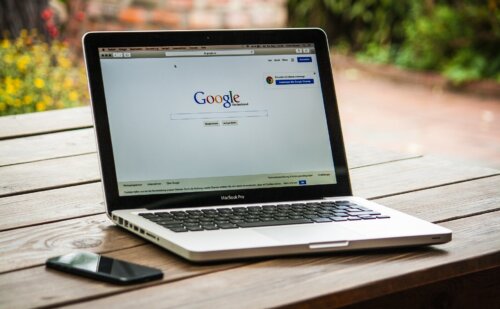
ドライバーの再インストールは
- Windowsアイコンをクリック
- デバイスマネージャーを開く
- 「キーボード」→「HID Keyboard Device」→「ドライバのアンインストール」をクリック
- PCからキーボードを取り外す
- 再度、PCへキーボードを接続する
- デバイスドライバーのインストールを待つ
- PCの再起動
でOK。
Macでキーボードのファンクションキーが使えない場合の対処法

ではMacでキーボードのファンクションキーが使えない場合の対処法をご紹介します。
標準のファンクションキーとして設定
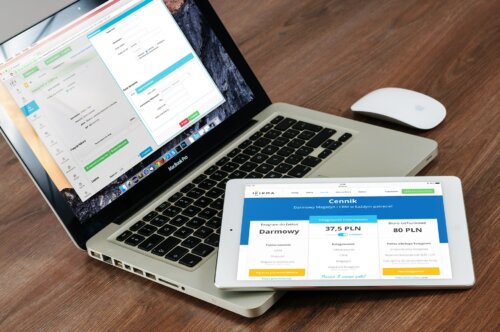
まずMacでキーボードのファンクションキーが使えない場合の対処法は標準のファンクションキーとして設定をする方法です。
Apple製品のキーボードに限定されますが、最上段に並んでいるキーを利用することができます。
結果的にMacに搭載されている機能を制限することができるようになっています。
また最上段のキーを標準のファンクションキーとして利用することができます。
環境設定から標準のファンクションキーとして設定

まずは環境設定から標準のファンクションキーとして設定する方法です。
手順は
- Appleメニューアイコンをクリック
- 「システム環境設定」→「キーボード」をクリック
- 「F1、F2 などのキーを標準のファンクションキーとして使用」をクリック
でOK。
この設定を反映させれば
- Fnキー
- 地球儀キー
- F12
をファンクションキーをして設定することができます。
万が一キーボードにFnが無い場合は「control」を押しつつファンクションキーを押してみましょう。
そして、「F1、F2 などのキーを標準のファンクションキーとして使用」が表示されない場合もあります。
「F1、F2 などのキーを標準のファンクションキーとして使用」が表示されないのはApple製のキーボードを利用していないことが考えられます。
さらにユーティリティを利用してキーボードの設定を変更する必要があります。
以上の方法を試しても「F1、F2 などのキーを標準のファンクションキーとして使用」が解決できない場合は、キーボードメーカーのHPを見てみましょう。
Touch Bar 搭載のMacBook Proで標準のファンクションキーとして設定

次はTouch Bar 搭載のMacBook Proで標準のファンクションキーとして設定する方法です。
手順は
- Appleメニューアイコンをクリック
- 「システム環境設定」→「キーボード」をクリック
- 「ショートカット」→「ファンクションキー」をクリック
- 「+」→「追加」でAppを追加
でOK。
また
- Appleメニューアイコンをクリック
- 「システム環境設定」→「キーボード」をクリック
- 「入力ソース」→「メニューバーに入力メニューを表示」をクリック
- 「キーボード」→「メニューバーにキーボードビューアと絵文字ビューアを表示」をクリック
- ビューアイコンをクリック
- 「キーボードビューアを表示」をクリック
- Fnを押す
- ファンクションキーが表示される
でOK。
Microsoft Windowsの場合は
- Windowsアイコンをクリック
- ↑をクリック
- Boot Campアイコンをクリック
- 「Boot Camp コントロールパネル」を起動
- 「この App が変更を加えることを許可するかどうかを確認する」をクリック
- 「キーボード」→「F1、F2 などのすべてのキーを標準のファンクションキーとして使用」をクリック
でOK。
オンスクリーンキーボードを利用する場合は
- Windowsアイコンをクリック
- 「Windows 簡単操作」→「スクリーンキーボード」をクリック
- Fnキーを押す
- ファンクションキーの表示が出る
でOK。
Dockの再起動

次のMacでキーボードのファンクションキーが使えない場合の対処法はDockを再起動する方法です。
アクティビティからDockを再起動
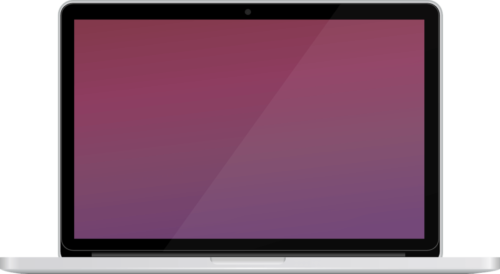
まずはアクティビティからDockを再起動する方法です。
手順は
- Finderを開く
- 「アプリケーション」→「ユーティリティ」をクリック
- 「アクティビティモニタ」でdockを検索
- ×をクリック
- 「このプロセスを終了してもよろしいですか?」→「終了」をクリック
- PCの再起動
でOK。
ターミナル からDockを再起動
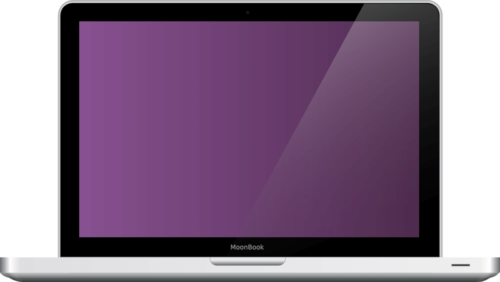
次はターミナル からDockを再起動する方法です。
手順は
- Finderを開く
- 「アプリケーション」→「ユーティリティ」→「ターミナル.app」をクリック
- 「killall dock」を実行
- PCの再起動
でOK。
まとめ

今回はファンクションキーが使えない時の対処方法をご紹介しました。
Windows10やMacでファンクションキーが使えない場合は、色々な方法を試してみましょう。
1つ1つ試してファンクションキーの問題を解決しましょう。





