Windows10の有線LANでエラーメッセージ「イーサネットには有効なIP構成がありません」が表示がされた場合の対処法について説明します。エラーの原因は、PC本体・Windows、ネットワーク機器などさまざまです。本記事を活用して解決してみてください。

目次
「イーサネットには有効なIP構成がありません」の原因

Windows10のPCを優先LANで使っているときに、ネットワークの調子が悪いのでトラブルシューティングを行った場合に、エラーメッセージ「イーサネットには有効なIP構成がありません」が表示されてしまうことがあります。
ネットワークの故障にはさまざまなケースがありますが、エラーメッセージ「イーサネットには有効なIP構成がありません」は、IPアドレスというイーサネット上の住所を示すIDを、Windows10がうまく取得できていないことを表しています。
「イーサネットには有効なIP構成がありません」と突然発生する原因の例
イーサンネットには有効なIP構成がありませんと、突然エラーが発生する原因は、PCのネットワーク関連部品の不調・Windowsの不具合・ルータなどのネットワーク機器の不調など、チェックする箇所は多様なものが考えられます。
以下に例を示します。
- Windows10に不具合が発生
- ルーターやスイッチなどに不具合が発生
- PCのネットワークアダプタの設定がおかしい
- PCのネットワークドライバーがおかしい
- DHCPサーバから正しいアドレスが供給されていない
- セキュリティソフトなどがネット接続を遮断した
以上の項目別の対処法を説明していきます。
「イーサネットには有効なIP構成がありません」の対処法(Windows10)

Windows10のPCでエラーメッセージ「イーサネットには有効なIP構成がありません」が表示される場合には、Windows10に一時的な不具合が発生していることがあります。
この場合は、Windows10の状態を正常に戻す方法を試してみるのが近道です。以下に対処法を説明します。
パソコンを再起動
Windows10に一時的な不具合が発生している場合は、PCを再起動することで、Windows10の状態をリセットしてエラーを解消できる場合があります。
PCを再起動する手順は以下のとおりです。
開いているウィンドウをすべて閉じる→スタートを選択→電源を選択→再起動を選択
Windows10が自動的にシャットダウンして再起動します。再起動が完了したらネットワーク接続の状態を確認してください。
高速スタートアップを無効化
Windowsには、PCの起動時間を短縮するための高速スタートアップ機能があり、デフォルトでは高速スタートアップがオンになっています。
高速スタートアップでは、前回のシャットダウン時の状態をファイルに保存しておき、今回の起動時にはそのファイルを読み込むことで、PC本体やWindowsの初期化などを行わずに起動時間を短縮します。
こうした仕組みのため、高速スタートアップが原因で、エラーメッセージ「イーサネットには有効なIP構成がありません」を発生させる可能性があります。
高速スタートアップを無効にして、通常の起動手順にすることで、エラーメッセージ「イーサネットには有効なIP構成がありません」を回避できる場合があります。手順は以下のとおりです。
「Windowsマーク」を右クリック→「電源オプション」を選択→右ペインで「電源の追加設定」を選択→左ペインで「電源ボタンの動作の選択」を選択→「現在利用可能ではない設定を変更します」を選択→「高速スタートアップを有効にする」のチェックをはずす→「変更の保存」をクリック→PCを再起動
IPアドレスの確認
自分でIPアドレスを固定の値に設定することも可能です。自分でIPアドレスを設定して以降に、エラーメッセージ「イーサネットには有効なIP構成がありません」が表示される場合は、IPアドレスの設定が間違っている可能性が高いでしょう。
IPアドレスの設定誤りを見つけ出して修正するのが本筋ですが、手っ取り早く不具合を回復したい場合は、IPアドレスとDNSを自動で取得する設定に戻す方が確実です。手順は以下のとおりです。
「Windowsマーク」を右クリック→「ネットワーク接続」を選択→ネットワーク詳細設定の「アダプターのオプションを変更する」を選択→「イーサネット」を右クリック→「プロパティ」を選択→「インターネットプロトコルバージョン4(TCP/IPv4)」を選択→「プロパティ」を選択→「IPアドレスを自動的に取得する」をオン→「DNSサーバーのアドレスを自動的に取得する」をオン→「OK」を選択
IPv6の無効化
IPアドレスは、当初からIPv4というアドレス体形を使っています。しかし、イーサネットの爆発的な普及により、IPアドレスが足りなくなることへの対処のため拡張がなされ、現在はIPv6という体系も併用されて普及しつつあります。
IPv6は新しい体系であることから、IPv6のIPアドレスを使用していることで、ネットワークアダプターなどが正常に動作せず、「イーサネットには有効なIP構成がありません」と表示される場合もあり得ます。
この場合は、イーサネットのIPv6機能を無効化して、IPv4に戻すことで、「イーサネットには有効なIP構成がありません」のエラーを回復できる場合があります。手順は以下のとおりです。
「Windowsマーク」を右クリック→「ネットワーク接続」を選択→ネットワーク詳細設定の「アダプターのオプションを変更する」を選択→「イーサネット」を右クリック→「プロパティ」を選択→「Internet-Protocol-Version6(TCP/IPv6)」のチェックをオフ→「OK」を選択→保存を選択→PCを再起動
システムの復元を行う
突然、エラーメッセージ「イーサネットには有効なIP構成がありません」が表示されるようになった場合は、エラー原因を探し出して対策を施すのが王道です。しかし、エラー原因が特定できないケースもよくあります。
このようにエラー原因を特定できずに困ってしまった場合は、システム復元機能によって、PCの状態を不具合が起きる前の状態に戻すという手があります。ただし、システム復元機能を利用するには、Windowsでシステムのバックアップを行っていることが前提です。
システム復元の手順は以下のとおりです。
スタートボタンを選択→スタートメニューを選択→「すべてのアプリ」から「Windowsシステムツール」を選択→フォルダ中の「コントロールパネル」を選択→コントロールパネルから「システムとセキュリティ」を選択→「システム」を選択→左側メニュー「システムの保護」を選択→プロパティが表示される→「システムの復元」を選択
システムの復元が起動したら、以下の操作を行います。
「次へ」を選択→復元ポイント一覧の表示→復元対象ポイントを選択(日付を選択)→「影響を受けるプログラムの検出」を選択→「次へ」を選択→復元ポイントの確認画面で「完了」を選択→システムの復元が実行される
Winsockカタログのリセット
Windowsでネットワーク通信制御を行うWinsockのデータファイルであるWinsockカタログが破損している場合、TCP/IP通信に障害が発生し、エラーメッセージ「イーサネットには有効なIP構成がありません」が表示される場合があります。
この場合は、Winsockカタログをリセットすれば、TCP/IP通信が正常化しエラー回復が図れる可能性があります。手順は以下のとおりです。
「Windowsマーク」を右クリック→「Windows PowerShell(管理者)」を選択シェルコマンド入力画面を表示→コマンド「netsh winsock reset」をキーイン、「Enterキー」を押す→PCを再起動
「イーサネットには有効なIP構成がありません」の対処法(ネットワーク)

PCに問題がない場合でも、PCを有線接続しているネットワーク機器に問題がある場合、エラーメッセージ「イーサネットには有効なIP構成がありません」が表示されることがあります。
以下では、ネットワーク機器の不具合に対する対処法を説明します。
ルーターを再起動
ルーターに一時的な不具合が発生している場合は、ルーターを再起動することで、ルーター内部の状態をリセットしてエラーを解消できる場合があります。
ルータを再起動する手順は以下のとおりです。
ルーターの電源を切る→1分ほど放置する→ルータの電源を入れる→ルーターの再起動を待つ
ルーターの再起動が完了したら、PCでネットワーク接続の状態を確認してください。
ゲートウェイルーターに接続
屋内に引き込んだ通信回線を接続しているゲートウェイルータが、PCの置き場所から離れている場合、中継ルータやハブを介してPCを有線接続することになるでしょう。
スイッチングハブや中継ルーターの一時的な不具合などが原因で、エラーメッセージ「イーサネットには有効なIP構成がありません」が表示される場合があります。
この場合は、PCをゲートウェイルーターに直接、有線接続して正しく動作するかを確かめてみてください。正しく動作するようであれば、中継ルーターやスイッチングハブに不具合が発生している可能性が高くなります。
また、有線接続に使用しているLANケーブルに問題がないかを確認することも忘れないでください。使用中のLANケーブルを別のケーブルに取り換えて動作確認することでLANケーブルの健全性を確認できます。
ネットワークアダプターのドライバの不具合を解消する
PCを有線LANで使えるよう、イーサネットケーブルを接続するネットワークアダプターが部品として付属しており、Windowsには、そのアダプターを制御するためのドライバーソフトがインストールされています。
このネットワークアダプターやドライバーに、なんらかの不具合が発生していることが原因で、エラーメッセージ「イーサネットには有効なIP構成がありません」が表示される場合があります。
ネットワークアダプターのハードに問題がなければ、ドライバーソフトを、再インストールすることでエラーを解消できる可能性があります。手順は以下のとおりです。
「Windowsマーク」を右クリック→「デバイスマネージャー」を選択→「ネットワークアダプター」から「イーサネットのネットワークデバイス」を選択し右クリック→「デバイスのアンインストール」を選択→「アンインストール」を選択→PCを再起動
PCが再起動すると、ネットワークアダプターのドライバが自動的に再インストールがされます。
不要なネットワークアダプターをアンインストール
ネットワークに関するアプリなどをインストールする際に、意図せずに、ネットワークアダプターがインストールされてしまう場合があります。
複数のネットワークアダプターがインストールされている場合、それらが干渉しあってネットワークが正常に稼働せず、エラーメッセージ「イーサネットには有効なIP構成がありません」が表示される場合があります。
その場合は、PCのネットワークアダプターのインストール状況を確認して、出所が不明なアダプターをアンインストールすることでエラーが解消する可能性があります。手順は以下のとおりです
「Windowsマーク」を右クリック→「デバイスマネージャー」を選択→「ネットワークアダプター」に「不明なネットワークデバイス」があれば選択し右クリック→無効かを選択→OKを選択→PCを再起動
「イーサネットには有効なIP構成がありません」の対処法(その他)

上記で説明した不具合対処法では、問題が解消しない場合には、以下の対処法も試してみてください。
ルーターを確認
有線LANで使用しているルータが正常に動作しているかを確認してみましょう。
ルーターの動作状況は、ルータ本体に付属のランプの点滅によって知ることができます。ランプ点滅の詳細は、ルータ付属の説明書などで確認してみてください。
特に、エラー表示がないかをチェックしてみてください。
修正モジュールをインストールする
Windowsではネットワーク関連の不具合などを修正したパッチを配布することはあります。通常はWindows Updateで自動的にインストールされます。
自分で、修正モジュールを個別にインストールする場合は、修正モジュール適用条件などを確認することが必要です。Windowsのバージョンが古いなど適用条件を満たさない場合は、修正モジュールのインストールに成功しても、障害が再現してしまうケースも考えられます。
「Wi-Fiには有効なIP構成がありません」の対処法

最近のWindows10のPCでは、有線LAN接続用のポートを備えず、ワイヤレス接続をメインに据えるなどにより、Wi-Fi接続も一般的になっています。
それにともない、Wi-Fiで、インターネット接続できないエラーが起こることがあります。ワイヤレス接続時で、エラーメッセージ「Wi-Fiには有効なIP構成がありません」が表示された時の対処法について説明します。
IPアドレスを自動取得に変更する
有線接続時には接続先のルータは決まったものですが、Wi-Fi接続時には、PCのルータを使用する場所によって接続先のルータが変わってきます。それに伴ってIPアドレスも切り替えが必要になtります。
このため、WindowsのPCでIPアドレスを固定で使っていると、ネットに接続できないというエラーになってしまいます。このため、Wi-Fiを使用してネット接続する場合は、DHCP機能によってIPアドレスを自動取得するように設定しておく必要があります。
DHCPでIPアドレスを自動取得するためのWindowsの設定手順は以下のとおりです。
「Windowsマーク」を右クリック→「ネットワーク接続」を選択→ネットワーク詳細設定の「アダプターのオプションを変更する」を選択→「イーサネット」を右クリック→「プロパティ」を選択→「インターネットプロトコルバージョン4(TCP/IPv4)」を選択→「プロパティ」を選択→「IPアドレスを自動的に取得する」をオン→「DNSサーバーのアドレスを自動的に取得する」をオン→「OK」を選択
Wi-Fiのチャンネル幅を自動にする
Wi-Fiでは、複数の帯域を使って通信を行います。このため、使用する帯域のチャンネル幅が固定値に設定されている場合、通信が行えない可能性があります。この場合は、使用可能なチャンネル幅を自動に設定することで不具合が解消する可能性があります。手順は以下のとおりです。
タスクバーのWi-Fiマークを右クリック→「ネットワークと共有センター」を選択→右ペインの「アダプターのオプションを変更する」を選択→「Wi-Fi」を右クリック→「プロパティ」を選択→「構成」を選択→「詳細設定」タブを選択→「band width」をAutoに設定→「OK」を選択
DHCPサーバーが2つ以上ないか確認する
WindowsのPCでは、ルーターのDHCPサーバー機能からIPアドレスを取得します。このため、DHCP機能が有効になっているルーターが2つ以上ある場合、正常にIPアドレス取得が行えず、エラーメッセージ「イーサネットには有効なIP構成がありません」が表示されることがあります。
ネットワーク内では、DHCPサーバー機能を持つルーターは1つとなるようにルーターを設定しましょう。
特にWi-Fiルーターでは、ルータに付属のスイッチが、「Auto」または「AP/Bridge」であることを確認してください。RTモードの場合は切り替えてください。
ルーターのDHCPの割当数を増やす
ルータのDHCPサーバー機能では、発行するIPアドレスの個数には上限が設定されています。PCをはじめ、複数の機器をWi-Fiに接続する場合、接続する機器の台数が多い場合は、上限を超えてしまい、IPアドレスを取得できず、エラーメッセージ「イーサネットには有効なIP構成がありません」が表示されることがあります。
ルーターによっては、上限数を変更可能な場合もありますので、ルーターの説明書などで確認して変更してみてください。
IPアドレスの確認・取得方法

Windows10でのIPアドレスの確認方法や取得方法について説明します。
IPアドレスの確認方法(windows10)
Windows10でIPアドレスを確認する手順は以下のとおりです。
スタートボタンを右クリックして、コントロールパネルを選択
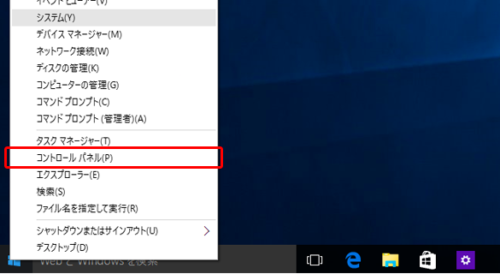
「ネットワーク状態とタスクの表示」を選択
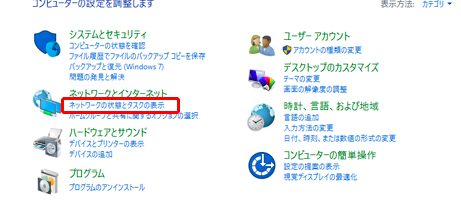
「ローカルエリア接続(イーサネット)」を選択
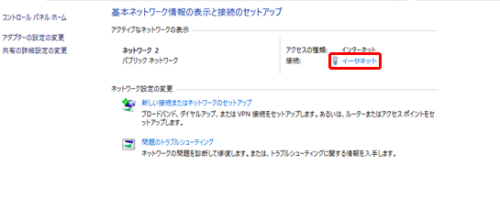
「詳細」を選択
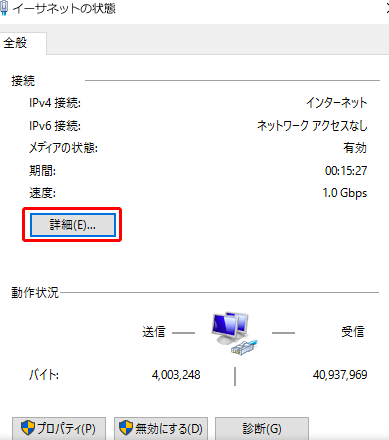
「ネットワーク接続の詳細」画面でIPアドレスを確認
まとめ

Windows10のPCで、エラーメッセージ「イーサネットには有効なIP構成がありません」が表示がされた場合の対処法について説明してきました。このエラーの原因は、PC本体・Windows、ネットワーク機器など、関連するものが多く、原因もさまざまです。
このため、対処法も原因を追究しながら対処してしていくことになります。本記事では、有線接続・Wi-Fiといったワイヤレス接続の場合などについて対処法を説明してきました。本記事を参考に、不具合が生じた場合には、順次対処法を試してみてください。





