まずWindows10でキーボードのファンクションキーが使えない場合の復旧手順はキーボードの故障の可能性を確認しましょう。
PCキーボードは消耗品であるため、故障の可能性があります。
結果、キーボードの故障の可能性があるので利用しているキーボードを確認してみましょう。
目次
特定のキーの入力

次のWindows10でキーボードのファンクションキーが使えない場合の復旧手順は特定のキーの入力をする方法です。
ファンクションキーに関連するキーは
- F11
- F12
の2つです。
この2つを押してみて正常に動作するかどうかを確認してみましょう。
Fnキーのロック解除(ノートパソコン/テンキーレスキーボードの場合)

次のWindows10でキーボードのファンクションキーが使えない場合の復旧手順はFnキーのロック解除をする方法です。
主に
- ノートパソコン
- テンキーレスキーボード
を利用している方はこの方法を試してみてください。
Fnキーが搭載されていると、F1~12キーを制限する機能が搭載されていることと同じです。
また誤作動を起こしてFnキーがロックされていることもあります。
この場合は、ファンクションキーが機能しないことがあります。
手順は
- Fnキーを長押しする
- F1~F12キーを押しまくる
でOK。
Fnキーを解除するにはHPやマニュアルを見てみましょう。
キーボードメーカーによってFnキーの解除の仕方が異なりますので必ず確認するようにしてください。
フィルタキーの設定の無効化

次のWindows10でキーボードのファンクションキーが使えない場合の復旧手順はフィルタキーの設定の無効化をする方法です。
デフォルトのWindows10ではShiftを8秒以上押し続けてしまうと勝手にフィルターキーがかかるようになっています。
この設定を変更することはあまりないと思うのでこの作業は必須でしょう。
また全く予期していないミスや誤作動によりフィルターキーが有効化されていることも。
手順は
- Windowsアイコンをクリック
- 「簡単操作」→「キーボード」をクリック
- 「フィルタキー機能の使用」をOFFに変更する
- ウィンドウを閉じる
でOK。
万が一フィルター機能がONになっている場合は、OFFに変更するだけでOK。
しかし
- 操作ミス
- ゲームのプレイ中のキー連打
などでFnキーがONになってしまうことも考えられます。
キーボードプロパティの再設定
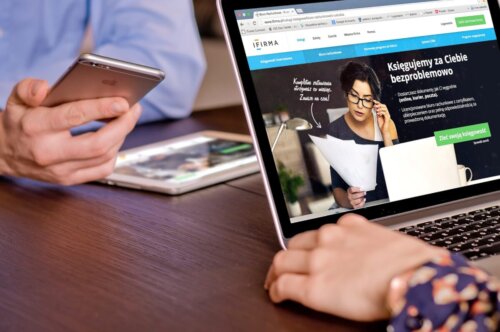
次のWindows10でキーボードのファンクションキーが使えない場合の復旧手順はキーボードプロパティの再設定をする方法です。
手順は
- Windowsアイコンをクリック
- 「キーボード」→「Fnキーおよびファンクション・キー」をクリック
- 「特殊機能を起動するには、F1~F12を直接押します」をOFFにする
- 「システムまたは特定のアプリで定義されたF1~F12機能を起動するにはF1~F12キーを直接押します」をONにする
- 「適用」をクリック
- PCの再起動
でOK。
Windows10でキーボードのトラブルシューティングの実行

次のWindows10でキーボードのファンクションキーが使えない場合の復旧手順はWindows10でキーボードのトラブルシューティングの実行をする方法です。
トラブルシューティングツールを実行するだけで大体のエラーや不具合を解消させることができます。
手順は
- Windowsアイコンをクリック
- 「設定」→「更新とセキュリティ」をクリック
- 「トラブルシューティング」→「キーボード」をクリック
- 「トラブルシューティングツールを実行する」をクリック
- 問題が検出されるまで待機
でOK。
ハードウェアとデバイスのトラブルシューティングツールの実行

次のWindows10でキーボードのファンクションキーが使えない場合の復旧手順はハードウェアとデバイスのトラブルシューティングツールの実行をする方法です。
手順は
- Windowsアイコンをクリック
- エクスプローラーを起動する
- 「C:\Windows\diagnostics\system\Device」と入力
- 「DiagPackage.diagpkg」を探し起動する
- 「ハードウェアとデバイスのトラブルシューティング」をクリック
- 画面上の指示に従って操作を進める
- ファンクションキーを動作確認をする
でOK。
キーボードドライバーの更新/再インストール






