 サブタスクを追加したいタスクをタップしてから、右にあるuのアイコンをタップしてください。uのアイコンをタップすることでリマインダーでサブタスクを追加するという使い方ができるのです。
サブタスクを追加したいタスクをタップしてから、右にあるuのアイコンをタップしてください。uのアイコンをタップすることでリマインダーでサブタスクを追加するという使い方ができるのです。
目次
「サブタスク」をタップ
 右のuアイコンをタップしたら、サブタスクという項目が出てきますので、サブタスクをタップしてください。サブタスクを管理するという使い方をできるのも、リマインダーの便利なポイントです。
右のuアイコンをタップしたら、サブタスクという項目が出てきますので、サブタスクをタップしてください。サブタスクを管理するという使い方をできるのも、リマインダーの便利なポイントです。
追加→サブタスク名を入力
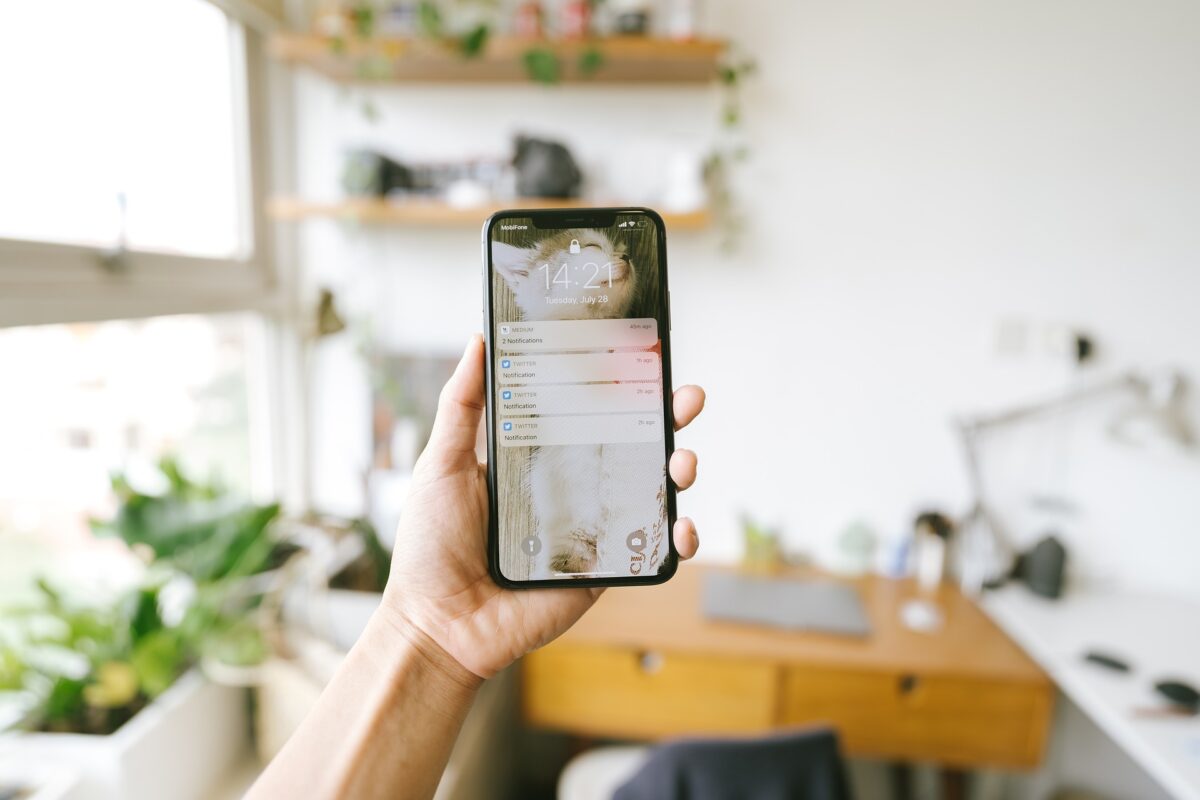 サブタスクをタップしたら追加というボタンをタップしてください。そしてサブタスクの名前を記入することで、リマインダーでサブタスクも管理するという使い方ができるのでやってみてください。
サブタスクをタップしたら追加というボタンをタップしてください。そしてサブタスクの名前を記入することで、リマインダーでサブタスクも管理するという使い方ができるのでやってみてください。
【リマインダーの使い方】タスクの詳細を編集する
 リマインダーの使い方の3つ目はタスクの詳細を編集するというものです。タスクの名前を書き込むだけでもいいですが、詳細を入力したらよりタスク内容が分かりやすくなりますのでおすすめです。
リマインダーの使い方の3つ目はタスクの詳細を編集するというものです。タスクの名前を書き込むだけでもいいですが、詳細を入力したらよりタスク内容が分かりやすくなりますのでおすすめです。
編集したいタスクをタップ
 タスクの詳細を編集するには、まず編集したいタスクをタップしてください。タスクを編集することで、共有した時に内容が分かりやすくなるので、共有した時のことも考えて詳細を編集しましょう。
タスクの詳細を編集するには、まず編集したいタスクをタップしてください。タスクを編集することで、共有した時に内容が分かりやすくなるので、共有した時のことも考えて詳細を編集しましょう。
右の「i」アイコンをタップ
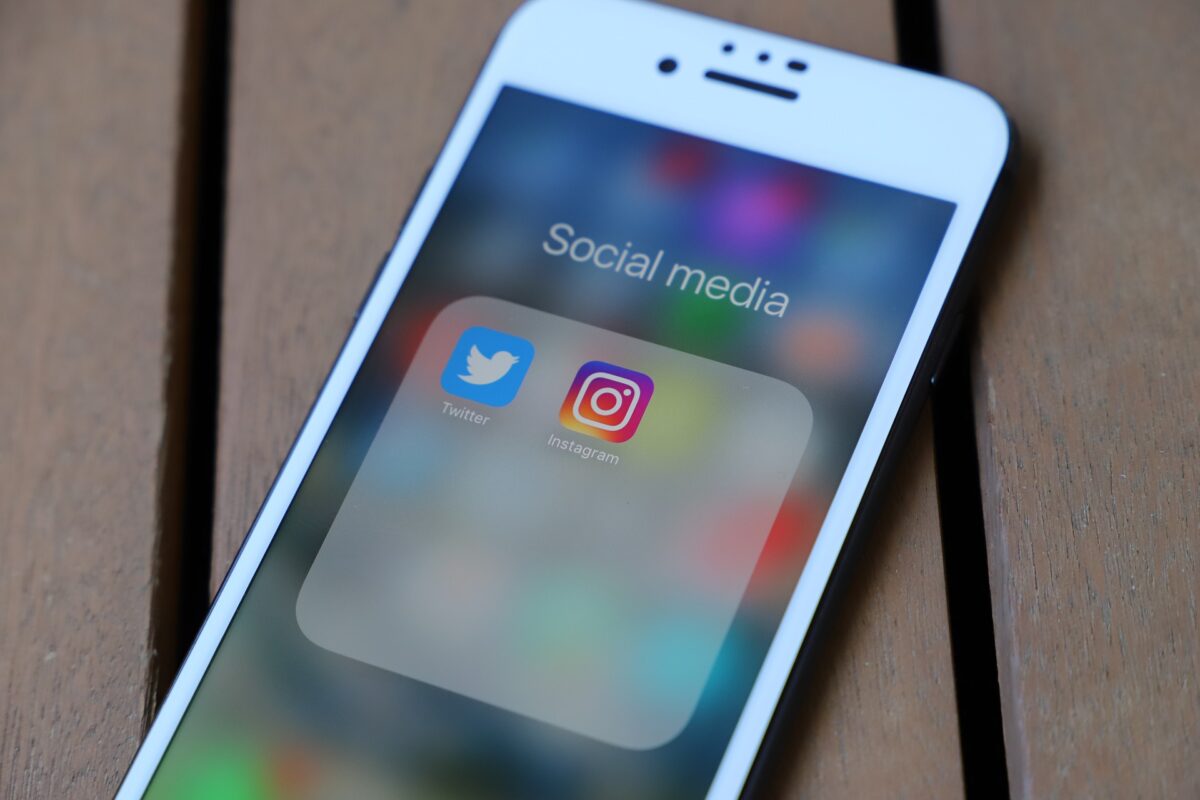 編集したいタスクをタップして右にあるuアイコンをタップしてください。そうすることで、タスクの詳細を編集することができるようになるので必ず右のuアイコンをタップして編集してください。
編集したいタスクをタップして右にあるuアイコンをタップしてください。そうすることで、タスクの詳細を編集することができるようになるので必ず右のuアイコンをタップして編集してください。
項目に応じて内容を入力
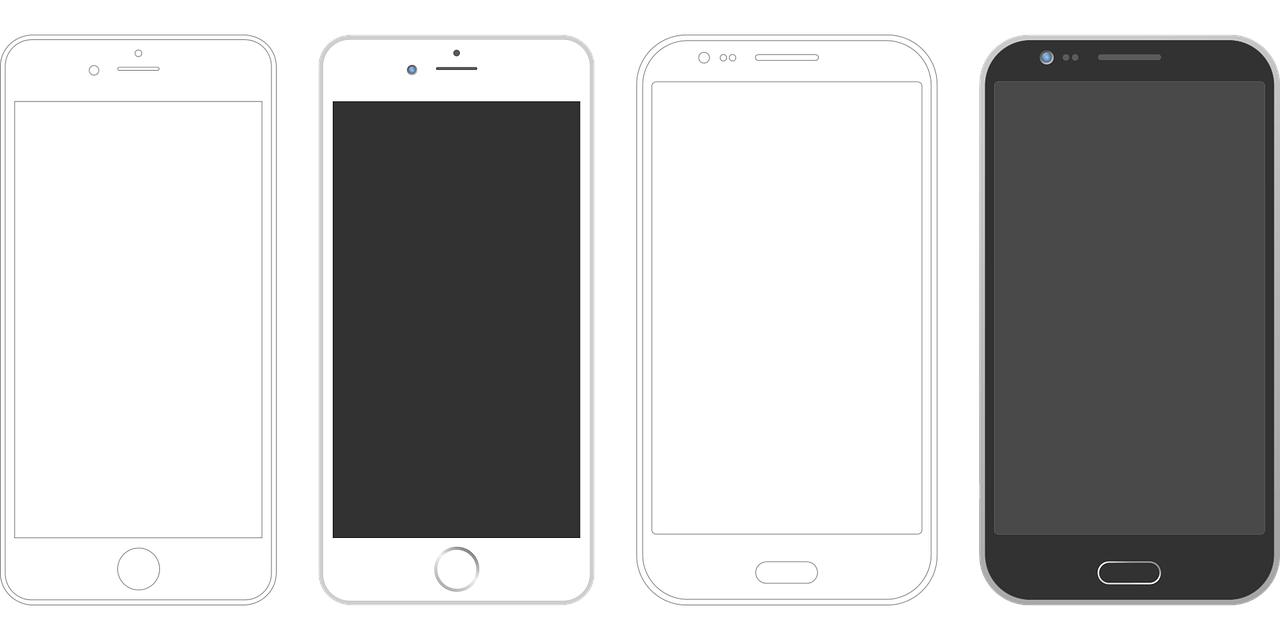 タスクの詳細を編集するなら項目に応じて内容を入力してください。項目に応じて内容を編集しないとタスク内容が分からなくなるので、タスク管理するという使い方をする人は覚えておきましょう。
タスクの詳細を編集するなら項目に応じて内容を入力してください。項目に応じて内容を編集しないとタスク内容が分からなくなるので、タスク管理するという使い方をする人は覚えておきましょう。





