Skypeの画面共有をする際には相手側の環境やソフトウェアによっても正常に画面共有ができないトラブルが発生することもあります。なので自分が利用しているSkypeのアプリケーションと相手が利用しているSkypeのアプリケーションのバージョンが一致していることや古いバージョンのソフトウェアを利用していないかをチェックしてみましょう。もしバージョンが古い場合は相手にもSkypeのアプリケーションのバージョンのアップデートを依頼してみてください。
目次
⑦ネットワーク環境を確認
そして一番よく発生する画面共有できない原因としては、インターネット環境が原因で真っ黒な画面になってしまうことがあります。ネットワーク環境が悪いと相手からの画面共有がエラーになってしまうこともあるので、自分も相手もネットワーク環境が整っている場所で、Skypeのアプリケーションを利用するようにしましょう。最近では家のWiFiもかなりネットワーク帯域幅が大きいので通常のネットワーク回線であれば問題ないかと思います。
Skypeで画面共有する方法
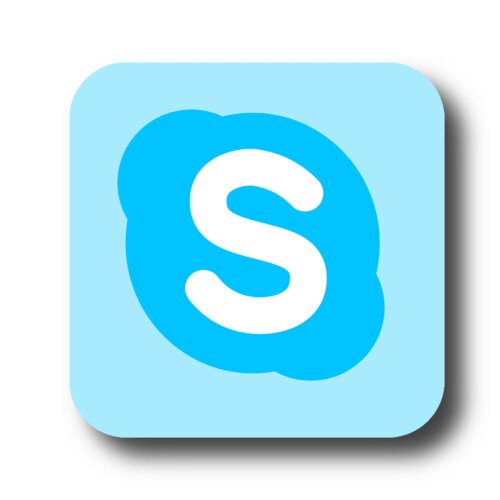
Skypeで画面共有ができない原因はいくつかあるので、まずはどれが原因かをチェックしてみるとすぐに飼生けるできることもあります。それではここからはSkypeのアプリケーションやソフトウェアから画面共有をする方法について紹介していきます。Skypeのアプリケーションはスマホ版やパソコン版など幅広いデバイスに対応しているので、それぞれの画面共有手順をチェックしてみましょう。
スマホ版Skype
まずはスマホ版のSkypeのアプリケーションの場合の画面共有方法です。スマホ版ではSkypeアプリケーションを起動して、通話の画面を表示させます。そして通話中の画面で「・・・」のメニュー表示をタップします。すると「画面を共有」のメニュー項目が表示されるので、ウィンドウをタップすることで自分のスマホの画面共有を開始してくれます。
Windows版Skype
続いてはWindowパソコン向けのSkypeアプリケーションでの画面共有手順になります。仕事などでSkypeアプリケーションを利用している人も増えてきているので、もし知らなかった人は是非参考にしてみてください。まずWindowパソコンでもSkypeアプリケーションを起動して、音声通話またはビデオ通話の画面を表示させます。必ず音声通話またはビデオ通話中の状態で実施する必要があります。そして通話バーの「+」を選択するとウィンドウに「画面を共有」のメニュー項目が表示されるのでそれをクリックすると、ポップアップのウィンドウが表示されるので、「開始」をクリックして画面共有を開始することができます。
Mac版Skype
次はAppleユーザ向けにMacパソコンでのSkypeの画面共有方法についてもチェックしていきましょう。Macの場合でもSkypeアプリケーションより通話の画面を開いて、画面下部の「共有アイコン」をクリックしてください。すると「画面を共有」のメニュー項目が表示されるのでそれをクリックし、「画面全体を共有」をクリックしましょう。もしくは「ウィンドウを共有」をクリックすると、複数画面を利用している場合は一部の画面のみ画面共有を開始することもできます。
Skype for Business
それでは歳以後にSkype for Businessアプリケーションによる画面共有も紹介していきます。Skype for Businessとは、Office製品の一つであり、ビジネス向けのチャットツールとなっています。Skype for Businessでは、「インスタントメッセージアイコン」を選択して、画面下部のプルダウンメニューより「デスクトップの表示」をクリックしましょう。すると「発表」というメニューが表示されるので、「OK」をクリックすると画面共有が開始されるようになっています。





