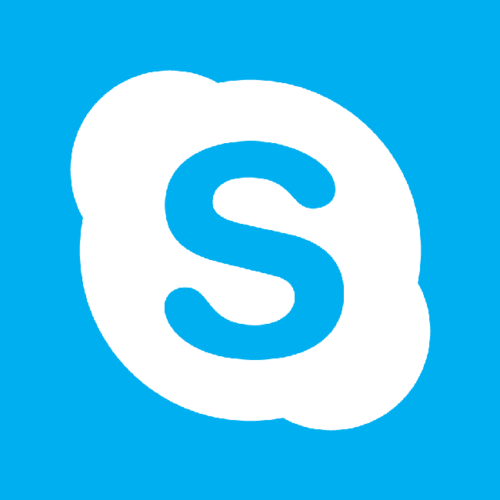
ここまではSkypeアプリケーションで画面共有をする方法について紹介してきましたが、Mac版のSkypeアプリケーションでは画面共有をする場合に許可をしないと画面共有できないようになっています。なのでMacユーザの場合は、Skypeアプリケーションで画面共有する場合は通話相手が画面共有を許可する必要があるので注意してください。
目次
音声も共有したい場合は「コンピューターサウンドを共有する」

またSkypeのソフトウェアを利用していると通話内容も共有したい場合もあります。音声も共有したい場合は、「コンピューターサウンドを共有する」の機能を利用しましょう。「コンピューターサウンドを共有する」を活用すると画面共有だけではなく音声においても共有することができます。
特定の画面が共有できない場合の対処法

ここまではSkypeのアプリケーションで画面共有する方法をそれぞれのデバイスやパソコンによる方法について紹介してきましたが、特定の画面だけ画面共有ができないトラブルが発生する場合もあります。ここでは良く発生する「ブラウザを開いているウィンドウが共有できない場合」と「動画が共有できない場合」に画面共有がエラーになってしまう場合の対処法についてチェックしていきましょう。
ブラウザを開いているウィンドウが共有できない場合
まずSkypeのソフトウェアで「ブラウザを開いているウィンドウが共有できない場合」は、開いているブラウザが原因で画面共が正常にできないこともあります。なので他のブラウザを起動したり、一旦ブラウザを再起動して試してみてください。
動画が共有できない場合
また動画を画面共有しようしてもエラーになってしまう場合もあります。動画の場合は利用しているツールによって画面共有ができなくなってしまう場合もあります。また動画を流した状態で急に画面共有しても正常に相手に表示されずに真っ黒な画面になってしまう場合もあります。動画を画面共有する場合は、まずは動画をストップさせてから画面共有するようにしましょう。
ウィンドウ・範囲指定の画面共有ができない場合の対処法

またSkypeのアプリケーションで画面共有できないパターンとしては、ウィンドウ・範囲指定の画面共有ができない場合があります。ここではスマホやWindows、Macユーザ向けにウィンドウ・範囲指定の画面共有ができない場合の対処法についてチェックしていきましょう。
スマホ/Windows/Mac版はウィンドウ・範囲指定の画面共有ができない
スマホやWindows、Macユーザでウィンドウ・範囲指定の画面共有ができない場合は、一度画面共有をオフにして再度ウィンドウ・範囲指定の画面共有を試してみましょう。ウィンドウ・範囲指定の画面共有は、画面共有をしようとしたタイミングやネットワーク状況によって正常に画面が表示されないこともあるので、一度停止させることで改善することもあります。





