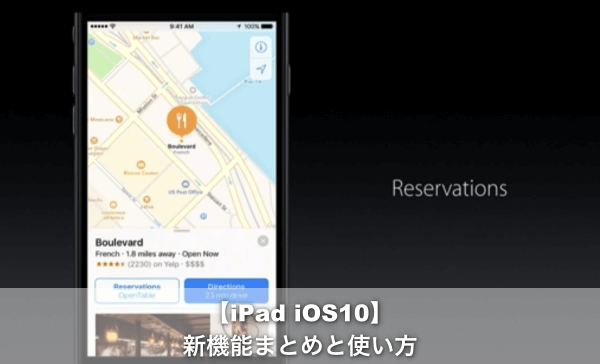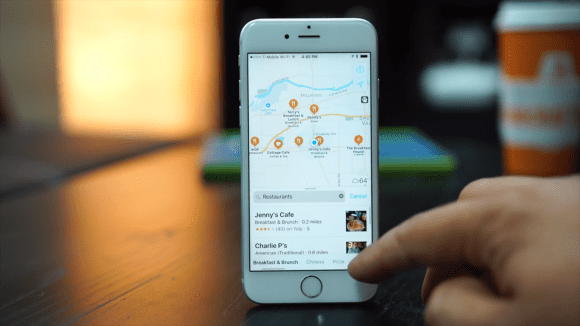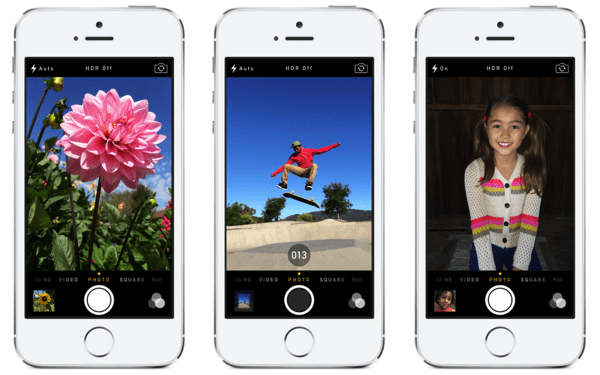この秋、iPhone7 / 7Plusの発売に合わせるように登場したiOS10。これまでのiOS9とは一体何が違うのでしょうか?
iOS10は、対応する機種であれば無料でアップデートして利用できます。
もちろん、iPhoneだけでなく、iPadでも大丈夫。
そこで今回は、そんなiPad向けのiOS10新機能とその使い方をご紹介しましょう。
[the_ad id="12721"]
目次
まずは対応機種を確認
初めに確認しておきたいのは、自分のiPadがiOS10に対応しているかどうかです。
Apple製品のOSアップデートは、他のスマートフォンやタブレットよりは長い傾向にありますが、それでもあまりに古い機種はアップデートの対象外となります。
iOS10の対応機種一覧はこちら。
- iPhoneシリーズ
- iPhone5
- iPhone5s / 5c
- iPhone6 / 6Plus
- iPhone6s / 6sPlus
- iPhone SE
- iPadシリーズ
- iPad(第4世代モデル)
- iPad miniシリーズ
- iPad mini 2
- iPad mini 3
- iPad mini 4
- iPad Airシリーズ
- iPad Air
- iPad Air2
- iPad Proシリーズ
- iPad Pro12.9インチモデル
- iPad Pro9.7インチモデル
簡単に言ってしまうと、iPadに関してはLightningコネクター搭載機種のみということになりますね。
それでは、次項からいよいよ新機能の解説に移っていきましょう。
iMessageの機能追加
iOS10では、メッセージアプリを利用してApple製品同士で無料チャットを楽しめる「iMessage」に、新たな機能が追加されました。
画像の送受信
今まではテキストメッセージのみの対応でしたが、iOS10ではiMessageで画像の送受信が可能となりました。
iPadで撮影した写真を送信するだけでなく、事前にiPadへデータを取り込んでおけば、デジカメなどで撮った写真も送受信することができます。
「離れて暮らす祖父母にiPadを渡し、孫の写真を定期的に送る」といった使い方もアリ。
親孝行が捗りますね。
使い方
- iMessageの文章入力画面で、左側に表示される「>」マークをタップ
- いくつかのアイコンが表示されるので、「カメラ」のマークをタップ
- キーボード部分の表示が切り替わり、カメラとアルバムが表示されます。
- 写真を撮って添付する場合
- カメラファインダーの下にあるシャッターボタンを押して、撮影する。
- 既に持っている画像を添付する場合
- カメラファインダーの部分を左にスワイプして、アルバム内の画像から添付したいものを選ぶ。
- カメラファインダーを右にスワイプして、標準の「カメラ」アプリやフォトライブラリ(「写真」アプリ)を起動させることもできます。
手書きの文字やイラストを送受信
メッセージに文字やイラストを手書きして送ることもできるようになりました。
簡易的な機能ですが、表現の幅が拡がるので、これまで以上に自分の気持を伝えやすくなります。
使い方1
- iMessageの文章入力画面で、左側に表示される「>」マークをタップ
- 表示されたマークの中から、「ハート」マークを選ぶ
- キーボード部分に黒いパレットが表示されるので、指やタッチペンを使って書き込む。
Plusシリーズの大型iPhoneならともかく、それ以外のサイズのiPhoneでは、パレットが小さく「ガッツリお絵かき」するという感じではありません。
いつものメッセージにちょっと遊びを加えたり、少しだけ便利に使える機能くらいに割り切っておくほうが良いと思います。
使い方2
「手書きの文字入力だけ出来れば良いので、もうちょっと大きいパレットが欲しい」という方向けの機能も用意されています。
- iMessageの文章入力画面で、iPhoneを横に向ける。
- 画面全体が手書き専用の白背景のパレットに切り替わるので、指やタッチペンで入力する。
こちららの機能では、写真や動画を加工することはできません。
そのまま使えるテンプレートも画面下部に用意されています。
白地に黒でしか書き込めないので、お絵かき用というよりは、文字の手書き用として考えたほうが使い易いと思います。
ステッカー機能追加でLINEのようにコミュニケーション
LINEではすっかりお馴染み、大きなサイズのイラストや絵文字を送れる「スタンプ機能」のようなものが、iMessageでも追加されました。
その名も、「ステッカー」。
メッセージアプリ経由で専用のAppStoreにアクセスすることで、無料や有料の様々なステッカーをダウンロードして利用することができます。
使い方
- iMessageの文章入力画面で、左側に表示される「>」マークをタップ
- いくつかのアイコンが表示されるので、「AppStore(楕円にAの字)」のマークをタップ
- 一覧から使用するステッカーを選ぶ
- 「履歴なし」と表示される場合は、画面左下の「田の字のマーク」をタップすることで、メニューが表示されます。
- 新しいステッカーをダウンロードする場合は、一覧左上の「Store」をタップして、iMessage専用AppStoreからダウンロードすればOK。
テキストにエフェクトを付けられる
まるでマンガのセリフや効果音のように、文字にさまざまなエフェクトをつけることができるようになりました。
使い方
- エフェクトを掛けたいテキストを送信する前に、入力欄右の「↑」を長押しする。
- 画面上の「吹き出し」もしくは「スクリーン」をタップして、掛けたいエフェクトを選ぶ。
マップアプリが新しくなり、より使いやすく
Appleのマップアプリというと、「パチンコガンダム駅」の悪夢が記憶に新しいところですが、あれ以来毎年着実に進化しています。
特にiPadは画面が大きいので、ナビとして使っているという方も多いはず。
そんなみなさんには、標準マップアプリの機能強化は朗報と言えるでしょう。
表示中エリアの天気の表示
新しいマップアプリでは、現在表示中のエリアの天気予報を表示できるようになりました。
マップ画面の隅に自動で表示されるので、ユーザーが特別な操作をする必要はなし。
「表示中のエリアの天気予報」を表示する機能なので、これから出掛ける場所の天気予報を見ることもできますよ。
乗換案内の機能が追加(近日公開予定)
Google Mapのように、目的地までの公共交通機関を使ったルート検索が、日本でもできるようになります。
ただし、こちらはiOS10.0.2までは非対応。機能そのものは存在しますが、実際には利用することが出来ません。
今後、準備が出来次第使えるようになるとのことなので、もう暫く待つ必要があるようです。
その他の追加点
- カレンダーの情報を読み取って、これからユーザーが行きそうな場所を予測できるようになった。
- ルート検索でより詳細に条件を選択可能に
標準のマップアプリはサードパーティ製のアプリより動作が軽いことも多いので、今後もクオリティをどんどん上げていって欲しいですね。
写真アプリに検索機能が追加!目的の写真を探しやすく
iPadに取り込んだ大量の写真達。でも、その中から目的の写真を探すのって、結構大変じゃありませんか?
そんなユーザーを助けてくれる「検索」機能が、写真アプリに追加されました。
あくまでも写真に記録されたデータなどを元に検索するので、Google検索のような感覚で探せるわけではありませんが、それでもないよりはマシ。
大量の写真を管理している方は、積極的に使ってみると良いでしょう。
使い方
- ホーム画面から写真アプリを開く
- 画面右上の虫眼鏡マークをタップ
- 検索窓にキーワードを入れたり、画面に表示される検索基準をタップして写真を検索する。
ウィジェット機能の強化
iOS10では、通知センターのウィジェット機能がより強化されました。
それに伴い、ウィジェット画面の開き方も若干変更になっています。
ウィジェット画面の開き方
その1
- ホーム画面を右にスワイプする
その2
- 画面上部から指を下にスライドさせ、通知センターを表示する。
- 通知センターの画面を右にスワイプして、ウィジェット画面を表示する。
ポイントは、通知センターのデフォルト表示がウィジェットではなくなったこと。
通知は通知を優先し、ウィジェットはホーム画面から直接アクセスする方が良いというのが、Appleの考え方のようです。
コントロールセンターが2ページに
画面下部から上へスワイプすると出てくるのが「コントロールセンター」。
Wi-Fiや機内モードなど、比較的利用頻度の高い機能がまとめられた、便利な画面です。
iOS9までは、このコントロールセンターの画面が1ページだけだったのですが、今回のiOS10からは2ページに変化。
コントロールセンターの表示後、左右にスワイプすることで各ページを行き来することができます。
基本的には、従来のコントロールセンターの主要機能が1ページ目に、音楽や動画再生関連の機能が2ページ目に配置されているので、誤って別のボタンを押してしまうケースも減ったのではないでしょうか?
一方で、音楽再生のコントロールにこの画面を利用していた方は、再生制御がある2ページ目まで1ステップ増えてしまったので、少し不便に感じるかもしれません。
まとめ:改善なのか微妙な機能もあるが、悪くない変化
というわけで、今回はiOS10の新機能のうち、特にiPadに関連する機能についてご紹介しました。
iOS10では、この記事でご紹介した以外にも、たくさんの新機能が追加されたり、従来の機能に改善が加えられています。
コントロールセンターのように、人によってはかえって使いづらくなるケースもあるかもしれません。
そんなときは、Appleの問い合わせ窓口から積極的に意見を送ってみましょう。
自分の意見が採用されるとは限りませんが、ユーザーの声というのは、一般に開発者にとっては非常にありがたいものです。
自分の送った意見が採用されて、次期iOSでその機能が採用されるなんてことも、もしかしたらあるかもしれませんよ。
それでは、快適なiPadライフを♪