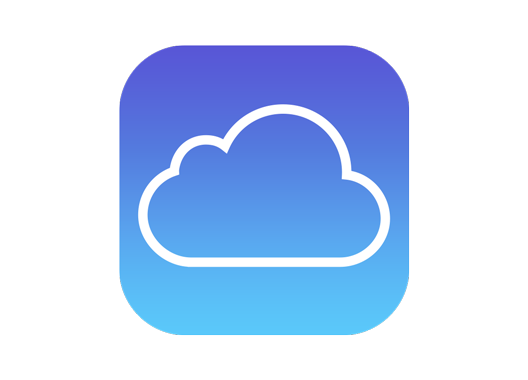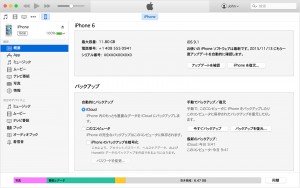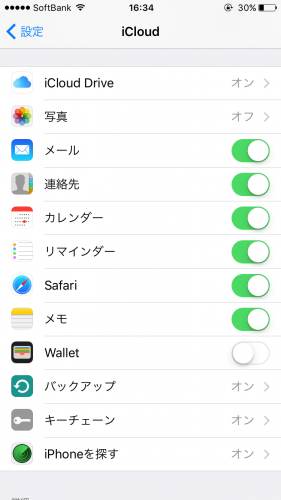iPhone5sのバックアップをパソコン無しでやる方法と、パソコン有りでやる方法をご紹介します。
この記事と一緒によく読まれる記事はこちら
▶︎【iPhone5s編】バックアップのやり方を初心者でも分かりやすく解説!
▶︎Mac/Windows/icloudにiPhoneをバックアップして復元する方法とは?
▶︎簡単!iPhoneのLINEトーク履歴をバックアップして復元する方法とは?
[the_ad id="12721"]
目次
バックアップのやり方は2種類!
iPhoneのデータをバックアップする方法には、iPhoneのみでバックアップをする方法と、PCに接続してバックアップする方法の2種類があります。それぞれの違いとメリット、ディメリットを簡単にまとめると、次のようになります。
| 保存先 | メリット | ディメリット | |
|---|---|---|---|
| iPhoneのみ | iCloud | iPhoneのみでバックアップできる | wifi環境が必要 / 保存できる項目がすべてではない |
| iPhone+PC | PC | iPhone上のすべてのデータを完全に保存できる | iTunesをインストールしたPCとの接続が必要 |
iCloudを使う
iPhoneからバックアップをおこなうには、保存先であるiCloudから設定を行います。iCloudへのバックアップで保存できるのが次の項目です。
・iPhone上の写真・ビデオ
・デバイスの設定
・アプリのデータ
・ホーム画面のアプリの配置
・iMessage・SMS・MMS のメッセージ
・着信音
・ビジュアル・ボイスメール
・HomeKit
(引用元:Apple公式サイト )
iCloudの役割
iCloudはいわばAppleのサーバに設置されている収納用の箱のようなものと考えてよいでしょう。
Appleのデバイスを使用しているひとはAppleIDを持っていますが、そのAppleID1つに対して1つ箱をもらうことができます。箱にはiPhoneのみのデータを保存するのに使用してもいいですし、iPadとiPhone両方のデータを一緒に入れておくこともできます。
箱の容量としてデフォルトとしてもらえるのは5GBまでですが、足りなければ有料で追加して箱を大きくすることもできます。(50GB/月額130円、200GB/月額400円、1TB/月額1,300円)iCloudへのバックアップは、iPhone,PC(iTunes)のどちらからも行うことができます。
PC≫バックアップ先の選択でiCloudを指定する
バックアップで保存されるものとは?
意外と認識されていないのがバックアップによって保管できるデータの内容です。
バックアップをしておかないと、いざという時に連絡先がなくなったら大変!と思っている人は多いかもしれませんが、連絡先はバックアップを行わなくてもiCloudに保管することができます。
設定からiCloudをひらくとiCloud Driveの切り替えの下に写真、メール、連絡先...といった項目が表示されます。その項目がiCloudで常に保管されるデータとなっています。
AppleではiCloudという箱を、別のAppleデバイスとのデータ共有アイテムとしても機能させているので、ここでiCloudと同期しておく項目を設定することで自動的にクラウド上に保管されるということになります。
バックアップと同期はどちらも同じ箱(iCloud)を使用しますが、バックアップではデータの〝保存〟が目的なのに対し、同期は〝共有〟が目的であるというのが違う点です。
iPhoneだけでバックアップする
バックアップ手順
①設定からiCloudを開く
②バックアップをタップ
③今すぐバックアップを作成をタップ
④バックアップ終了後、前回のバックアップ日時が表示されていればOK
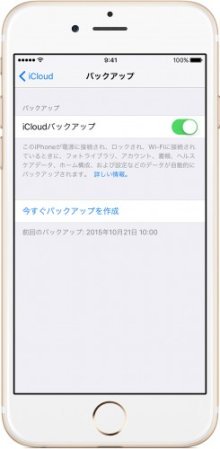 (引用:Apple)
(引用:Apple)
PC+iPhoneでバックアップをする
PC+iPhoneのバックアップでは、iCloudでバックアップできる基本的なデータに加え、暗号化してデータを保存するシステムによってより個人的な情報のバックアップを行うことができます。iTunesでコンピュータに保存+暗号化を選択した際に保存できるデータは次のようなものです。
・保存したパスワード
・Wi-Fi設定
・Webサイトの履歴
・ヘルスケアデータ
バックアップ手順
①iPhoneをPCに接続します
②iTunesの画面からバックアップ先を〝このコンピュータ〟にし、〝iPhoneのバックアップを暗号化〟にチェックを入れます。
③処理が終わったら、iTunesの環境設定≫デバイスから次のような画面が表示されればバックアップの完了です。 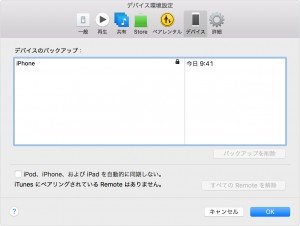 (引用:Apple)
(引用:Apple)
まとめ
バックアップは意外と手軽な方法でできるのですね。
細かいデータまですべて丸ごと保存したい人にはPC+iPhoneのバックアップ、そうではない人やiPhoneのみでバックアップを行いたい人にはiCloudを使ったバックアップがオススメです。
とくにiCloudは共有を目的とした用途がメインですが、基本的なデータのみの保存だけでよいという人は、iCloudの同期をONにしておくことで連絡先やカレンダー、リマインダー、メモといった使用頻度の高いアプリの最新データを自動的に保存してくれるのでバックアップを行わなくても十分であるとも言えますね。
PCはないけれども写真や動画データを一通り保存しておきたいという人は50GB(月額130円)のクラウド容量アップのオプション購入が手軽でオススメです。
この記事と一緒によく読まれる記事はこちら
▶︎【iPhone5s編】バックアップのやり方を初心者でも分かりやすく解説!
▶︎Mac/Windows/icloudにiPhoneをバックアップして復元する方法とは?
▶︎簡単!iPhoneのLINEトーク履歴をバックアップして復元する方法とは?