iPhone,Android,ガラケーからiPhoneへデータ移行する方法。パソコンなし・ありの2パターンのやり方を紹介。電話帳の他、写真を移行する方法も紹介。ドコモ・SoftBank(ソフトバンク)・auからのデータ移行手順も掲載。また、マイクラの移行方法をおまけで紹介。
目次
iPhoneからiPhoneへデータ移行する方法 iCloud・クイックスタート編【パソコンなし】

データ移行の基本は2ステップだけ!
「データ移行って面倒だよなぁ」
と思っている方はかなり多いと思います。
しかしそれは昔の話。今はある程度カンタンに行えるようになっていて
- データのバックアップ
- 新端末でバックアップしたデータの復元
を行うだけなんです!
iPhoneのみ(PCなし)でデータ移行する手順
まずはパソコンを使わないでデータ移行をする方法をご紹介します。
iCloudにバックアップを取ろう
まずはステップ1、バックアップを作りましょう。
昔と違ってカンタンに、そして一瞬で作ることができますよ。
⒈設定アプリをタップ
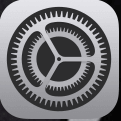
⒉iCloud情報欄(一番上の項目)をタップ
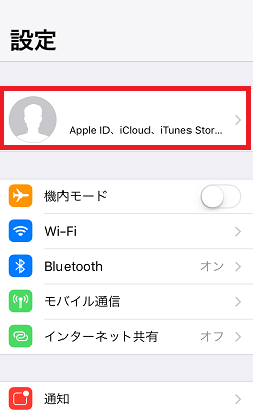
⒊『iCloud』をタップ
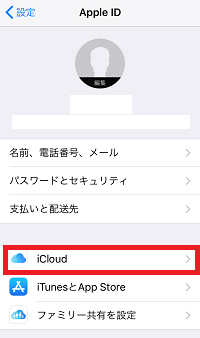
⒋『iCloudバックアップ』をタップ
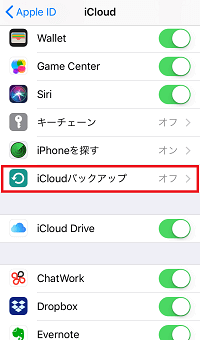
⒌『iCloudバックアップ』をオンにして、『今すぐバックアップを作成』をタップ
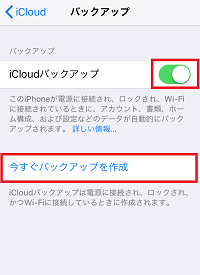
後は待つだけ!
iCloudを使ってiPhoneの復元をしよう
さて、次はiCloudで作成したiPhoneのバックアップを、工場出荷時の状態のiPhoneに移行していきましょう。
⒈工場出荷時の状態のiPhoneを起動して、『Appとデータ』の画面が表示されるまで初期設定を済ませる。
⒉『Appとデータ』の画面で、『iCloudバックアップから復元』を選択。

⒊Apple ID、パスワード、利用規約同意を済ませたらバックアップデータの選択画面に移ります。
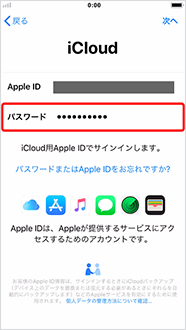
⒋先ほどの手順で作成したiCloudバックアップデータを選択します。日時が表示されているので、それを手掛かりにしてください。
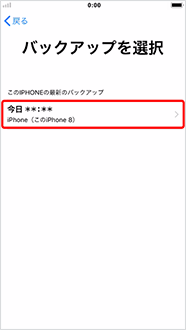
後は待つだけで、自動で行ってくれます。
復元中はWiFiを切らないで!!
iCloudのバックアップ・復元はこんなにカンタン。
それはこの復元がWiFiを介して行われているから。
なので、途中でWiFiを切断したり、外出して違うネットワークに接続してしまうとうまく復元できなかったり、いつまで経っても完了しなかったりと逆にめんどくさくなります。
復元が終わるまでは、同じWiFiに接続したままの方が望ましいです。
クイックスタートを使うと楽チン!
バックアップデータから復元する前、初期設定の段階でクイックスタートという画面が表示されます。
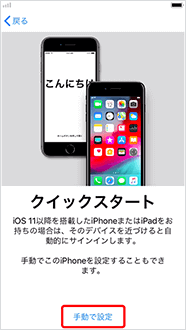
これはiOS11以降のiOSを搭載しているiPhoneやiPadが手元にあるとき、WiFiなどの基本設定を全て行い、『Appとデータ』の画面まで一気に進めてくれるというもの。
IDやパスワードなどのめんどくさい作業が省略されています。
やり方はカンタン。
⒈両端末ともBluetoothをオンにして、近づける
⒉自分のAppleIDが表示されたクイックスタート画面が新しいiPhoneの方に表示されるので、『続ける』をタップ
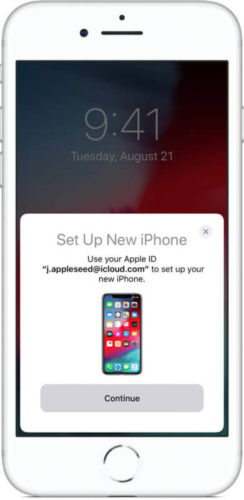
⒊旧端末に球状の粒のアニメーションが表示され、新端末でそれを丸い枠に入れるように撮影する

たったこれだけで、iPhoneの初期設定のほとんどをショートカットすることができるので、ぜひお試しください。
iPhoneからiPhoneへデータ移行する方法 iTunes編【パソコンあり】

続いてはiTunesを使ったやり方をご紹介します。
このメリットは、iCloudとは復元方法が異なりこちらの方が正確な復元ができること。アップデートする際などもパソコンを用いて行うと復元後のエラーは少なくなります。
そのほかにも
- 音楽や写真などのデータを、大量に移行できる
- ケーブルを使って行うのでWiFiの通信環境などに左右されず、安定している
といったメリットがあり、「全てのデータを完璧に移行したい!」というユーザーにぴったりの方法です。
iTunesでバックアップを作成しよう
⒈工場出荷時のiPhoneをパソコンにケーブルで接続する(Windows/Macどちらでも可)
⒉パスコードを求められたら入力し、『このコンピュータを信頼しますか?』が表示されたら『信頼』をタップし、案内に従う。

⒊iTunesで接続したiPhoneの概要欄が表示されたら、『いますぐバックアップ』をクリック
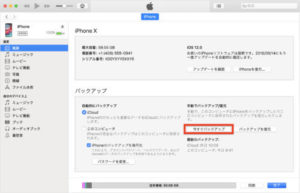
iTunesを使ってiPhoneを復元しよう
⒈工場出荷時のiPhoneをパソコンにケーブルで接続する(Windows/Macどちらでも可)
⒉パスコードを求められたら入力し、『このコンピュータを信頼しますか?』が表示されたら『信頼』をタップし、案内に従う。

⒊iTunesで接続したiPhoneの概要欄が表示されたら、『バックアップを復元』をクリック
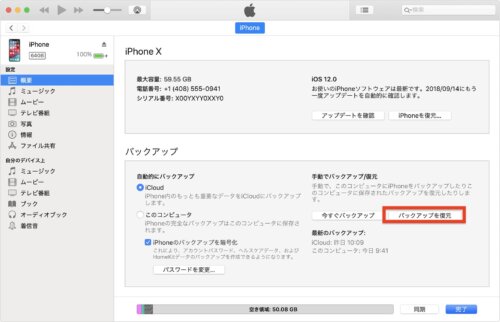
⒋復元したいバックアップデータを日付や容量から判断し、選択する
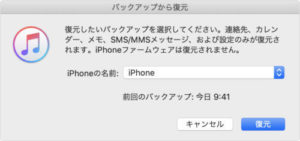
⒌復元、再起動が終わるまで待つ
AndroidからiPhoneへデータ移行する方法






