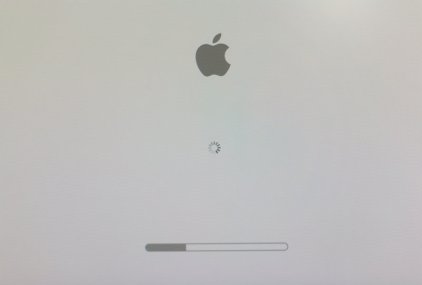ども、Apple Geekです!今回はMac歴5年の僕が教えるMacbook ProやAirが起動しない原因と改善方法をご紹介します。
- 掃除のプロが教えるMacbook Pro/Airのキーボードボタンの外し方とは?
- Macbook Pro/Airのキーボードをたった5分で綺麗に掃除する方法とは?
- Macbook pro&AIRのケースがおしゃれ過ぎ!?可愛いおすすめブランド10選!
Macbook ProやAirでは、何らかの影響で起動しない症状が突然起こることが稀にあります。
突然起動しなくなると焦ってしまいがちですが、しっかりと対応すれば解決する可能性が高いので焦らずに大切なMacbookを救ってあげましょう!
起動しない症状のパターン
Macbookが起動しなくなる場合は必ず何かしらの症状が現れています。
やみくもに解決しようとしても、しっかり症状と原因を理解していなければ返って逆効果の危険があります。まずは症状を知りましょう。
- [icon image="star"]アップルマークがクルクル回って先に進まないなど起動が画面がグレー表示されて停止し何も動かなくなった。
- [icon image="star"]電源を入れるとビープ音が繰り返しなるだけで起動しない
[the_ad id="12721"]
それぞれの原因と解決方法
それでは症状2パターンの原因と解決方法を解説していきます。
[icon image="star"]1.アップルマークがクルクル回って先に進まないなど起動が画面がグレー表示されて停止し何も動かなくなった。
原因は1つだけではなく、様々です。外部要因や内部のハードディスクやバッテリーに関する原因がほとんどでしょう。
解決方法1:周辺機器を取り外す
- Macの電源を切ります。切れない場合は電源ボタンを数秒間長押しで強制終了します。
- キーボード、マウス以外の周辺機器はすべて取り外します。(プリンターや外付けHDDなど)
- Ethernet ケーブル(LANケーブル)を取り外します。
- Macを起動します。
この方法で解決した場合、取り外した周辺機器のいづれか、またはインストールしている周辺機器に関係するソフトウェアが原因でグレイ画面が表示されている可能性が高いです。
解決した後に、周辺機器を1つだけ接続してMacを起動して問題がないかテストします。これを周辺機器1つずつテストしてどの周辺機器に問題があるのかを確かめてください。
問題の周辺機器を特定できたら、メーカーに問い合わせて解決方法を聞きましょう。
解決方法2:セーフブートする
セーフブートとは、セーフモードの別名です。Macを起動する方法の1 つで、起動時に複数のチェックを行い一部のソフトウェアが自動的に読み込まれたり、起動したりしないよう阻止します。
- Macの電源を切ります。切れない場合は電源ボタンを数秒間長押しで強制終了します。
- 起動後、すぐにShiftキーを長押し。するとMacがセーフブートされます。(「shift + command + V」キーを同時に押し続けるとセーフブートの進捗状況が見れます)
- 正常に起動できたらすぐに再起動します。
解決方法3:NVRAM/PRAMをリセットする
NVRAM (不揮発性メモリ)とは、Macに内蔵されている様々な設定情報を記憶している小容量メモリのことです。
- Macの電源を切ります。切れない場合は電源ボタンを数秒間長押しで強制終了します。
- キーボードで「command」「option」「P」「R」の各キーの場所を確認し記憶します。
- Macの電源を入れます。
- 起動音が鳴ったらすぐに「command + option + P + R」キーを同時長押しします。
- Macが再起動し2度目の起動音が鳴るまで長押しし続けます。
解決方法4:Mac OS Xのインストールディスクから起動しディスクユーティリティを使う
- 購入時に付属されているOS Xのインストールディスクを挿入します。
- Macの電源を切ります。切れない場合は電源ボタンを数秒間長押しで強制終了します。
- 「C」キーを押しながらMacを起動します。
- 「ユーティリティ」メニューの「ディスクユーティリティ」を選択します。
- 「Mac OS X ボリュームのディスク修復」を実行。問題がなければ「アクセス権の修復」も実行。(各修復中に問題が見つかった場合は修復を実行します。)
- 完了したら通常の方法でMacを再起動します。
電源ケーブルがちゃんとささってなかった、なんてことは良くあるうっかりミスです。
- 電源ケーブルがしっかり差し込まれているかを確認します。
- 延長コードを使用している場合は差込口にちゃんと入っているか確認します。
解決方法6:最終手段
以上の方法をすべて試しても解決しなかった場合は、Mac OS Xの「消去してからインストールする」を行います。これを実行するとMac OS Xボリュームから全てのファイルが削除されます。可能であれば重要なファイルをバックアップするか、Time Machineを使います。
- 購入時に付属のMac OS X10.4または10.5のインストールディスクを挿入します。
- Macの電源を切ります。切れない場合は電源ボタンを数秒間長押しで強制終了します。
- 「C」キーを押しながらMacを起動します。
- Mac OS Xの「消去してからインストール」を実行します。
- 完了後、Mac OS Xボリュームから起動、問題が解決していることを確認できたらソフトウェア・アップデートを使って最新のOSにアップデートします。
以上の操作をすべて行って解決できなかった場合は、Macジー二アスのサポートを受けるかApple Careに電話しましょう。
1番早いのはお近くのApple Storeへ持っていくことです。
[icon image="star"]2.電源を入れるとビープ音が繰り返しなるだけで起動しない
使用中に画面が突然消えて動かなくなったので再起動しようと電源を入れると「ジャーン」というビーブ音が繰り返しなるだけで起動しないという問題が発生しました。
原因は、メモリ機能を司るRAMが損傷しているか、間違った種類のRAM が取り付けられている、またはRAM が取り付けられていない可能性が高いです。
この場合は、次の解決方法を行いましょう。
- メモリを取り外して取り付ける
- コンピューターの再テストを行う
1.メモリを取り外して取り付ける
メモリをMacbook本体から取り外す際は、熱を持っている場合があるので電源を切ってから10分は時間をおきましょう。
2.コンピューターの再テストを行う
以上の操作をすべて行って解決できなかった場合は、Macジー二アスのサポートを受けるかApple Careに電話しましょう。
まとめ
Macbookが起動しなくなるほとんどの原因は本体内部にあるようです。
1番安全で手っ取り早いのは、Appleのサポートへ電話して問い合わせることが解決への近道だと思います。
当記事の解決方法で解決できなかった場合は、なるべく早めにAppleのサポートを受けましょう。
執筆者:Apple geek