バッテリーの持ち時間は、ポータブル機器においてカナメとなる要素です。現行のMacBookAirでは15時間から22時間(機種によって異なる)の稼働が可能となっていますが、バッテリーをなるべく長持ちさせる方法はあるのでしょうか?今回はちょっとした工夫で稼働時間を長くできる裏ワザも紹介します。

目次
Macbook Airのバッテリーを節約するために
Macbook Airのバッテリーについては、バッテリーそのものの寿命となっていない限り、長持ちさせる方法があります。
また長持ちさせる方法はバッテリーの寿命を延ばすことにもなるため、Macbook Airを長く利用するためにも重要な知識です。
Macbook Airのバッテリーを節約するために、まずは必要な知識を得ておきましょう。
バッテリーの残量をチェックしよう
Macbook Airのバッテリーを長持ちさせる対処法の前に、バッテリーの残量をチェックする方法をお伝えします。
バッテリーの充電量を確認しておけば、劣化してバッテリーの減りが速くなったときなど理解しやすくなるでしょう。
Macbook Airのバッテリー残量をチェックする方法
- アップルメニューからシステム設定を開く
- コントロールセンターを選択
- その他モジュールの中のバッテリーをクリック
こうしてバッテリーの残量を見ることができます。
Macbook Airのバッテリーはなぜ劣化するのか?
Macbook Airのバッテリーはリチウムイオン電池が利用されていますが、一般的に充電を繰り返し行うことで容量が減少します。
充電回数にも限りがあり、劣化してしまうのです。
電極が劣化しリチウムイオンが少なくなってしまうことで、バッテリーの持ち時間が短くなることもあります。
バッテリーが劣化することで、内蔵されている調整用コンピュータの精度がおかしくなることもありますし、セルのバランスが崩れて一部分しか充電されないというトラブルも起こるようです。
バッテリーの容量と稼働可能時間
バッテリーの容量と稼働可能時間は、Macbook Air(M1)13.3インチ、13.6インチ、15.3インチ全てが最大18時間以上となっています。
またすべてのモデルが急速充電対応です。
30分充電すれば50%まで充電できます。
ちなみにMacbook Proの場合、14インチ、16インチ共に最大22時間稼働可能です。
Macbook Airのバッテリーを節約するコツ
Macbook Airに限らずPCをお使いの方でしたら、バッテリーを節約できないか考えた事があるのではないでしょうか。
少しでも快適に長くMacbook Airをお使いいただけるように、ちょっとしたコツをご紹介してします。
Macbook Airのバッテリーを節約したいと考えている人は、以下の項目を参考にしてください。
画面の明るさを調節(Apple推奨)
画面の明るさはバッテリー駆動時間に影響を与える可能性があります。
「F1」キーを押して、画面の明るさをできる限り抑えて、快適に作業できる明るさまで暗くします。Apple メニュー >「システム環境設定」>「ディスプレイ」でディスプレイの輝度を設定することも可能です。
省エネルギーパネルを活用(Apple推奨)
システム環境設定の「省エネルギー」パネルには、Mac ノートブックを操作していないときにバッテリー駆動時間を長くする多くのオプションが用意されています。
例えば操作していないときにディスプレイがスリープするよう設定すると、一時的にバックライトが消え、バッテリー駆動時間が大幅に長くなるのです。
こうしたオプションも利用しましょう。
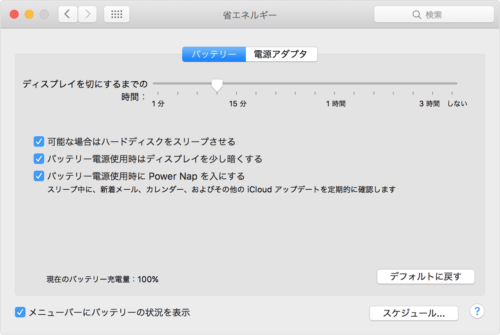
バッテリーを知らず知らずのうちに消費する機能をOFF!(Apple推奨)
- AirMac またはBluetooth
メニューバーのそれぞれのアイコンまたはシステム環境設定で無効に
(AirMac は「ネットワーク」パネル、Bluetooth は「Bluetooth」パネル) - ノートブックに接続された外部デバイス(USB接続した機器)を外す
(外部デバイスでも電力が消費されるため)
詳しくはこちらへ → Apple公式サイト
ログイン項目減らす
勝手に立ち上がるアプリがたくさんあっても、終了すればバッテリーの消費に支障はないと思っている方もいるでしょう。
しかしアプリは立ち上げ動作だけでなく、閉じる際のメモリ開放の動作でもバッテリーを消費します。
自動的に起動するアプリが多いと、立ち上げ+終了動作でバッテリーを消費する原因になるため、自動ログインが必要なアプリを最小限に選択しておくのが効果的です。
ログイン項目はシステム環境設定アプリケーションで設定できます。
- Appleメニューの「システム環境設定」を選択
- 「表示」メニューの「アカウント」を選択
- ユーザ名をクリック
- 「ログイン項目」ボタンをクリック
- 「追加 (+)」(または削除)ボタンで選択
ソフトウェアのアッデート
Appleでは新機能や最新のウイルスに対応できるように、ソフトウェアのアップデートを行っています。
このアップデートの中には、省エネルギーについても最新の動作が含まれていることもあります。
常にMacbook Airのソフトウェアアップデートを行うことで、バッテリーの持ちがよくなる可能性もあるのです。
利用しているMacbook Airのソフトウェアアップデートは定期的に確認し、常にいい状態で利用できるようにしておきましょう。
ソフトウェアのアップデート
- Appleアイコンからシステム設定を開く
- 一般をクリック
- ソフトウェアアップデートを選択
- アップデートが必要ならインストール
省エネルギーオプションを管理する
Macbook Airには「省エネルギーオプション」が搭載されていますので、うまく利用するといいでしょう。
電力消費を極力少なくし、バッテリーが少なくならないように節約するオプションです。
「省エネルギーオプション」をうまく活用することで、バッテリー管理しやすくなります。
省エネルギーモードでバッテリー管理する
- Appleメニューからシステム設定を開く
- バッテリーを選択
- 「PowerNapを有効にする」のところをポップメニューで無効にする
バッググラウンドアプリを閉じる
Macbook Airのバッテリーをより長く持つようにしたいのであれば、バックグラウンドで動いているアプリを終了しましょう。
バッテリーが必要なときだけ利用されるように設定することができます。
自分はOfficeなどでデータをいじっているだけなのに、実は裏で他のアプリが動いていることもあるのです。
こうした「無駄」を省き、バッテリーが長持ちするように設定しましょう。
実行中のプロセスの確認
- アプリケーションを開く
- ユーティリティを選択
- アクティビティモニタを開く
これによってバックグラウンドで動いているアプリがわかります。
中にはバックグランドで動いていても、全く利用していないアプリもあるので、こうしたアプリは削除するといいでしょう。
BluetoothとWi-Fiをオフにする
Macbook Airで音楽を聴くときなどはBluetoothにつないでいることが多いと思いますが、接続しているだけでもバッテリーを消費しています。
またWi-Fiも必要がない時にはオフにすることで、Macbook Airのバッテリーを節約できます。
MacでWi-Fiをオフにする方法
- メニューバーから機内モードをクリック
- Wi-Fiをオフにする
MacでBluetoothをオフにする方法
- メニューバーのBluetoothアイコンをクリックすればオフになる
システムをクリーニングする
Macbook Airもずっと利用していると、不要なものがいつの間にかたまってしまうこともあるし、システムのバランスが悪くなることもあります。
システムを定期的に「クリーニング・最適化」することで動きがよくなり、バッテリーの持ちがいい状態になるかもしれません。
- Appleメニューからシステム設定を選択
- サイドバーで一般をクリック
- 右側にあるストレージを選択
- Macの最適化方法をチェックし決定
・iCloudに保存 データをiCloudに保存、また領域が必要な場合はストレージを最適化
・ストレージを最適化 空き容量が少ない場合は視聴データなどを自動的に削除
・ゴミ箱に入れて30日経過したファイル等は自動的に削除
極端な温度変化を避ける
Macbook Airを含むApple製品は、正しく動く温度が設定されています。
最適な範囲は16℃から22℃となっていますので、極端な温度変化があった場合、本体に支障をきたすこともあります。
特に35℃を超えないようにと、Apple公式ページでも伝えていますので注意が必要です。
バッテリーについては以下のように書かれていますのでチェックしておきましょう。
推奨されるバッテリー温度を超えると、ソフトウェアが80%以上の充電を制限する場合もあります。また、高温な環境でのバッテリー保管でさえ、回復できないダメージをバッテリーに与える可能性があります。
Apple公式ページ「バッテリー」より引用
バッテリーの減りが異常に早いと思ったら

Macbook Airが反応しなくなったり正常に動作しなくなったりした場合、見かけ上は何も実行していないようでも必要以上にプロセッサ (CPU) を使っていることがあります。
CPU の使用率が上がればエネルギー消費が進み、Mac がバッテリーの電力で動作できる時間は短くなるのです。
こうした状況はアクティビティモニタの「CPU」パネルによって、App (プロセス) が CPU にどの程度影響しているかを確認できます。
- アクティビティモニタを開く
- 「表示」>「すべてのプロセス」の順に選択
- 「% CPU」列の見出しをクリック
- 各プロセスの CPU 消費率を基準に並べ替える
CPU 使用率が終始 70 パーセントを上回るプロセスがある場合、CPU に過剰な負荷をかける存在であり、動作不良が疑われます。
この場合はまず該当するAppを終了してください。
プロセスを終了するには、まず通常の方法で終了してみましょう。例えばSafari を終了するなら、「Safari」>「Safari を終了」を選択します。
プロセスを通常の方法で終了できない場合は、アクティビティモニタを使って強制的に終了しましょう。
プロセスに関係のある書類をすべて保存した上で、アクティビティモニタでそのプロセスを選択し、「表示」>「プロセスを終了」の順に選択します。
Appを正常に機能させるためには、Appを最新のバージョンにアップデートしておくことが推奨されています。
参考:Apple公式サイト





