デジタル時代の進展により、パソコンやスマホで漫画を楽しむ方が増えています。その際、見開き表示やしおり機能を備えた高機能な漫画ビューアを利用することで、紙の本と同様の快適な読書が可能です。
この記事では、数ある漫画ビューアの中から、特におすすめを10個厳選し、それぞれの特徴や機能を紹介します。デジタル環境でも快適に漫画を楽しむための、最適なツール選びの参考にしてください。
目次
漫画ビューアとは?
漫画ビューアとは、デジタル形式で保存された漫画や雑誌の画像を、快適に閲覧するための専用ソフトウェアです。これらのツールは、見開き表示やしおり機能、ページめくり効果など、紙の本と同様の読書体験が得られます。
また、圧縮ファイル(ZIPやRAR形式)内の画像を直接読み込む機能や、PDF形式のファイルに対応しているものも多く、ユーザーの利便性も高く人気です。さらに、画像の自動トリミングやスライドショー機能、マウスジェスチャーによる操作など、多彩な機能を備えたビューアも存在します。
これらの機能により、ユーザーはデジタル環境でも紙の本と同様、あるいはそれ以上の快適な読書が可能です。
漫画ビューアを利用するメリット

漫画ビューアを利用することで、紙の本では得られない多くのメリットがあります。デジタル技術を活用することで、読書がより便利で快適になり、漫画の楽しみ方が大きく広がります。
ここでは、漫画ビューアを利用するメリットを紹介していくので、どのようなことがあるのか参考にしてください。
見開き表示での閲覧
漫画ビューアの「見開き表示」機能は、デジタル環境での読書体験を紙の本に近づける重要な要素です。通常、電子書籍では1ページずつの表示が一般的ですが、見開き表示を活用することで、左右のページを同時に閲覧でき、作品の構成や演出をより直感的に楽しむことが可能です。
特に、見開きページを活用したダイナミックなシーンや、ページをまたぐイラストなど、作者の意図を忠実に再現するために、この機能は欠かせません。また、見開き表示に対応した漫画ビューアを選ぶことで、紙媒体と同様の感覚で作品を堪能でき、読書の没入感が向上します。
このように、見開き表示機能は、デジタルの漫画閲覧をより豊かにするための重要な機能といえます。
しおり機能での読書管理
漫画ビューアの「しおり機能」は、デジタル読書をより快適にする重要な要素です。この機能を活用することで、前回読んだページを記録し、次回の閲覧時にすぐにそのページから再開できます。
特に、複数の作品を並行して読む際や、長編作品を少しずつ読み進める場合に便利です。また、特定のシーンやお気に入りのページにしおりを挿入しておけば、後で簡単にアクセスできるようになります。
これにより、紙の本と同様の読書をデジタル環境でも実現でき、読書管理が効率化されます。さらに、しおり機能を備えた漫画ビューアを選ぶことで、読書の進捗状況を把握しやすくなり、読書の質が向上します。
圧縮ファイルの直接閲覧
漫画ビューアの大きなメリットのひとつに、ZIPやRARなどの圧縮ファイルを解凍せずに直接閲覧できる機能があります。これにより、ファイルの解凍や再圧縮といった手間を省き、ストレージ容量の節約にもつながります。
特に、複数の漫画を一度に管理する際、圧縮ファイルのまま保存し、必要なときにすぐに閲覧できるため、効率的な読書が可能です。また、圧縮ファイル内の画像を順番に表示する機能を備えたビューアも多く、ページめくりの操作性も向上します。
このように、圧縮ファイルの直接閲覧機能は、デジタル漫画の管理と閲覧をより快適にするための重要な要素です。
多彩なファイル形式への対応
漫画ビューアは、一般的な画像形式であるJPEGやPNGはもちろん、GIF、BMP、TIFFなどの形式にも対応しており、ユーザーはさまざまな形式の漫画をひとつのソフトで閲覧できます。さらに、ZIPやRARといった圧縮ファイル内の画像を直接表示できる機能を備えたビューアも多く、ファイルの解凍作業を省略可能です。
これにより、異なる形式のファイルを個別に変換する手間が省け、効率的な読書が可能となります。また、PDF形式の電子書籍や、CBZ、CBRといった漫画専用の圧縮形式にも対応しているビューアも存在し、ユーザーの利便性を高めています。
カスタマイズ性と操作性の向上
多くの漫画ビューアは、ユーザーの好みに合わせて表示設定や操作方法を柔軟に調整できる機能を備えています。例えば、見開き表示や単ページ表示の切り替え、背景色の変更、ページめくりのアニメーション効果の有無など、細部にわたる設定が可能です。
また、ショートカットキーやマウスジェスチャーのカスタマイズに対応しているソフトも多く、ユーザーは自分の操作スタイルに合わせて効率的に漫画を閲覧できます。さらに、しおり機能や目次表示、スライドショー機能など、多彩な機能を活用することで、読書が一層快適になります。
漫画ビューアの選び方
デジタル環境で漫画を快適に楽しむためには、自分に合った漫画ビューアを選ぶことが重要です。各ビューアは、対応するファイル形式や操作性、追加機能などに特徴があります。
ここでは、漫画ビューアを選ぶ際に考慮すべき主なポイントについて紹介します。
対応ファイル形式
漫画ビューアを選ぶ際、対応しているファイル形式の確認は重要なポイントです。一般的な画像形式である「JPEG」、「PNG」、「GIF」、「BMP」などに対応しているかを確認しましょう。
さらに、PDFや電子書籍専用のCBZ、CBRといった形式に対応していると、幅広い種類の漫画を閲覧できます。また、ZIPやRARなどの圧縮ファイルを解凍せずに直接閲覧できる機能を持つビューアも多く、これによりファイル管理が効率化されます。
操作性とユーザーインターフェース
漫画ビューアを選ぶ際、操作性とユーザーインターフェースは快適な読書を左右する重要な要素です。直感的で使いやすいユーザーインターフェースを持つビューアは、初めて利用するユーザーでもスムーズに操作できます。
例えば、見開き表示やしおり機能、ページめくりのアニメーション効果など、必要な機能が使いやすく配置されているか確認しましょう。また、マウスやキーボードでの操作が直感的であることも重要です。
さらに、カスタマイズ性が高いビューアであれば、自分の好みに合わせて設定を変更でき、より快適な読書環境を構築できます。操作性とユーザーインターフェースが優れた漫画ビューアを選ぶことで、ストレスのない読書ができます。
カスタマイズ性
漫画ビューアを選ぶ際、カスタマイズ性は快適な読書を実現する上で重要な要素です。ユーザーの好みに合わせて設定を調整できるビューアは、操作性や表示方法を自分仕様に最適化できます。
例えば、「背景色の変更」、「ページめくりのアニメーション効果の有無」、「ショートカットキーの設定」、「マウスジェスチャーのカスタマイズ」など、多彩な機能を備えたビューアも存在します。これにより、読書環境を自分好みに整え、より快適な読書が可能です。
また、プラグイン対応のビューアであれば、機能を追加してさらに利便性を高められます。
対応デバイスとOS
漫画ビューアを選ぶ際、対応デバイスとOSの確認は不可欠です。使用中のデバイスやOS(Windows、macOS、Linux、iOS、Android)に適合するビューアを選択することで、安定した動作が得られます。
例えば、Windowsユーザーには「NeeView」や「Leeyes」などが人気です。また、複数のデバイスで漫画を楽しみたい場合、クロスプラットフォーム対応のビューアを選ぶと便利です。
さらに、クラウド同期機能を備えたビューアであれば、異なるデバイス間で読書の進捗を共有でき、シームレスな読書が可能となります。このように、対応デバイスとOSを考慮した漫画ビューアの選択は、快適なデジタル読書環境の構築に直結します。
更新頻度とサポート体制
漫画ビューアを選ぶ際、更新頻度とサポート体制の確認は重要です。定期的なアップデートが行われているソフトウェアは、最新のOSやファイル形式への対応、バグ修正、新機能の追加などが期待できます。
例えば、Windows 11に対応した無料の漫画ビューア「NeeView」は、広告もなく完全無料でありながら、非常に洗練されたUIで使い勝手も良いと評価されています。また、ユーザーからの問い合わせや問題に迅速に対応するサポート体制が整っていると、トラブル発生時にも安心して利用できます。
公式サイトやユーザーフォーラム、FAQなどのサポートリソースが充実しているかを確認することで、長期的に安定した利用が可能です。
人気の漫画ビューアおすすめ10選

デジタル時代の進展に伴い、パソコンやスマホで漫画を楽しむ方が増えています。その際、快適な読書を提供する「漫画ビューア」の選択が重要となります。
ここでは、見開き表示やしおり機能など、多彩な機能を備えた人気の漫画ビューアを10個紹介するので、各ソフトの特徴を理解し、自分に最適なビューアを見つけて、より充実した漫画ライフをお楽しみください。
NeeView

「NeeView」は、ビギナーからマニアまで、高評価のフリーソフトサイトです。おすすめポイントは、日本人が開発者なので、すべて日本語対応で使いやすいところです。
ソフトウェアのインストールの必要がなく、修正や機能の追加など細やかに、定期的なサイトのアップデートもあります。圧倒的な利便性と使いやすさでおすすめの漫画ビューアです。
デメリットと言えるのは、動作が重い、起動が遅いということですが、PCの利用環境によるところも大きく、Windows10搭載のパソコンだとほとんど気にならない、というユーザーの声もあります。
Leeyes

「Leeyes」は、ユーザーからの根強い人気の漫画ビューア専門ソフトで、漫画閲覧機能に長けています。マニアから10年以上も愛され続ける漫画ビューアです。
ポイントは、インストール不要で、漫画を読み込む速度が早く、画像を一度に3枚表示できる3カラムレイアウトの操作性の高さ、しおり機能、項目をツリー状に管理できる「お気に入り機能」など慣れると使い勝手のよいソフトです。
しかし、使用には外部プラグイン「Susie」が必要なので、閲覧環境を設定するまで、少々手間がかかってしまいます。読み込みできないファイル形式や、8年以上アップデートされていないので、Windows10に正式には対応していないことなどがデメリットです。
マンガミーヤ

「マンガミーヤ」は、15年以上前に登場した漫画ビューアのフリーソフトで、見開き表示の元祖ともいえるソフトです。漫画ファンの間で根強い人気があり、現在公式サイトが非公開になっているので、ファンの有志が立ち上げた専用Wikiページ「MangaMeeya@wiki」を経由して、ダウンロードできます。
「マンガミーヤ」は、ユーザーが多いので、「MangaMeeya@wiki」等、情報量が豊富でソフトのインストールが必要ないのがメリットです。初心者には扱いが難しいといわれているので、中級者向けの漫画ビューアです。
また、10年以上アップデートされていないので、「Unicode」という標準化された文字コードやWindows10にも非対応なので注意しましょう。起動しない、漫画の閲覧中に落ちてしまうなどの不具合が発生する可能性もあります。
ZipPla

「ZipPla」は、漫画ビューアの中でも多機能で知られています。インストール不要で、画像を検索・管理・閲覧”までを一括で管理できるソフトで、マウスジェスチャ機能、左右に回転、拡大鏡、スライドショー(秒単位で可)、ホイールのみで閲覧、シークバー、単ページ移動、書庫/フォルダ移動、見開き方向の変更、シークバー方向の変更、キーカスタマイズなどの豊富な機能があります。
「ZipPla」のメリットは、外部のプログラムと連携でき、細やかなカスタマイズで、自分好みにカスタム可能です。画像を自動トリミングしてくれるので閲覧がしやすく、多機能で管理機能が充実しています。
Hamana
「Hamana」は、独自性のあるデザインや他の漫画ビューアとは違った操作性のため、好き嫌いが分かれるソフトです。本来、画像ビューアとして開発されたものですが、漫画ビューアとして使用できます。
使いこなすのに、他の漫画ビューアより時間はかかるかもしれませんが、慣れてしまうと使いやすく機能的です。メリットは、多くのファイル形式に対応していること、多機能なため、操作やデザイン、ページめくりの効果なども独自性が高く人気です。
Honeyview

「Honeyview」は、画像ビューアとして開発されたが、見開き閲覧可能で、漫画ビューアとしても使いやすいフリーソフトです。主要なファイル形式にも対応しているので、大抵の漫画はほぼ閲覧可能で、Windows10にも対応しています。
数か月に1度のペースで更新されているので、今後も機能の充実に期待ができるのではないでしょうか。シンプルで、画像ビューアとしても漫画ビューアとしても使い勝手が良いので、多種多様で利用できます。
XnViewMP
「XnViewMP」は、通常版「XnView」バージョンのフリーソフトサイト「XnViewMP」です。500以上のファイル形式に対応していて、一部の音声フォーマットやコンテナフォーマットの読み込みも可能です。
またカスタマイズの幅が広く、44の言語もサポートしています。64bitに対応しているので、安定感のあるソフトウェアで、windowsの他、MacやLinuxでも利用できます。
MassiGra

「MassiGra」は、とても使いやすいソフトで、ユーザーにストレスを感じさせない漫画ビューアをコンセプトに開発されたソフトです。日本人が開発者のため、すべて日本語対応で、累計ダウンロード数は70万を超えるVectorグラフィックローダ部門で1位になった実績のあるおすすめビューアです。
機能がシンプルで、BMP、GIF、JPEG、PNG の画像フォーマット対応に絞り込んでいますが、実質的には外部プラグイン「Susie」に対応しているので、あらゆるファイル形式に対応できます。画像表示が早く、シンプルな機能で操作性も良く人気です。
Quick Viewer
「QuickViewer」は、本来は画像ビューアですが、見開き表示にできるので、「漫画ビューア」としても利用可能です。デジタルカメラのRAW形式に対応しているので、書庫ファイルの画像一覧を閲覧できます。
「しおり」機能、「お気に入り」機能を搭載しており、圧縮ファイルCbz、Cbr、zip、7z、rarなどに対応しています。
ComicRack

「ComicRack」は、多機能で高性能な漫画ビューアとして知られています。圧縮ファイルであるZIPやRARを解凍せずに直接閲覧できるため、ファイル管理が効率的に行えます。
また、見開き表示やしおり機能、ライブラリ管理機能など、読書体験を向上させる多彩な機能を備えているので人気です。さらに、Windows版だけでなく、Android版やiOS版も提供されており、異なるデバイス間での同期が可能です。
これにより、場所を問わず快適に漫画を楽しむことができますが、公式サイトでの配布が終了しているため、信頼できるサイトからのダウンロードが推奨されます。
Androidユーザーにおすすめの漫画ビューアはperfect Viewer
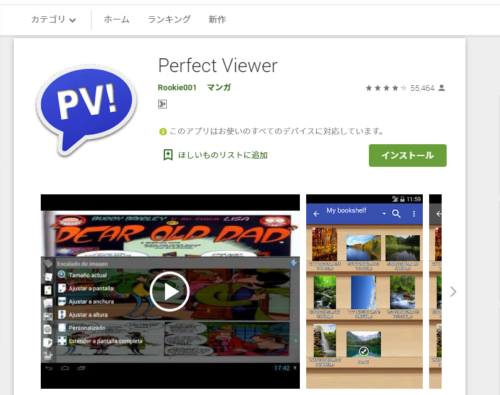
android端末では「PerfectViewer」は定番と言ってもよい「漫画ビューア」です。さまざまな機能がありますが、必須の基本設定機能だけでも、電子コミックがとても読みやすくなっています。
利用する端末に合わせて、自分好みにカスタマイズできるのも魅力です。それでは、次に「PerfectViewer」の機能やおすすめの設定などご紹介していきます。
①本棚の設定方法

「Perfect Viewer」をインストール後、本棚を設定して、フォルダを追加してしくと、さまざまな場所にある電子書籍を一括管理できます。「本棚」をタップすると「本棚管理」と出てきます。
内部ストレージやMicroSDカード内にある漫画をフィルダ指定のあと、「OK」をタップしてください。Lan内のフォルダを追加したいときは、「ファイルブラウザ」を開いて「Lan」をタップして追加Lanのアドレスを入力して進めます。
「本棚フォルダ管理」より「LAN」を選択します。先ほどのフォルダを選択することで、本棚に追加されます。
②画面操作の設定方法
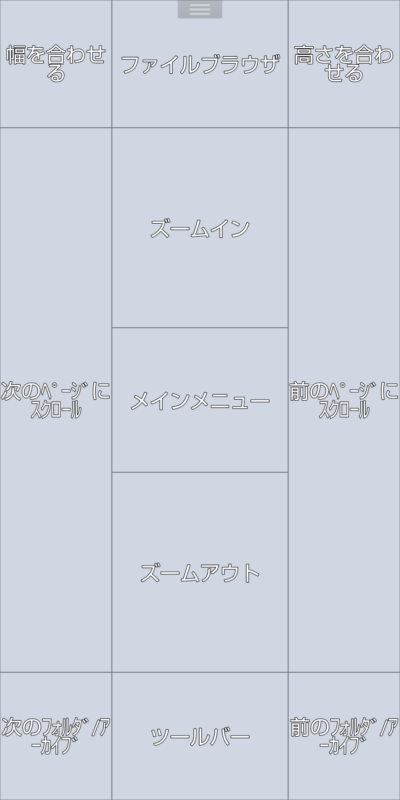
「PerfetcViewer」では、画面のカスタマイズが可能です。変更したいスペースを選択すると「画面操作の設定」で一覧表示になります。お好みや用途で変更する項目を選び、レイアウト変更をしてみてください。
それでは、次におすすめの画面操作設定を説明します。
おすすめの画面操作の設定
「PerfetcViewer」では、本やページによって、読みやすい設定が異なってくるので、画面調整の操作が一番多い項目です。基本的にはデフォルト状態で、比較的使いやすい設定になっていますが、スケール固定は必須です。
また、ズームインとズームアウトは、ピンチインとピンチアウトに変更しても良いかもしれません。「前・次のフォルダ/アーカイブ」を「ページレイアウト:自動見開き表示」「ページレイアウト::自動単ページ表示」に変更した方が使いやすいです。
また「ページレイアウト:自動見開き表示」を選択して、一旦見開き状態を確認するなども試してください。
③しおりの設定方法
まず、メインメニューを開いて「しおりを挿入する」を選択します。そして「しおり」を挟んでいたページを閲覧したいときは、メインメニューの「しおりのリスト」を選択すると、読みたいページが選択できます。
基本的に「Perfect Viewe」は、自動で最後に閲覧していたページを開いてくれるので、何冊か並行して読んでいたり、ポイントだけ読みたい、などの場合「しおり」機能はとても便利です。
おすすめのしおりの設定
基本的に、メインメニューの「履歴」表示に、最後に閲覧したページが記録されるので、「しおり」を残すような使い方はあまりしないようです。気になるところや、もう一度読みたいページなどのチェックに適しているかもしれません。
その際の設定は、ツールバーのカスタマイズから「しおりを挿入する」を「選択した機能」に追加しておきます。そうすると、「しおり」をスムーズに挿入できて便利です。
また、設定から「その他の設定」を選択して「一冊の本1つだけのしおり」を選択しておきます。読むたびに「しおり」を挿入していくと、一冊の本に数個の「しおり」がが必要になるので、やや見にくくなってしまうからです。
それを防ぐために、最後に挿入した「しおり」だけを有効にしたほうが使いやすくなります。
④時計・バッテリー容量を表示する方法
「Perfect viewer」は、全画面表示がスタンダードな利用法です。長時間にわたって漫画を閲覧していると、時間やバッテリーの残量も気になってきます。
このような場合、常時目立たないように表示させておける設定があります。「設定」のアイコンを選択→「画面設定」を選択→「時計とバッテリー残量の表示」を「有効」にしてください。知っていると便利な裏わざです。
⑤メインメニューが表示されなかった時の対処法
画面操作設定中に、「メインメニュー」を間違えて消してしまう可能性もあるようです。そういった場合、再設定をして「メインメニュー」を追加する必要があります。
設定画面にも「メインメニュー」がなくなるので、開くことができなくなってしまうからです。まず「設定」アイコンを選択→「ツールバーのカスタマイズ」を開く→「画面操作の設定」を追加します。
そうすると、ツールバーに「画面操作の設定」という表示が出るので、タップして「メインメニュー」を開くことができるように再設定してください。
まとめ
 この記事では、見開き表示やしおり機能を備えたおすすめの漫画ビューア10個を紹介しました。各ソフトウェアは、対応するファイル形式や操作性、追加機能などに特徴があります。
この記事では、見開き表示やしおり機能を備えたおすすめの漫画ビューア10個を紹介しました。各ソフトウェアは、対応するファイル形式や操作性、追加機能などに特徴があります。
自身の読書スタイルやデバイス環境に合わせて最適なビューアを選ぶことで、デジタルでも紙の本と変わらない快適な読書を実現できます。ぜひ、これらの情報を参考に、自分に合った漫画ビューアを見つけてください。






