HWMonitorは、PCの重要なハードウェアの状態を監視するための便利なツールです。
この記事では、HWMonitorのダウンロードから、基本的な使用方法まで詳しく紹介しています。初心者から上級者まで、PCの健康状態を確認したい方にとって、HWMonitorは非常に有用なツールです。
HWMonitorを活用して、「PCの温度」、「電圧」、「ファン速度」などリアルタイムで監視しましょう。
目次
HWMonitorとは?
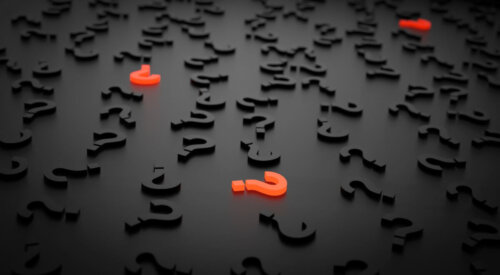 HWMonitorは、コンピューターの主要なヘルスセンサーを監視するためのソフトウェアです。HWMonitorは、「CPUID」によって開発され、「温度」、「電圧」、「ファン速度」などの重要な情報をリアルタイムで表示することができます。
HWMonitorは、コンピューターの主要なヘルスセンサーを監視するためのソフトウェアです。HWMonitorは、「CPUID」によって開発され、「温度」、「電圧」、「ファン速度」などの重要な情報をリアルタイムで表示することができます。
HWMonitorは、特にPCの「オーバークロッキング」や「システムの安定性テスト」に役立ち、ハードウェアの状態を監視することでシステムのパフォーマンスや健康状態を把握するのに役立ちます。
HWMonitorダウンロード方法
HWMonitorをダウンロードするには、以下の2種類の方法があります。
- ZIP版でダウンロード
- インストーラー版でダウンロード
ZIP版はパソコンにインストールする必要がなく、ファイルを解凍すればすぐに使えます。インストーラー版は、インストールする手順が必要ですが、パソコンにショートカットを作成できるのでおすすめです。
長期的に使用する場合は、インストーラー版をダウンロードすると良いでしょう。
HWMonitor「ZIP版」ダウンロード方法
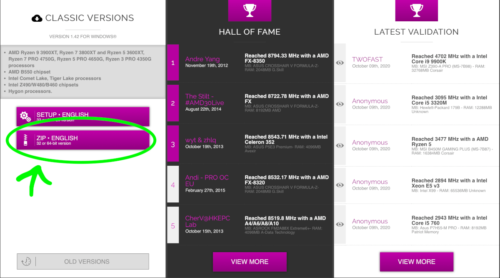
- 公式サイトにアクセスし「ZIP・ENGLISH」をクリック
- ページが切り替わったら「DOWNLOAD NOW!」をクリック
- ファイルをダウンロードしたら「ZIP」ファイルを解凍ソフトで解凍していく
- ZIPファイルには、「HWMonitor_32.exe」と「HWMonitor_64.exe」の2種類ある
- パソコンのビット数を確認し解凍する
- HWMonitorのダウンロードが完了
HWMonitor「インストーラー版」ダウンロード方法
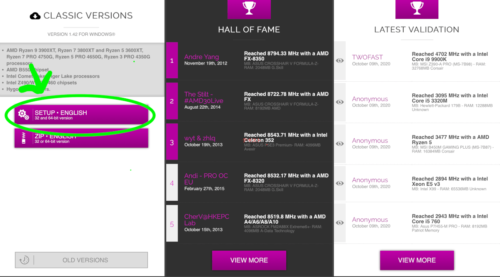
- 公式サイトにアクセスし、『SETUP・ENGLISH』をクリック
- ページが切り替わったら「DOWNLOAD NOW!」をクリック
- ダウンロードした『HWMonitor.1.39.exe』をクリックして起動する
- 『Install』をクリック
- インストール処理が完了したら『Finish』をクリック
- HWMonitorのダウンロードが完了
HWMonitorをダウンロードしたら日本語化しよう!
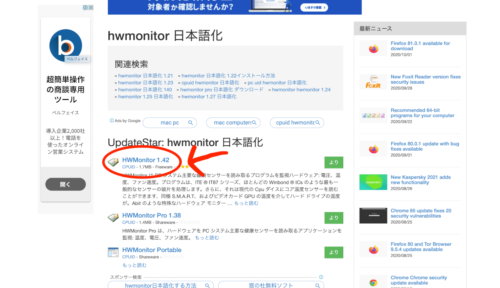 HWMonitorは英語版が一般的ですが、日本語しか使えないという人に日本語化する方法があります。上記で説明したHWMonitorは英語版で、実は日本語版をダウンロードすることが可能です。
HWMonitorは英語版が一般的ですが、日本語しか使えないという人に日本語化する方法があります。上記で説明したHWMonitorは英語版で、実は日本語版をダウンロードすることが可能です。
- 日本語バージョンをダウンロードできるupdatestar.comにアクセス
- サイトには日本語バージョンが一覧になっているので、最新のHWMonitorバージョンをクリック
- ソフト名をクリックしダウンロードページする
- ダウンロードしたHWMonitorをクリック
- 『Install』をクリック
- インストール処理が完了したら『Finish』をクリック
- HWMonitorの日本語化が完了
HWMonitorの使い方
使い方は簡単です。パソコンの情報表示ソフトなのでソフトを起動するだけです。
HWMonitorを起動するとツリー階層が全て展開されていますが、各項目の先頭にある『-』をクリックすれば不必要な項目を畳むことができ、自身の好みにカスタマイズできます。
また、HWMonitorはお使いのパソコンや仕様によって表示が異なったり、表示されない項目があります。なかにはウィルスに犯されているのかもしれないと勘違いされる方もいるようですが、ウィルスではなくパソコンの仕様が異なるものがほとんどなので安心してください。
HWMonitor各項目の情報
HWMonitorに表示されている項目は以下の通りです。
- マザーボード
- CPU
- SSD/HDD
- GPU
それぞれの項目の名称と、どのような情報なのか簡単に紹介します。
マザーボード
メーカー名とモデル名が表示されています。
| Voltage | 入力電力や出力電圧 |
| Temperatures | CPUとマザーボードの温度 |
| Fans | ファンの回転数 |
| Fans PWM | PWMに対応しているマザーボードのFAN1/FAN2/FAN3から電源を供給されているファンの回転数 |
CPU
CPUのメーカーと型番が表示されています。
| Temperatures Package | CPUのソケット/CPUソケットの温度 |
| Power | CPUの消費電力 |
| Clocks | CPUの各コアの動作クロック |
| Utilization | 各コアの利用率 |
SSD/HDD
SSD/HDDのメーカーと型番が表示されています。
| Temperatures | SSD/HDDの温度 |
| Utilization | SSD/HDDの使用率 |
GPU
モデル名のみ表示されています。
| Voltage | GPUの電圧 |
| Temperatures | GPUの温度 |
| Clocks Graphics | GPUのエンジンクロック、MemoryはGPUが実装しているメモリーのクロック |
| Utilization | GPUの利用率 |
HWMonitor以外のおすすめソフト

HWMonitor以外にもCPUの電圧や温度、HDD温度などを各項目別に表示してくれる無料ソフトがあります。
Apple Geek LABOスタッフがおすすめする、以下3つのソフトを紹介します。
- HWiNFO
- Open Hardware Monitar
- Core Temp
HWiNFO
HWiNFOは、詳細なハードウェア情報と監視ツールです。
- CPU
- GPU
- マザーボード
- ドライブの温度
- 電圧
- ファン速度
以上の項目をリアルタイムに表示してくれます。カスタマイズ可能なダッシュボードやアラーム機能などが特徴的で、システムの分析やトラブルシューティングに最適です。
公式サイト:HWiNFO
Open Hardware Monitor
Open Hardware Monitorは、無料のオープンソースのハードウェア監視ツールです。
- CPU温度
- ファン速度
- 電圧
- 負荷
などのヘルスシステムの情報をリアルタイムで表示してくれます。注目すべきところは、幅広い互換性で、多くのハードウェアセンサーに対応しています。
ユーザーインターフェースはシンプルで分かりやすく、カスタマイズ可能な警告機能も搭載しており、ハードウェアの問題を迅速に検出できるのが特徴です。
公式サイト:Open Hardware Monitor
Core Temp
Core Tempは、CPUの温度をリアルタイムで監視するコンパクトなプログラムです。主な特徴として、「各コアの温度を個別に表示し」、「過熱や過負荷のリスクを低減させる」ことがあげられます。
また、温度アラーム通知機能があり、指定した温度を超えた場合に警告を発するのも魅力です。このソフトウェアは、オーバークロッキングやシステムの安定性テストにおいて特に役立ちます。
公式サイト:Core Temp
HWMonitorアンインストール方法
 HWMonitorをアンインストールする方法は、Windowsの一般的な手順と一緒です。
HWMonitorをアンインストールする方法は、Windowsの一般的な手順と一緒です。
- 「コントロールパネル」を起動
- 「プログラム」から「プログラムのアンインストール」をクリック
- 「HWMonitor」を探しクリックする
- アンインストールが始まり作業が終了すると完了
HWMonitorのショートカットアイコンを、ゴミ箱に移動しただけではアンインストールできないので注意しましょう。
まとめ
HWMonitorは無料で使用できるソフトで、PCのCPUの電圧や温度などリアルタイムでモニタリングできます。公式ホームページからダウンロードできるので、簡単にソフトウェアを導入することが可能です。
使い方もシンプルなので、この記事に記載されているそれぞれの項目情報を参考にしてPCの状態を把握しましょう。PCの健康状態をHWMonitorを使用してチェックし、管理して安全に利用してください。





