AirDropはiPhoneだけでなくMacやiPadなどApple製品なら使えます。
Macで使う場合も設定が必要です。
この記事では、MacでAirDropを使うための設定やAirDrop以外にも便利なファイルの共有方法を紹介します。
目次
MacのAirDrop設定ってどこでするの?
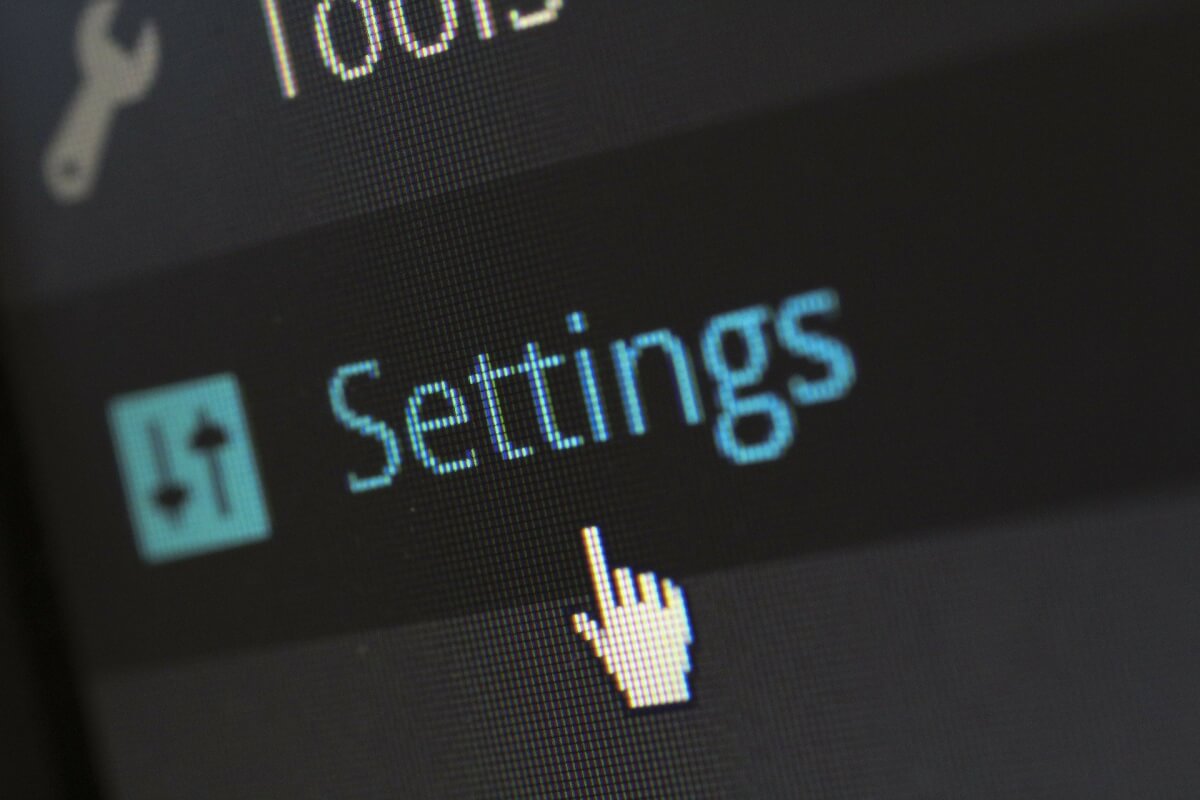
iPhoneユーザーの中には、AirDropを使ってファイルの共有をしてことがある方もいると思います。
AirDropはApple製品同士で簡単にファイルを共有できる仕組みなので、Macでも当然使えます。
iPhone→MacでもAirDropを使うと簡単にファイル共有できるので設定方法を覚えておきましょう。
- コントロールセンター
- トップバー
コントロールセンター(おすすめ!)
MacのAirDropの設定は、コントロールセンターからが最も簡単に行えます。
Macのコントロールセンターは、トップバー右側にあるボタンのアイコンです。
- トップバー>AirDrop
MacのAirDropは、オン/オフの設定と、「連絡先のみ」「すべての人」の共有設定のみです。
iPhoneのように、「受信しない」の設定はなく、オン/オフでの切り替えなので覚えておきましょう。
トップバー
MacのAirDropは、トップバーからでも設定可能です。
- 背景画面などをクリックして左上の表示を「Finder」にする
- 「移動」をクリック
- AirDropをクリック
- 「このMacを検出可能な相手」をクリック
- 「なし」「連絡先のみ」「すべての人」から設定する
- Finderに共有可能な相手がいれば表示される
設定だけならトップバーよりもコントロールセンターの方が手間なく行えます。
MacのAirDropで共有できない時に確認すべき設定
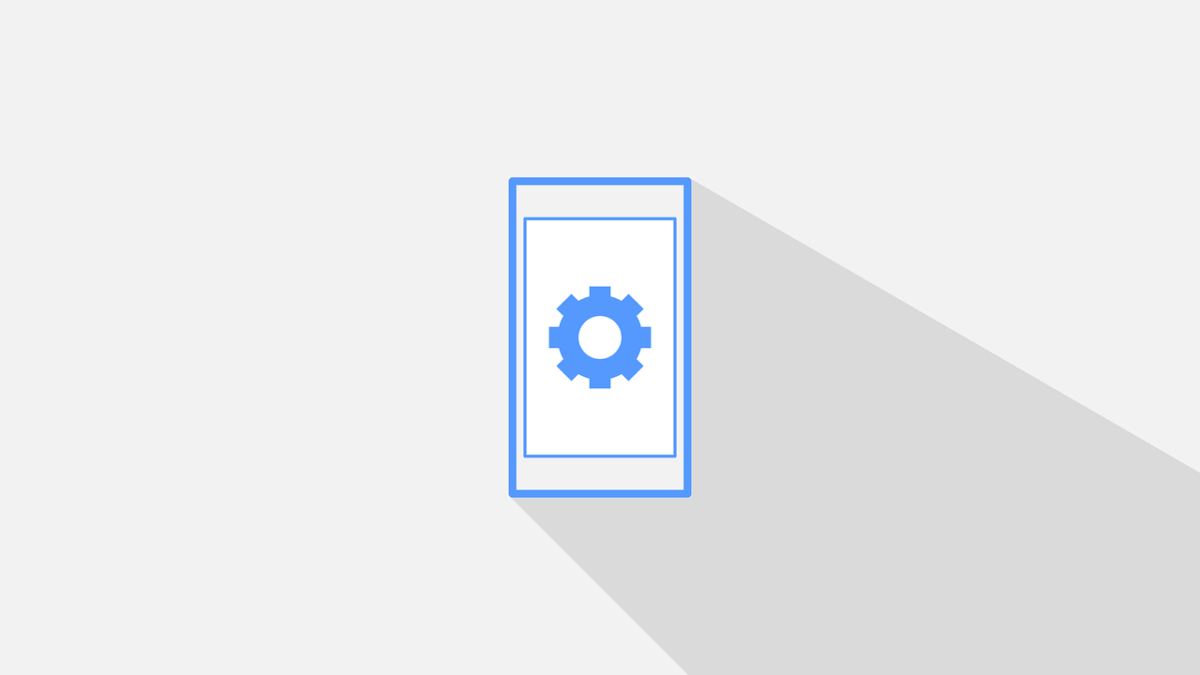
では、MacのAirDropで共有できない時にチェックすべき3つの設定を紹介します。
こちらの記事では、AirDropを受信できない時の原因や対処法をより詳しく解説しています。
BluetoothとWi-Fi
AirDropでファイルを共有するための前提条件に、「BluetoothとWi-Fiをオンにする」というのがあります。
これはiPhoneでもMacでも同様です。
Wi-Fiのアクセスポイント(自宅のWi-FiやフリーWi-Fi)に繋がっている必要はありませんが、Wi-FiもBluetoothもオンにしておく必要があるのでチェックしてみましょう。
iCloudのサインイン
AirDropで「すべての人」の設定でファイルを共有する場合は必要ありませんが、「連絡先のみ」で送る場合はiCloudのサインインが必須です。
「連絡先のみ」なので、連絡先に登録していないと共有できません。
MacユーザーでもiPhoneユーザーでもiCloudにサインインしていない方は少数派だと思いますが、年のためにチェックしてみましょう。
- >システム環境設定
システム環境設定を開いた時に、左側にユーザー名が表示されていればiCloudにはサインインしているので問題ありません。
ファイアーウォール
Macのファイアーウォール設定で、着信接続をブロックしているとAirDropで共有できません。
MacOS Ventura以降:
- >「システム環境設定」
- サイドバーで「ネットワーク」をクリック
- 「ファイアウォール」をクリック
- 「オプション」をクリックし
- 「外部からの接続をすべてブロック」の設定を確認
以前のバージョンの macOS
- >「システム環境設定」
- 「セキュリティとプライバシー」をクリック
- 「ファイアウォール」タブをクリック
- 鍵アイコンをクリック
- Macのログインパスワードを入力
- 「ファイアウォールオプション」をクリック
- 「外部からの接続をすべてブロック」がオフになっているか確認
AirDrop以外にもあるぞ!ファイルの共有方法
自分のMacとiPhoneやiPadなどでファイルを共有する場合、AirDrop以外にも方法があります。
- iCloud Drive
- iCloud写真
AirDropは、ネットワークの接続が必要なく利用できるのがポイントです。
ギガの消費(通信コスト)があっても気にならないなら、iCloud DriveやiCloud写真も非常に便利です。
全てのファイルに対応「iCloud Drive」
iPhoneやiPadで作成したPages・Numbers・KeynoteのデータやPDFデータ、写真やスクリーンショットなど、どんなファイルも共有できるのが「iCloud Drive(ファイルApp)」です。
iCloud Driveは、オンラインストレージの1種です。
Google DriveのようにさまざまなファイルをFinderやアプリで簡単に共有できます。
使える容量は、iCloudのプランによって違うので、無料版では5GBと他のデータが入っているとなかなか使いにくいかもしれません。
ただ、Apple純正の機能なので、デフォルトアプリで使えるのはメリットです。
写真の管理なら「iCloud写真」
写真を共有するだけなら、「iCloud写真(旧iCloudフォトライブラリー」がおすすめ。
設定をしておけばWi-Fi接続時に自動で写真をiCloudに保存できる機能です。
知らない人との共有も、共有アルバムを使えば複数人で写真を共有できるのもあまり知られていませんが便利な機能です。
MacのAirDropに関するよくある質問
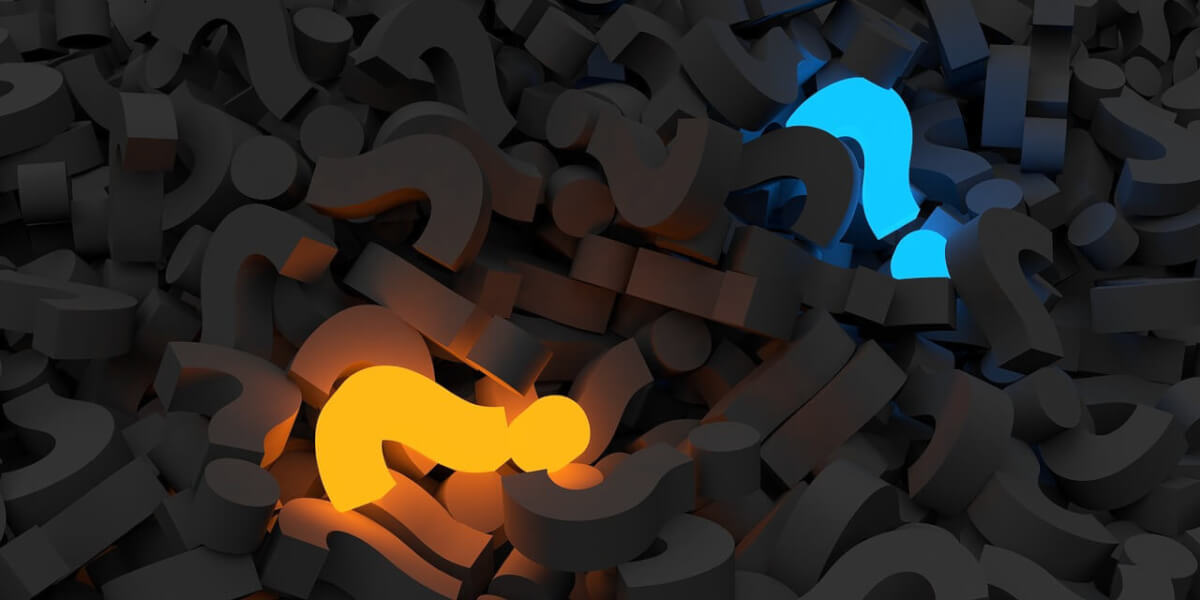
MacのAirDropに関しよくある質問を2つ紹介します。
- 共有したファイルがどこに保存される?
- AirDropで表示される名前の変更方法は?
共有したファイルはどこにある?
Macに共有したファイルは、基本的にはFinderのダウンロードフォルダに保存されます。
写真を共有した場合に限り、写真Appに保存することもできます。
データの受け取り時に選択可能なので、使い易い方に保存しましょう。
AirDropで表示される名前は変更できる?
MacでAirDropをする際の名前は変更可能です。
- >システム環境設定>共有>コンピューター名
決めているコンピューター名が相手のAirDropの画面に表示されます。
ちなみにiPhoneやiPadでは以下の手順で名前を確認できます。
- 設定アプリ>一般>情報>名前
ファイル共有ならオンラインストレージ!おすすめ5選
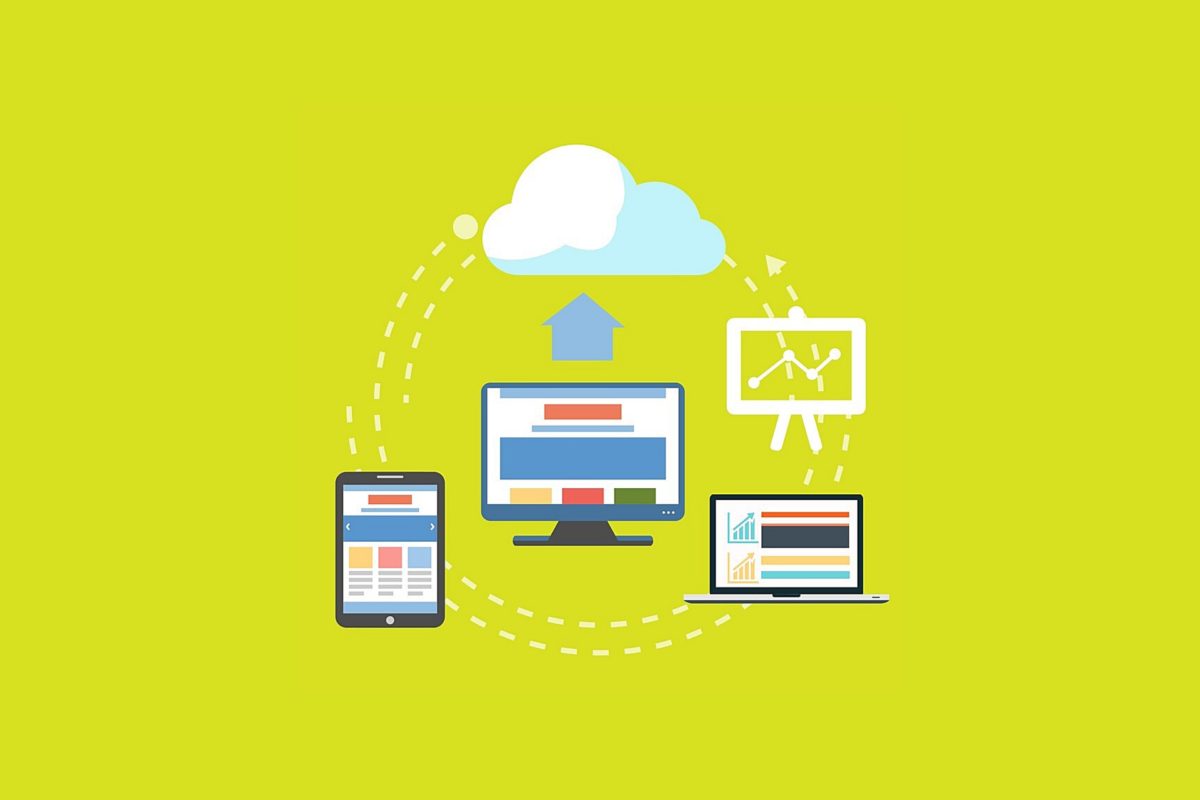
Macでは、iCloudの有料プランを使えばオンラインストレージは使えますが、基本的には自分だけのデータを共有するためのものです。
現在はリモートワークで対応できる仕事も増え、オンラインストレージの利用者も増えていると思います。
そこで、人気のオンラインストレージを4つとiCloudの料金を紹介します。
iCloud
| 容量 | 月額料金 |
|---|---|
| 5GB | 無料 |
| 50GB | 130円 |
| 200GB | 400円 |
| 2TB | 1,300円 |
| 6TB | 3,900円 |
| 12TB | 7,900円 |
iCloudは、iPhoneやMacのバックアップっ、写真の共有にも使われます。
オンラインストレージとしての容量を考えるなら少し余裕をもって契約しましょう。
Google Drive
Google Driveは無料でも15GBのオンラインストレージを利用できます。
| 容量 | 月額料金 |
|---|---|
| 15GB | 無料 |
| 100GB | 250円(2,500円/年) |
| 200Gb | 380円(3,800円/年) |
| 2TB | 1,300円(13,000円/年) |
Google Driveは年払いすると2ヶ月分ほどお得です。
ちなみに、Google Photoで使える容量はGoogle Driveに含まれます。
Googleアカウントを所持すると15GBのオンラインストレージを使用でき、Google Photoに写真を保存すると空き容量が減っていきます。
チームでGoogleアカウントを共有すれば、写真やデータを簡単に共有したり、リアルタイムに編集したりできるのもおすすめポイントです。
もちろん、スプレッドシートやドキュメントも同じアカウントで共有できるのでオンラインストレージといえばGoogle Driveと言ってもいいほど便利です。
Dropbox
オンラインストレージの老舗といえば「Dropbox」です。
| Basic | Plus | Essentials | Business | Business Plus | |
|---|---|---|---|---|---|
| 月額料金 | 無料 | 1,200円 | 2,200円 | 2,400円 | 3,000円 |
| 人数 | 1人 | 1人 | 1人 | 3人以上 | 3人以上 |
| 容量 | 2GB | 2TB | 3TB | 9TB | 15TB |
1人で使うには少し大きいストレージですが、チームで使うにはコスパの良いオンラインストレージです。
One Drive
OneDriveは、Microsoftが運営するオンラインストレージです。
オンラインストレージだけではなく、Officeのサブスク「Microsoft 365」のサービス内容に含まれるオンラインストレージです。
| Free | Basic | Personal | Family | |
|---|---|---|---|---|
| 年間料金 | 無料 | 2,440円 | 14,900円 | 21,000円 |
| 人数 | 1人 | 1人 | 1人 | 最大6人 |
| 容量 | 5GB | 100GB | 1TB | 6TB |
Officeを日常的に使う方には、連動性の高いオンラインストレージなので非常におすすめです。
pCloud
pCloudは買い切りできるオンラインストレージです。
基本はアメリカドルでの決済ですが、日本のパートナー企業を通せば月間の利用も可能です。
1ヶ月・1年・買い切りと自分のスタイルに合わせたプランを購入できます。
| プラン | 1ヶ月 | 1年 | 買い切り |
|---|---|---|---|
| pCloud500(500GB) | 704円 | 7,049円 | 28,059円 |
| pCloud2TB(2TB) | 1,409円 | 14,099 | 56,259円 |
| pCloud10TB(10TB) | なし | なし | 167,790円 |
まとめ

MacでAirDropの設定方法や、共有できない時に見直すべき設定などを紹介してきました。
AirDropはファイル共有するのに非常に便利です。
最新のiPhone(iOS17)では、近づけるだけでファイル共有できるようになりました。
iPhoneだけでなくMacでもAirDropを使ってみてください。




