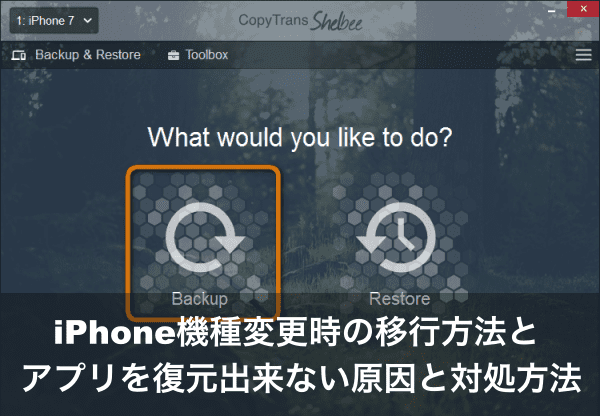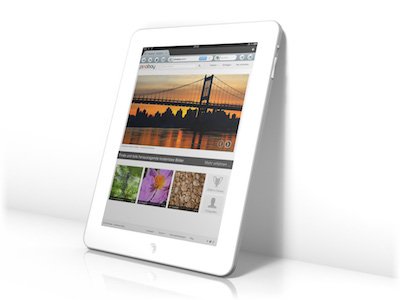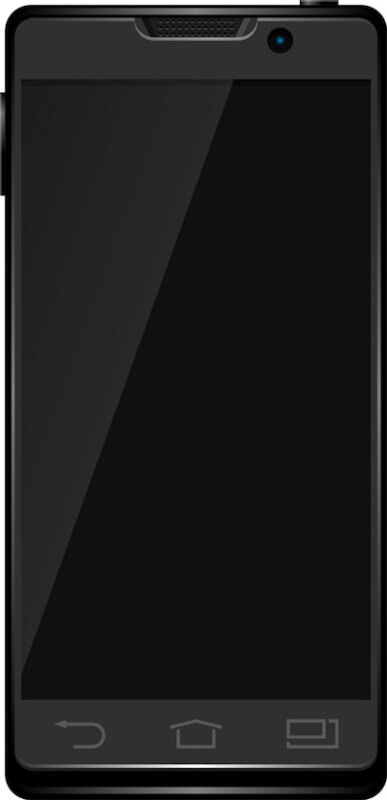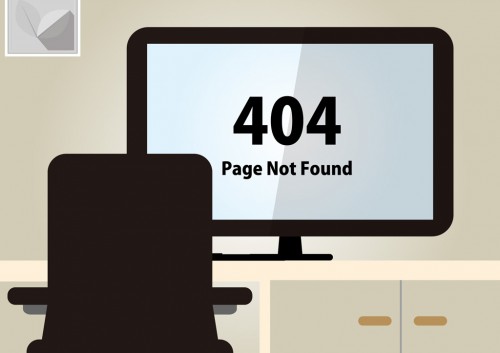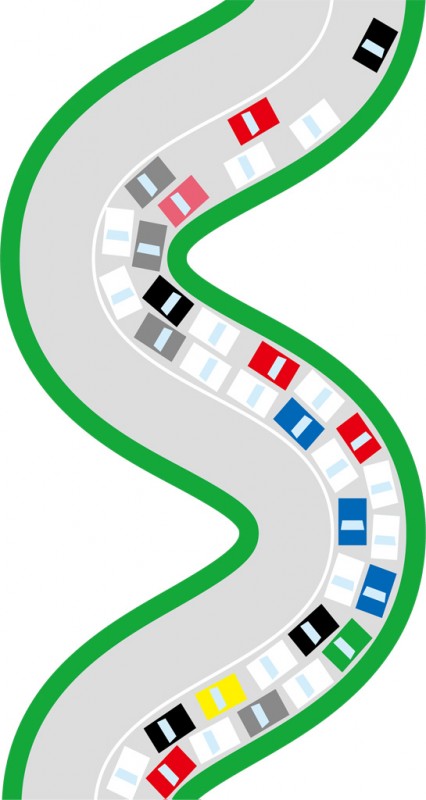iPhoneを機種変更したい/したけど、アプリ、データの移行と復元方法が分からない!アプリの復元が出来ない!なぜかアプリを削除してしまったり、削除した後で大切なデータが入っていたことを思い出したり・・・。そんな時の原因と対処方法を徹底解説していきます!
目次
iPhone/iPadのアプリをバックアップして復元する方法
iPhone/iPadのアプリをバックアップして復元する場合、大きく分けて2つの方法があります。
- iTunesを使ってパソコンでバックアップと復元を行う方法
- 長所
- iCloudバックアップ(後述)よりも高速にバックアップ&復元できることが多い。
- マシンスペックにより、所要時間に大差がなかったり、iTunesの方が遅くなる場合もあります。
- Wi-Fiルーターを持っていなくても利用できる
- パソコンのストレージ容量が許す限りデータを保存できるので、大容量モデルのiPhone/iPadを使っている場合も安心。
- iCloudバックアップ(後述)よりも高速にバックアップ&復元できることが多い。
- 短所
- バックアップと復元にパソコンが必要
- 最新のiTunesを使える必要があるので、あまり古すぎるパソコンはNG。
- バックアップと復元にパソコンが必要
- 長所
- iCloudバックアップを使い、iPhone単独でバックアップと復元を行う方法
- 長所
- パソコンがなくても利用できる
- 出張中や帰省中にiPhoneを機種変更しても、Wi-Fi環境さえあればバックアップ&復元が可能です。
- パソコンがなくても利用できる
- 短所
- インターネットに繋がったWi-Fi環境がなければ作業できない
- 大量のデータ通信を伴うので、基本的には光やCATVなどの固定回線+Wi-Fiが推奨です。(モバイルルーターは通信容量制限に引っかかる可能性があるので注意!)
- コンビニ等のWi-Fiスポットでのバックアップや復元も、Wi-Fi設置者側がOKをしていない限りおすすめできません。(大量通信で他のユーザーの通信に悪影響を与えたり、最悪こちらの通信が制限されることもあります。)
- バックアップと復元に時間がかかる
- Web上にあるiCloudのサーバーにデータを保管するので、バックアップも復元も、パソコンを使う方法より時間が掛かる傾向にあります。
- 保存するデータ量が多いと無料ではバックアップできない
- iCloudのサーバーに保存できるデータは、1ユーザー5GBまでです。
- よって、iPhone内に大量にアプリやデータが入っていたり、複数のiPhoneやiPadを同じApple IDで使っている場合、この5GBをオーバーしてしまうことが珍しくありません。
- 容量を追加するには有料プランの契約が必要となるので、完全に無料で収めたいという方は気を付けたほうが良いでしょう。
- インターネットに繋がったWi-Fi環境がなければ作業できない
- 長所
ここでは、パソコンやWi-Fi環境の有無などを元に、それぞれどのような選択肢があるのか(あるいはオススメか)について触れていきます。
パソコンがある場合
自分で自由に使えるパソコンがある場合、iTunesを使うバックアップ方法とiCloudを使ったバックアップの両方を使うことが出来ます。
どちらか一方に絞っても良いのですが、面倒でなければ両方にバックアップを取っておくのが、より確実です。(ちなみに、筆者の場合はiTunesバックアップがメインですが、緊急時に利用できるようiCloudバックアップもONにしてあります。)
iTunesを使ったバックアップと復元については、この記事の「iTunesでバックアップしてiPhone/iPadに復元する」を、iCloudバックアップについては「iCloudでバックアップし、iPhone/iPadに復元する」をそれぞれ御覧ください。
パソコンがない場合
パソコンがない場合は、iCloudバックアップ一択になります。
詳しい手順については、後述の「iCloudでバックアップし、iPhone/iPadに復元する」を御覧ください。
補足:パソコンはあった方が良い?
余談ですが、iOSのアップデートなどに失敗してiPhoneが文鎮化してしまった場合、パソコンのiTunesへの接続を求められることがあります。
この時、パソコンを持っていないとApple直営店などのサポート窓口へ持ち込む羽目になるので、その分iPhoneを使えない期間が長くなってしまいます。
仕事や、一人暮らしで固定電話代わりに使っているという方は、いざという時に備えて安価なパソコンを1台お持ちになっておくのがおすすめです。
この機会に検討してみては如何でしょう。
パソコンもWi-Fiもない場合
では、パソコンもWi-Fi環境もないという場合、どうすることもできないのでしょうか?
アプリやデータの丸ごとバックアップはできない
残念ですが、パソコンもWi-Fiもない場合は、バックアップや復元作業を行うことはできません。
なお、Apple直営店の場合、店内のユーザー用Wi-Fiスポットを利用して、バックアップや復元作業を行うことができます。(※2013年秋現在の情報なので、現在は利用できない可能性もあります。気になる方は機種変更前にAppleへ問い合わせてみてください。)
一部のデータはWeb上に保存できる
写真など一部のデータは、Web上のクラウドストレージサービス(DropboxやGoogle Driveなど)に、iPhoneから直接保存することができます。
ただし、写真や動画を全てアップロードしようとすると結構な容量になるので、データ通信量が少なめのプランを契約されている方は注意してください。
Lightning接続の外付けメモリに写真等を保存
「クラウドストレージって何?」「今月は通信容量がぁぁぁぁぁ」という方は、Lightning接続に対応したUSBメモリを使うことで、写真など一部のデータを保存することが可能です。
AppleのMFi認証を取得しているこちらの製品がオススメ!
Omarsフラッシュドライブ 2
https://www.amazon.co.jp/dp/B01ET60YBK
LINEについてはこちら
LINEの場合、iTunesとiCloudのどちらを使うにせよ、作業前にトーク履歴のバックアップを取っておく必要があります。
詳しい手順はこちらの記事で解説していますので、LINEを使っている方は合わせて御覧ください。
簡単!iPhoneのLINEトーク履歴をバックアップして復元する方法とは?
異なる携帯会社間で機種変更しても大丈夫?
ガラケーの時代だと、ドコモ→auとか、SoftBank→ドコモというように違う携帯会社に乗り換えると、アプリや写真といったデータの移行はできないことが普通でした。
しかし、iPhoneやiPadの場合は世界共通の端末なので、バックアップデータの復元先が古いiPhoneと異なる携帯会社のiPhoneであっても大丈夫。
例えば、ドコモのiPhoneでバックアップを取り、SoftBankのiPhoneにそのデータを復元するといったことも可能です。
ただし、キャリアメールなど携帯会社が提供する一部のサービスは、当然ですが新しいiPhoneで再度設定を行う必要があります。
また、MVNOキャリアに乗り換える場合は、それに加えて通信設定をする「構成プロファイル」のインストールが求められるので注意が必要です。
iTunesでバックアップしてiPhone/iPadに復元する
iTunesはAppleが公開しているフリーソフトで、Macの場合は最初から入っています。
Windowsを利用している方は、Appleのサイトからダウンロードの上、事前にインストールを行ってください。
チェックポイント
- パソコンのストレージ容量を空けておきましょう
- iTunesでバックアップするときは、iPhone内のデータをパソコン内部のストレージへ保管しています。
- パソコン側のストレージ容量に余裕がないとバックアップ作業そのものができなくなってしまうので、事前に必ず確認しておきましょう。
- Lightningケーブルに断線や接触不良がないかチェックしておきましょう
- バックアップと復元作業時は、パソコンとiPhoneがLightningケーブル経由で通信を行います。
- 当然、ケーブルに断線や接触不良があるとトラブルの原因になるので、少しでも怪しい感じがしたら、新品のLightningケーブルに交換しておきましょう。
- iPhone/iPadのテザリングを切っておきましょう
- Lightningケーブルでパソコンに接続する際、iPhoneやiPad側のテザリングがONになっていると、パソコンがiPhone経由でインターネット接続を始めてしまいます。
- 必ずOFFにしてから接続するようにしましょう。
作業手順についてはこちら!
iTunesを使ったバックアップ&復元の詳しい手順については、当サイトの『iPhone機種変更で失敗しないデータ移行方法とは?softbank/au/docomo』で解説していますので、合わせて御覧ください。
iPhone機種変更で失敗しないデータ移行方法とは?softbank/au/docomo
iCloudでバックアップし、iPhone/iPadに復元する
iTunesでのバックアップが利用できない環境の方は、こちらのiCloudバックアップを利用しましょう。(iTunesのバックアップと併用もできるので、パソコンをお持ちの方は両方にバックアップを取ってもOKです。)
チェックポイント!
- 充電状態で作業しましょう
- バックアップも復元もバッテリーを大量に消費することがあります。
- 作業中にバッテリー切れを起こすと、最悪iPhoneがうんともすんとも言わなくなり、大切なアプリやデータとお別れすることにもなりかねません。
- 「満充電だし大丈夫でしょ!」と思わず、必ず充電状態で作業を進めるようにしましょう。
- 時間に余裕を持って作業する
- バックアップも復元も、長い時にはそれぞれ数時間を要することも珍しくありません。
- 休みの日に作業するなど、時間に余裕をもっておきましょう。
- 安定した固定回線を用意する
- 大量のデータ通信を行うので、携帯回線+モバイルルーターではなく、固定回線(光 or CATV)+Wi-Fiルーターという組み合わせがベストです。
- また、時間帯によって通信速度が極端に落ちることがあるなら、その時間帯を避けることも重要。
- 通信が安定しないと余計な時間がかかったり、最悪バックアップや復元に失敗することもあります。
- 電子レンジを使わない
- Wi-Fiルーターがよく使っている2.4GHz帯の電波は、電子レンジの使用中に出ている電磁波の干渉を受けやすくなっています。
- 最近のWi-FiルーターやiPhone/iPadであれば干渉しない5GHz帯の電波を使って通信できることが多いのですが、よくわからないという方は、とりあえず作業中は電子レンジを使わないようにしましょう。
実際の作業手順はこちら!
iCloudバックアップ&復元の詳しい手順は、こちらの『iPhone機種変更で失敗しないデータ移行方法とは?softbank/au/docomo』で解説しています。合わせて御覧ください。
iPhone機種変更で失敗しないデータ移行方法とは?softbank/au/docomo
AndroidからiPhoneにデータを移行する方法
AndroidスマートフォンからiPhoneへ移行する場合、Appleが用意しているAndroidアプリ「Move to iOS」を利用することができます。
詳しくは、こちらの記事で解説しているので、Androidユーザーの方はあわせてどうぞ。
AndroidスマホからiPhoneに機種変更!絶対に失敗しないデータ移行法とは?
復元できない場合の原因と対処方法
バックアップはできたけど、上手く復元できない!?
ここでは、そんなときの対処方法について、比較的事例の多いケースをご紹介します。
待機中になって復元が遅い or 終わらないときは?
iCloudもiTunesも、復元が完了してホーム画面までたどり着いたのに、一部のアプリが「待機中」と表示され使用できないことがあります。
これは、Appleのサーバー上からネット経由でアプリを再ダウンロードしている状態なので、基本的にはWi-Fiに接続した状態で放置しておけば、時間が解決してくれます。
ただ、どれだけ待っても全く進まないという場合は、こちらの方法を試すと上手く行くことがあります。
なお、待機中や読み込み中表示のアプリを削除してしまうと、データも一緒に失われてしまうことがあります。消えても困らないアプリ以外、その操作は絶対に行わないようにしましょう。
Wi-Fiに再度接続する
一旦iPhoneを機内モードにした後、10秒ほど待ってから再度機内モードをOFFにします。
そうすると、iPhoneがWi-Fiに再接続して、滞っていたダウンロードが進むことがあります。
待機中のアイコンをタップしてみる
待機中となっているアイコンをタップすると、一時停止マークが表示されることがあります。
その後、もう一度アイコンをタップすると、再ダウンロードされやすくなります。
iPhoneを再起動する
荒業ですが、一旦iPhoneの電源を切り、再度電源を入れ直すことで解決する場合があります。
諦めてiPhoneをリセット→再度復元を試みる
ここまで試して駄目だった場合、一旦新しいiPhoneのリセット作業を行い、もう一度初期設定と復元作業をやり直すのも1つの手です。
---
余談ですが、筆者もつい先日、同じ症状に見舞われました。
幸いリセット→復元という最終手段は使いませんでしたが、何度もWi-FiをON / OFFしたり、再起動してみたり、かなり時間が掛かったことを覚えています。
また、Appleのサーバーが混雑していると上手くアプリがダウンロードできないこともあるので、人気アプリや新OSの発表日を避けるといった対策も有効といえるでしょう。
復元したらアプリやデータが消えた!?どうすれば良い?
復元できたと思ったら、アプリやデータが消えている?
誰だって慌ててしまう状況ではありますが、まずは落ち着いて深呼吸。
それが出来たら、この先を読んでみてください。
そのデータ、本当に消えてますか?
まず気を付けていただきたいのは、アプリによっては機種変更時に別途アプリ内でデータ移行の手続きを行ったり、復元後に再ログインが必要になることがあるという点です。
例えば、Gmailなどは一見データが消えたように見えてしまいますが、再ログインすればきちんとメールを見ることができるようになります。
このあたりはアプリによって仕様が異なるので、お使いのアプリのサポート窓口へ確認してみましょう。
再ダウンロード中の場合もあります
復元作業の後、iPhoneのホーム画面に辿り着いても、まだ一部のアプリの復元が終わっていないケースがあります。(電話など最優先のアプリだけ先に復元して、それ以外のものは順次使えるようにしていくというスタイルのようです。)
その場合は、暫く待っていれば大丈夫です。
バックアップ時にファイルが破損していた
iCloudにせよiTunesにせよ、バックアップ作業を行うのは機械です。
当然、予期せぬエラーでバックアップファイルの一部が破損してしまっているケースもあります。
古いiPhoneが残っていれば、再度バックアップ→復元で復活できないか試してみてください。
もし手元に古いiPhoneが残っていなかったり、リセットしてしまった後だった場合は、残念ですが諦めるしかありません。
既に配信が終わったアプリだった
iCloudやiTunesのバックアップから復元すると、アプリ本体はApp Storeから自動で再ダウンロードされます。
この時、既にApp Storeでの配信が終了していた場合は、残念ですが再ダウンロードをすることはできません。
間違えて削除してしまったアプリを復元することはできる?
アプリを間違えて削除してしまった経験は、誰でも1度はあるもの。
そんなときの対処方法をご紹介します。
アプリを復元する4つの手段とは
App Storeから再ダウンロードする
App Storeで現在も配信されているアプリなら、App Storeから再ダウンロードすることができます。
有料のアプリも無料で再ダウンロードできるので安心。
Gmailのように、ログインするだけでデータが勝手に復旧されるタイプのアプリであれば、これで解決ですね。
バックアップデータからアプリを復元する
アプリを削除する前にiCloudやiTunesにiPhoneのバックアップを取ってあれば、それを使って復元することが可能です。
ただし、iCloudの場合、復元できるのは「App Storeで現在も配信中のアプリ」しか復元できません。
また、iCloudもiTunesもアプリ単体の復元はできず、あくまで「iPhoneを丸ごと復元する」ことになるので、他のアプリのデータもバックアップ時点まで戻ってしまいます。
iTunesのバックアップから配信終了アプリを復元する
App Storeでの配信が終了していても、iTunesの中にアプリ本体のファイルが残っていれば、iTunesから復元することができます。
ただし、アプリ本体のファイルはあっても、内部のユーザーデータは保存されていないことも多いので、復元出来てもデータは消えたままという可能性もあります。
くわえて、配信終了したアプリはセキュリティ的な問題があってもサポートされないので、これを機に別の代替アプリに乗り換える方がオススメです。
復元ツールを使う
Apple以外のサードパーティメーカーから、iPhone内のデータを復元するソフトが販売されています。
ただし、こちらはAppleのサポート対象外となるので、使用した場合Appleのサポートが受けられなくなる場合があります。
「消えちゃったけど、まぁ仕方ないか」で諦めがつくレベルであれば、むやみにこうしたツールに頼らない方が良いでしょう。
アプリを削除しても困らないようにしておこう
App Storeからの再ダウンロードだけで済むケースなら良いですが、そうでないとなかなか困ってしまいます。
大事なアプリやデータを失わないように、機種変更のときだけでなく、常日頃から定期的にバックアップを取る習慣を付けておくのがおすすめです。
また、古典的な方法になりますが、大事な連絡先を紙の手帳にメモしたり、重要なメールを(可能なら)印刷しておくのも良い方法ではないでしょうか?
まとめ
というわけで、今回はiPhoneの機種変更時にありがちな、アプリやデータ移行の困った!について解説しました。
お正月にバレンタイン、春の新生活シーズンと、これから携帯を機種変更する予定の方も多いと思います。
そんな方に、この記事が参考になれば幸いです。
では、快適なiPhoneライフを♪