iPhoneの写真をバックアップをして、保存しておくおすすめの方法についてまとめ解説をしています。
iPhoneのデータ容量を確保したい場合や、他で保存しておきたい時に役立ちます。
実際の手順についても解説しているので、理解して試してみましょう。

目次
iPhoneの写真をiCloudでの写真のバックアップをする
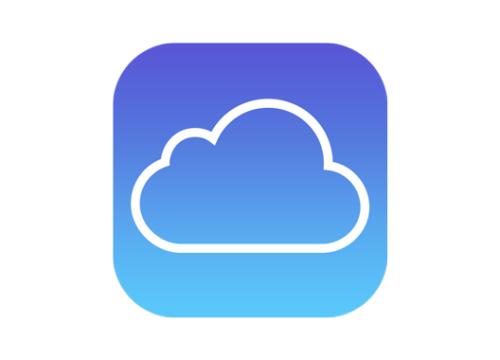
iCloudで写真をバックアップする手順
iPhoneの写真をiCloudでバックアップを行う手順は、以下の通り行います。
1.iPhoneの設定アプリを選択する
2.Apple IDをタップし、iCloudの項目を選択する
3.iCloudバックアップを選択して、iCloudバックアップをオンにする
4.今すぐバックアップを作成という項目を選択する
iCloudの容量が少ないとバックアップができないので確認が必要です。
iCloudは写真を自動でバックアップしてくれる
iCloudでは、バックアップの設定をしておくと、自動でバックアップを取ってくれます。
何度も手動でバックアップを取る必要が無いのはメリットでしょう。
また、Apple IDが同じの他の端末を使う場合、情報が共有されます。
写真なども他端末で共有できる為、便利な点です。
iCloudの容量と料金
iCloudの初期の容量は5GBのみで無料で使う事ができます。
写真以外にも、大量にデータをバックアップしたい場合は少ないでしょう。
容量が足りない場合は、有料プランがあるのでそちらを使うこともおすすめです。
200GB、2TBのプランの場合は、データのファミリー共有機能もあります。
| iCloudの容量 | プラン料金 |
| 5GB | 無料 |
| 50GB | 1ヶ月130円 |
| 200GB | 1ヶ月400円 |
| 2TB | 1ヶ月1300円 |
iPhoneの写真をiTunesでのバックアップをする
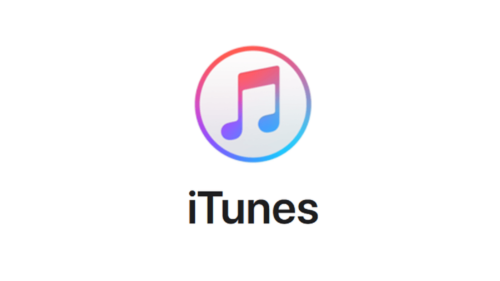
Windowsの場合、旧OSを使用しているとiTunesを使ってバックアップを行っていますが、MacはiTunesを使ったバックアップが廃止されました。
現在は、Finderで同期と管理をしています。WindowsとMacのバックアップのやり方について説明しています。
【Windowsの場合】iTunesで写真をバックアップする手順
iTunesでiPhoneの写真をバックアップを行う手順は以下の通りです。
1.iTunesを開き、iPhoneをパソコンに接続する
2.スマホマークをクリックする
3.概要の項目内にある、バックアップ画面を表示する
4.バックアップ先を決める時、「このコンピューター」を選択する
5.「今すぐバックアップ」をクリックする
このように行えば、iTunesにバックアップを完了できます。
【Macの場合】Finder(iTunes)で写真をバックアップする手順
FinderにてiPhoneの写真をバックアップする手順は、以下の通りです。
1.iPhoneをパソコンに接続して、Finderの場所の項目にあるiPhoneの機種表示をクリックする
2.バックアップの項目の「iPhone内のすべてのデータをこのMacにバックアップ」を選択する
3.今すぐバックアップをクリックする
このように行えば、バックアップを完了できます。
iTunesはデータの復元が簡単
iTunesのバックアップは、iCloudより、写真以外にも多くのジャンルをバックアップする事ができます。
バックアップのデータはパソコンのドライブに保存されている為、安全に簡単に復元をする事が可能です。
iTunesの容量と料金
パソコンにバックアップを取るので、iTunes自体は無料で使用可能です。
容量に関しては、使っているパソコンの空き容量によって違います。
十分な容量が無い場合は、パソコンの容量を確認してデータの整理をおこなっておきましょう。
iPhoneの写真をGoogleフォトでのバックアップをする
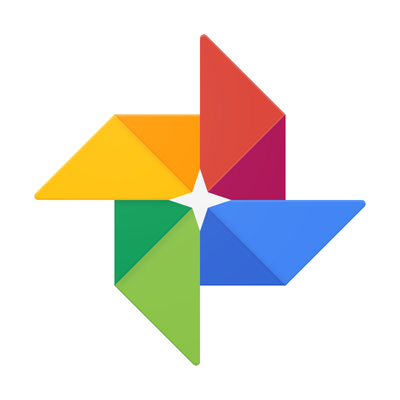
Googleフォトで写真をバックアップする手順
GoogleフォトにiPhoneの写真をバックアップする手順は以下の通りです。
1.Googleフォトのアプリを開く
2.「バックアップと同期」をオンにする
3.Googleフォトに保存される写真の画質を選択しておく
4.Googleフォトに写真が自動で同期される
このように行えば、Googleフォトに写真をバックアップすることができます。
2021年5月に無制限に無料ではなくなった
Googleフォトは以前、高画質で保存をする時のみ無料で無制限に使用可能でした。
しかし、2021年5月から無料で無制限に保存することは出来なくなりました。
2021年6月からは、15GBまで無料で保存できる仕様に変更されています。
Googleフォトの容量と料金
容量と料金に関しては、前述した通り無料で使えるのは、15GBまでとなります。
その他には、有料プランがあり、最大で2TBまで利用できます。
1ヶ月ごとの支払いにするより、1年間分の料金を支払う方がお得となっています。
| Googleフォトの容量 | 1ヶ月の料金 | 1年間分の料金 |
| 15GB | 無料 | 無料 |
| 100GB | 250円 | 2500円 |
| 200GB | 380円 | 3800円 |
| 2TB | 1300円 | 13000円 |
iPhoneの写真をAmazon Photosでのバックアップをする
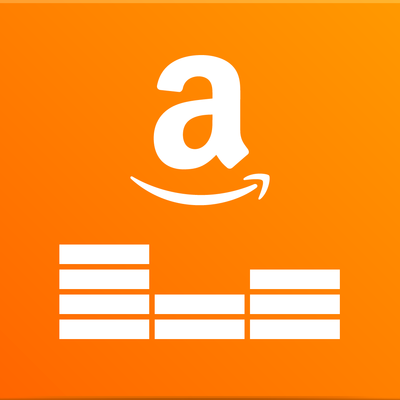
Amazon Photosで写真をバックアップする手順
Amazon Photosを利用するには、Amazonプライム会員である必要があります。
利用する場合は、Amazonプライムに入会しておきましょう。
Amazon PhotosでiPhoneの写真をバックアップするのは、以下の通りです。
1.Amazon Photosのアプリを開く
2.Amazonアカウントにログインする
3.「自動セーブをオンにする」に対して「OK」をタップする
4.自動でバックアップされる
Amazon Photosは無圧縮で制限無くバックアップ可能
Amazon Photosは、無圧縮で写真をバックアップする事ができる為、画質を落とさずに写真を保存できます。またRAWデータも保存可能です。
Amazon Photosは、画像のバックアップは無制限ですが、動画のバックアップは制限があります。
動画の場合、Amazonプライム会員でも5GBまでです。それ以上の容量となると、2TBまでの有料プランがあります。
Amazon Photosの容量と料金
Amazon Photosを利用するには、Amazonプライム会員になる必要があります。
Amazonプライム会員の料金は、月額500円または、1年間分で4900円でAmazonプライム会員になれます。
Amazonプライムに加入すると、Amazon Photos以外にも、動画や配達料金など、様々なサービスを受けることが可能です。
iPhoneの写真をUSBでバックアップをする
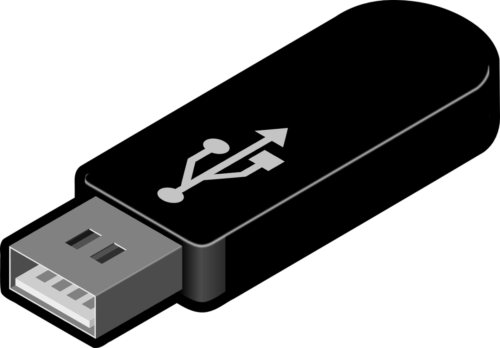
今回はパソコンを経由しない、iPhoneからUSBに直接バックアップする方法について述べています。
USBに写真をバックアップする時に必要な物
iPhoneの写真をUSBにバックアップを行う場合に必要な物は以下の5点です。
・Apple Lightning - USB 3カメラアダプタ
・USB電源アダプタ
・Lightningケーブル
・iPhone本体
・USB本体
この必要な物を揃える事で、iPhoneから直接、USBにバックアップをする準備完了です。
USBに写真をバックアップする手順
iPhoneから写真をUSBにバックアップする手順は以下の通りです。
1.Apple Lightning - USB 3カメラアダプタに、USB、iPhone、Lightningケーブルを接続する
2.LightningケーブルをUSB電源アダプタに接続し、コンセントにさす
3.写真アプリから写真を選択する
4.共有からファイルに保存を選択する
5.使用しているUSBの名前のフォルダに保存をする
バックアップ用のUSBを選ぶポイント
USBにバックアップを行うのには、転送速度が速いUSBを選ぶと良いでしょう。
転送速度が速いと、多くのデータを早く受け渡すことが可能です。
また、USBの使用容量に合わせて、USBを選ぶと良いでしょう。
写真以外のデータもバックアップを取るのか、写真の量はどれくらいなのかを考えて選びましょう。
USBの寿命はいつまで?
USBの寿命は、1年~3年と言われています。
USBの製品としての品質によっては、10年もつ物もあると言われています。
また使用頻度や保管の仕方などによってもUSBの寿命は変化します。
USBを使用すると、絶緑体に電子が流れ少しずつ劣化をしていき、USBの寿命が近づきます。
USBを購入する前には、動作保証年数を確認して購入しましょう。
iPhoneの写真をSDカードでバックアップする

今回は、パソコンを経由しないiPhoneからSDカードに、直接バックアップをする方法を述べています。
SDカードに写真をバックアップする時に必要な物
iPhoneの写真を、SDカードにバックアップを行うのに必要な物は以下の3点です。
・Apple Lightning - SDカードカメラリーダー
・iPhone本体
・SDカード本体
この必要な物を揃える事で、iPhoneから直接、SDカードにバックアップをする準備完了です。
SDカードに写真をバックアップする手順
iPhoneから写真をSDカードにバックアップする手順は以下の通りです。
1.Apple Lightning - SDカードカメラリーダーにSDカードを接続する
2.Apple Lightning - SDカードカメラリーダーにiPhoneを接続する
3.写真アプリから写真を選択する
4.共有からファイルに保存を選択する
5.使用しているSDカードの名前のフォルダに保存をする
バックアップ用のSDカードを選ぶポイント
バックアップ用にSDカードを選ぶ時は、使用容量に合ったSDカードを選びましょう。
高画質な写真や動画を多くバックアップするのならば、それに合わせて容量を検討した方が良いです。
SDカードには最低保証速度を表すスピードクラスがあり、「ビデオスピードクラス」「UHSスピードクラス」「スピードクラス」など各種あります。
大量のデータや、動画などをSDカードに入れる場合は、転送速度が速い物を選ぶと良いでしょう。
SDカードの寿命はいつまで?
SDカードの寿命は、2~3年と言われています。
使用頻度やSDカードの製品の品質や種類によって、SDカードの寿命は様々です。
SDカードには、3つの種類があり、書き換え回数が違っています。
3種類の書き換え回数は、
・「SLC」は10万回書き換え可能なSDカード
・「MLC」は1万回書き換え可能なSDカード
・「TLC」は1000回書き換え可能なSDカード
となっています。
その他に写真をバックアップできる方法

POOLで写真をバックアップする
POOLは、200万ダウンロード以上されているスマホアプリです。
写真を無料で無制限にバックアップ可能です。
広告が表示される事や動画の保存に時間が係るというデメリットもあります。
月額720円でより快適に利用できる有料プランもあります。
秘密の写真保存でバックアップをする
秘密の写真保存というアプリでも、写真を無制限にバックアップ可能です。
バックアップをした写真は、アプリ内で編集が可能です。
秘密の写真保存でも広告の表示があります。
有料プランになると、広告の非表示と写真の自動バックアップができるようになります。
おもいでばこで写真をバックアップする
おもいでばこは、写真をバックアップしておける外付けのドライブです。
料金は、商品を買ってからはかからないので、料金を気にせず使用できます。
写真のバックアップの他にも、写真の鑑賞ができる機能が付いています。
また、iCloudから写真を取り込むのも可能です。
おもいでばこの容量は1TBと2TBから選んで購入できます。
まとめ

iPhoneの写真をバックアップをするおすすめの方法から、自分に合う方法を見つけて試してみましょう。
バックアップをする方法には、それぞれ特徴や容量や料金も変わってくるので比較して決めるのがおすすめです。
やり方がわからない場合は、手順を確認してみてください。




