Phoneのストレージを見ると結構容量がいっぱいになっていることがあります。あまり使用していないAppなどを整理しないと突然ストレージがいっぱいですとメッセージが表示されてしまうことも。そこで本記事では容量を増やす方法を紹介していきます。

目次
iPhoneの再起動で端末のキャッシュデータを削除

iPhoneのストレージがいっぱいですとメッセージが表示される前に、ストレージを増やすようにしなければいけません。意外ですがiPhoneを再起動することで、ストレージが確保できる場合があります。
iPhoneが重いと感じたときに再起動することはよくありますが、そこで何が起こっているのかというと、iPhoneの中に溜まったいわゆるゴミのようなものが削除され(キャッシュが削除される)、ファイルなどが整理されるために、動きがよくなるのです。
キャッシュが整理されるため、ストレージを増やす効果があるのです。
再起動にはストレージを増やす効果や、CPUをリセットしiPhoneの動きがよくする効果があります。
アプリのキャッシュデータを削除
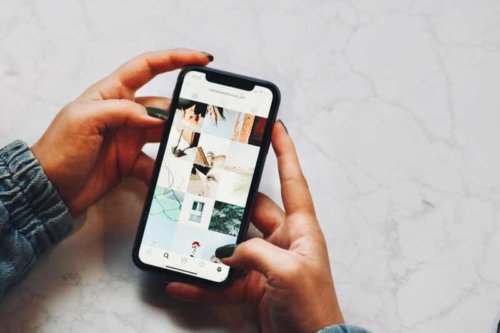
iPhoneのストレージを増やすのに効果的なのはなんといってもキャッシュデータの削除でしょう。
主にどんなものがあるかというと以下の4つになります。
ストレージを増やすのに削除するもの①Safariなどのブラウザのキャッシュ
ストレージを増やすのに削除するもの②電子書籍・動画のコンテンツデータ
ストレージを増やすのに削除するもの③Twitterのキャッシュ等
ストレージを増やすのに削除するもの④LINEのキャッシュ等
Safari等ブラウザのキャッシュ
毎日のように多くの情報を得ているSafariは、毎日見ているうちにキャッシュが溜まっていってしまいます。
しかし、このキャッシュは無駄なものではなく、次に訪問するときに素早くアクセスできるような情報なのです。
Safariに対して高速化できるメリットの反面、キャッシュでiPhoneが重たくなってしまう、データ量が膨大になってしまうことでストレージを圧迫してしまうことにつながります。
Safariのキャッシュを削除する手順を説明します。
①設定(歯車アイコン)から(一般)→(iPhoneストレージ)に進みます
②Safariをタップすると、Safariアイコンの下に(ウェブサイトデータ)があるのでタップ
③さまざまなサイトデータが表示されるので、下部の(全webサイトデータを削除)をタップします
電子書籍・動画のコンテンツデータ
次にストレージを逼迫しているのが電子書籍や動画のコンテンツデータになります。
特に動画の場合などはダウンロードして見ることも多いため、iPhoneのストレージを増やす原因になります。
そこで動画配信サービスのデータの削除の手順は以下の通りです。
①設定(歯車アイコン)から(一般)→(iPhoneストレージ)に進みます
②消去したい動画配信サービス、電子書籍などのアプリを選択
③アプリのサイズの下に(Appを削除)がありますが、これを削除してしまうと動画自体を見ることができなくなるので注意しましょう
④(ダウンロード済みのビデオ)のところを面倒ですがひとつずつ左にスワイプすると(削除)できます
動画配信サービスや電子書籍は上記のようにして削除することはできます。
Twitterのキャッシュ等
次はTwitterなどSNSのキャッシュを削除しiPhoneのストレージを増やすことにしましょう。
TwitterなどのSNSのキャッシュを削除するためにはiPhone本体ではなく、Twitter公式アプリのほうでキャッシュを削除することになるので手順を説明します。
①Twitterアプリを起動し、自分のページの(設定とプライバシー)をタップ
②そこから(アクセシビリティ、表示、言語)をタップ
③1番下にある(データ利用の設定)をタップします
④タップすると1番下に(メディアストレージ)や(webサイトストレージ)があります
メディアストレージ:画像などのデータ
webサイトストレージ:ログイン情報やCookieなど
⑤webサイトストレージを選択すると(webサイトストレージを削除)と(すべてのwebサイトストレージを削除)の2つが表示されます
⑥ログイン情報などを残しておきたい人は(webサイトストレージを削除)を選択しましょう
⑦すべてを削除したいという人は(すべてのwebサイトストレージを削除)を選択しましょう
こうすることでiPhoneのストレージを増やすことができます。
LINEのキャッシュ等
LINEアプリもiPhone本体のストレージからキャッシュを削除するのではなく、公式アプリのほうから削除することになるので手順を説明します。
①LINEアプリを起動します
②ホーム画面の右上にある歯車アイコンをタップすると(設定)画面が表示されます
③スクロールすると(一般)の中に(トーク)があるので選択します
④(データの削除)をタップすると、LINEアプリのストレージが表示されます
⑤キャッシュ、写真、動画、ボイスメッセージ、ファイルと削除することができるので削除したいものを選択して削除します
これらのデータをすべて削除することもできますし、(トークごとにデータを削除)もあるので選択してください。
「メッセージ」や「メール」の削除

iPhoneでは気づかないうちにメールやメッセージのデータがストレージを増やすことになっていることがあります。
そこでいらないメールやデータを削除して空き容量を増やしましょう。
ストレージを増やすために削除するもの①メールのゴミ箱
ストレージを増やすために削除するもの②添付データ
メールのゴミ箱の削除
メッセージに迷惑メールが来ていたときにどんどん削除をするだけでゴミ箱の中を削除することを忘れていませんか?
放っておいてもゴミ箱にあるならデフォルトでは1週間で自動で削除されますが、すぐに削除した場合は以下の手順で削除しましょう。
①メールアプリを起動し、受信ボックスでいらないメールを削除します
②メールボックスから(ゴミ箱)を選択します
③右上の(編集)をタップ、左上の(すべてを選択)をタップし、右下の(削除)をタップすればすべて削除されます
添付データの削除
メールに添付されたデータは画像や動画の場合だと結構ストレージをくってしまいます。
そこで空きストレージを増やすためにメールの添付データを削除するための手順を説明しましょう。
①設定(歯車アイコン)から(一般)→(iPhoneストレージ)に進みます
②(書類とデータ)のデータがどれくらいかを確認しましょう
③(写真)や(動画)のデータは意外と大きいので、残すものはカメラアプリに移動させてから削除しましょう
④データサイズの大きな写真などがある場合(大きい添付ファイルを再検討)という表示が出ます
⑤ひとつずつ確認しながらカメラアプリに移動させる、削除するかを決めるといいでしょう
不要なアプリの削除

使用していないのにそのまま眠らせているアプリは意外に多いです。
iPhoneではそういったもので気づかないうちにストレージが圧迫されています。
たまにはアプリの大掃除をしましょう。
ここでは以下の2つの方法を説明します。
①アプリのサイズ、時期を確認して削除
②(非使用のAppを取り除く)を利用する
アプリのサイズや時期を確認して削除
アプリのサイズやいつ使用したのかを確認しながら削除することができるので、もう何ヶ月も使用していないアプリを放置しておくのではなくさっさと削除してしまいましょう。
手順を説明します。
①設定(歯車アイコン)から(一般)→(iPhoneストレージ)に進みます
②アプリのデータ容量が大きい順に表示されます
③使っていない、使う予定のない(前回使用を確認)アプリをタップします
④アプリをタップすると(Appを取り除く)と(Appを削除)が表示されます
(Appを取り除く)サイズ分のデータは開放されるがデータは保持される
(Appを削除)関連するすべてのデータが削除され、操作を取り消すことはできない
⑤完全に取り除くのかを確認し、どちらかをタップして削除します
「非使用のAppを取り除く」の利用
iPhoneによってはまったく使用していないアプリがある場合(非使用のAppを取り除く)という項目が表示されることがあります。
これが表示されていて(有効)にしておくとストレージがいっぱいになりそうなときに、自動的にアプリを取り除いてくれるのです。
しかし、完全に取り除くわけではなく、アイコンはホーム画面上に残っており、タップすれば再インストールができます。
ゲームなどを多くダウンロードするけれど、いつの間にか遊ばなくなってしまう、そういった人におすすめの方法です。
iPhone内の「写真」を削除

写真アプリで写真を撮ったり、画像を保存したりを気軽にしていると思いますが、そうしているうちにデータは増えていってしまいます。
写真アプリの中には動画も含まれているので、必要のないものはその都度削除することが大切です。
知らないうちに溜まってしまった写真や動画を整理して、iPhoneのストレージを増やすことにしましょう。
写真や動画の整理
写真アプリからでも写真を削除することはできますが、iPhoneストレージから見ていくとさまざまな整理方法を試すことができます。
手順を説明しましょう。
①設定(歯車アイコン)から(一般)→(iPhoneストレージ)に進みます
②写真を削除する前に(おすすめ)として(iCloud写真)と(”最近削除した項目”アルバム)が表示されます
(iCloud写真)これを有効にするとすべての写真、動画をiCloudにアップロードできます
(”最近削除した項目”アルバム)これを有効(削除)すると最近削除した写真等が完全に削除されます
③写真アプリでiCloudをオンにするか、削除した写真を完全に削除するかを選択しましょう
自分で削除しなくても、削除された項目については30日経てば自動で削除されます。
外付けストレージなどにデータを移動
iPhone内の写真を削除できないという場合には、外付けストレージなどにデータを移動することができます。
おすすめなのはAmazonのPrime会員になることで、無制限で写真を保存しておくことができます。
また、ほかのデバイス(iPadやMac)などに移動させるのもいいでしょう。
クラウドを利用する
上記で少し触れましたが、クラウド(iCloudなど)を利用してiPhone内の写真を保存することもおすすめです。
iCloudではiCloud+を利用することでストレージを増やすこともできるので、大変便利ですし、Googleフォトを利用するのもいいでしょう。
iPhone内の「メディア」を削除する
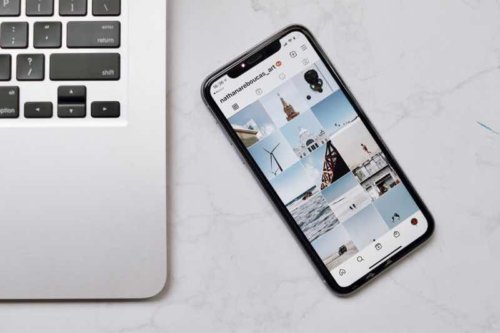
通学、通勤で音楽を聞くことも多いので、ストレージを圧迫することもあるのではないでしょうか。
これを回避するためにiPhone内の音楽(メディア)を削除していくことが空き容量を確保につながります。
あまり聞かない楽曲は削除する
1番手っ取り早いのはそんなに聞かない楽曲を削除することです。
Apple Musicを利用している場合、購入したものはまた復元することができるので、空き容量を確保するために削除してしまっても大丈夫です。
iPhoneストレージから(ミュージック)を選択しすると、アーティストが表示されるので、そこから1曲ずつ選択して削除することもできますし、とりあえずすべての曲を削除してしまっても構いません。
「iTunes Match」を使用する
写真をクラウドサービスによって保存しておけるのと同じように、音楽にもクラウドサービスがあります。
(iTunes Match)であれば、サブスクで音楽を保存できるだけでなくライブラリが有効になっていればどのデバイスでもライブラリにアクセスできます。
2022年9月25日調べで年額3,980円で利用できるので生活に音楽は不可欠という人は検討してみてください。
詳しくは公式ページ(iTunes Match)を参照してください。
iPhoneのストレージを圧迫する「システムデータ」の削除

iPhoneのストレージを見るとグレーの(システムデータ)が意外にも多いのに気づくでしょう。
これを削除するにはiPhoneを初期化する必要があります。
しかし、初期化するにはiPhoneのデータをバックアップしなくてはいけません。
バックアップするにあたってはPCが必要になりますが、PCを使用しないバックアップ法を紹介します。
iPhoneからiCloudへのバックアップ方法

iCloudへバックアップすることでPCなしでもバックアップができます。
手順を説明しましょう。
①iPhoneをWi-Fiに接続します
②iPhoneは充電が切れないようにバッテリーに接続します
③設定(歯車アイコン)からユーザー名に進み(iCloud)をタップ
④(iCloudバックアップ)すると実行されます
バックアップが終わったらiPhoneを初期化しましょう。
しかし、この方法はシステムデータの容量が大きなときにだけ実行してください。
iPhoneからGoogleドライブへのバックアップ方法

iCloudでバックアップする以外にもGoogleドライブへバックアップすることができます。
ただ、すべてのデータをバックアップできるわけではなく、できる項目は「写真」「カレンダー」「連絡先」しか対応していないのですべてのバックアップをしたいときにはGoogleドライブではなく、iCloudを選択するべきでしょう。
詳しい説明は公式ページ(Googleドライブを使用してバックアップ)を参照してください。
まとめ

iPhoneのストレージの増やし方を説明してきました。毎日使用するものですからいつの間にか不要のデータが溜まっていきます。気がついたときにiPhoneのデータを見直し、削除することが大切です。





