iCloudに写真があるけれど、もう1度iPhoneに戻したいときのやり方を知らないと、いざというときに困ってしまいます。本記事ではパソコンがなくてもiCloudからiPhoneに写真を戻す方法を4つ紹介していきます。詳しく説明しますので参考にしてください。
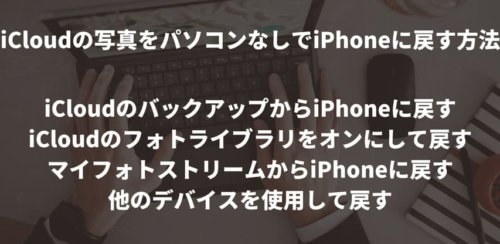
目次
iCloudの写真をパソコンなしでiPhoneに戻す方法4選紹介

iCloudは容量が決まっていて、容量を超えてしまうと写真や動画などを保存しておくことはできません。
また、もう1度見たい場合、iCloudからiPhoneに戻したいがパソコンなしではどうやればいいか分からない場合もあるでしょう。
そんなときに、iCloudから写真をiPhoneに戻す方法を知っておきたくはありませんか。
パソコンがなくても写真を戻す方法は以下の4つの方法になります。
パソコンなしでiPhoneに写真を戻す方法①iCloudのバックアップを利用する
パソコンなしでiPhoneに写真を戻す方法②iCloudのフォトライブラリをオンにする
パソコンなしでiPhoneに写真を戻す方法③マイフォトストリームを利用する
パソコンなしでiPhoneに写真を戻す方法④他のデバイスからiPhoneへ写真を戻す
iCloudのバックアップから写真をiPhoneに戻す方法

方法の1つ目はiCloudのバックアップを使ってiPhoneに写真を戻す方法です。
写真がiCloudに自動的に保存されていることが前提ですが、そうしていれば以下の手順でiPhoneに写真を戻すことができるのでやってみてください。
手順は以下の通りです。
①iCloud.comにiPhoneからアクセスします
②写真を選択するとiCloudに保存してある写真がすべて表示されます
③右上に「選択してください」があるので、iPhoneに戻したい写真を選びます
④すると右下にメニュー(3つの点)が表示されるので、タップします
⑤アルバムに追加、ダウンロード、などがあるのでどちらかを選んでタップするとiPhoneに写真を戻すことができます
⑥iPhoneの中にファイルなどがある場合にはそこへダウンロードできていますが、iPhoneの写真アプリに戻したい場合は写真を表示させ、アドレスバーのところにある青い矢印をタップします
⑦するとさまざまな表示が出てきますが、そこでもダウンロードを選びましょう
⑧サムネイルが表示されるので、タップすると写真をどこに保存するかを選ぶことができるので「画像を保存」を選択すれば写真アプリに戻すことができます
復元の場合はiPhoneの初期化が必要
iCloudにあって、iPhoneにない写真をコピーするのであれば上記の方法でいいのですが、復元したい場合にはiPhoneを初期化する必要があります。
初期化、復元を行うと写真だけでなくほかのデータも復元されます。
手順を説明します。
①設定(歯車マーク)から「一般」を選びます
②「転送、またはiPhoneをリセット」をタップすると「コンテンツをすべて消去」を選択し、「続ける」をタップしましょう
③初期化されるので、iCloudから写真を復元します
④iCloudにサインインし、写真などのデータを復元します
この操作によって、ほかのデータが削除されてしまう可能性があるので、パソコンがない場合にはどこかにデータをバックアップすることをおすすめします。
iCloudのフォトライブラリをオンにして写真を戻す方法
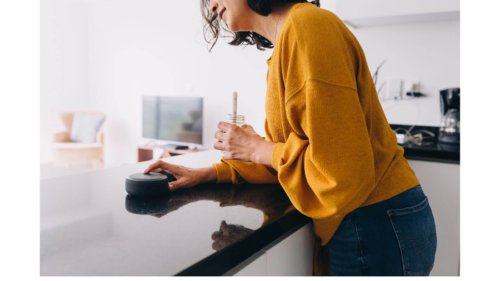
iCloudのフォトライブラリから(iCloud写真)写真をiPhoneに戻すためには、iCloudのフォトライブラリをオンにしておかなければなりません。
これを有効にするための手順を説明しましょう。
①設定(歯車マーク)から「ユーザー名」に進みます
②iCloudをタップして、iCloud写真(フォトライブラリ)をオンにします
簡単に設定できるので、iCloud写真をオンにしておき、いつでも写真をiPhoneに戻すことができるようにしておきましょう。
iCloudのフォトライブラリとは
iCloudのフォトライブラリ(iCloud写真)はiPhoneで撮影した写真や動画を自動で保存しています。
iCloudにあるものはiPhone、iPadなどから閲覧できるので、好きなときに写真を見たり、写真のフォルダを変更することができるのです。
iCloudのフォトライブラリで編集などをすると、その編集はiPhoneだけでなくほかのデバイスにも適用されます。
しかし、編集前の写真はiCloudに保存されているため、元に戻したいときにはいつでも戻せるので安心してください。
マイフォトストリームからiPhoneに写真を戻す方法

マイフォトストリーム(自分のフォトストリーム)からiPhoneへ写真を戻すやり方を説明します。
まずはマイフォトストリームを有効にしておく必要があるので以下の手順を参照してください。
①設定(歯車マーク)から写真に進みます
②マイフォトストリームがあるので、タップしておきましょう
マイフォトストリームの写真を確認したいときには、写真アプリから「アルバム」を選び、マイフォトストリームを選択することで写真が表示されます。
iPhoneのマイフォトストリームとは
iPhoneにはマイフォトストリーム(自分のフォトストリーム)があり、これを使用するとさまざまなデバイスから写真を見ることができます。
マイフォトストリームには必要な環境があるので、それを整えておくことが必要です。
| マイフォトストリームを使うには | iOS5.1以降がインストールされたiPhone |
この環境が整っていないとマイフォトストリームを使用することができないので、確認してみましょう。
他のデバイスを使ってiPhoneへ写真を戻す方法
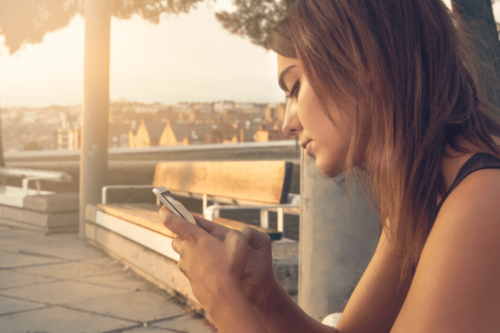
例えばiPadやiPod touchにはあるけれど、iPhoneにない写真がある場合、普通はエアドロップなどを使用して写真をiPhoneに戻すことができますが、どちらにもないがiCloudにある場合ならいつでも写真を元に戻すことができるので説明していきましょう。
iPadやiPhoneなどから写真を削除しても30日以内の場合には元に戻すことができます。
しかし、30日を超えてしまうとiCloudからも削除されてしまうので気をつけなければいけません。
「最近削除した項目」から復元
他のデバイスからiPhoneへ写真を戻す方法はとても簡単なので、手順を説明します。
①復元したい写真を戻すためにiCloudにサインインしましょう
②写真アプリのアイコンが表示されているので、アイコンをタップします
③右下にアルバムアイコンがあるのでそこから「削除した項目」を選びます
④削除された写真が表示されるので、そこから復元したい写真を選んで復元します
上記の操作をiPadやiPod touchでやり、写真をiPhoneに戻すことができます。
もちろん、ほかのデバイスを使わずともiCloudに写真があれば、iPhoneでも上記の操作をすれば元に戻すことができます。
しかし、この方法を使用することで(他のデバイスに写真や動画を置いておく)iPhoneのストレージをあまり使わないようにすることができるので便利です。
iCloudの写真をiPhoneに戻すことが出来ない原因と対処策について
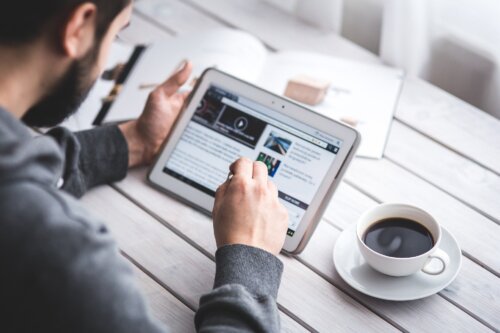
iCloudを利用してiPhoneへ写真を戻す、しかもパソコンを使わないで写真を戻す方法をお伝えしてきましたが、上記の4つをやっても写真を戻すことができないのには何らかの原因があります。
そこで考えられる原因としては以下の4つがあります。
iCloudなどを利用してもiPhoneに写真を戻せない原因①Wi-Fiの接続に何らかの原因がある
iCloudなどを利用してもiPhoneに写真を戻せない原因②iPhoneの容量がいっぱいのために戻らない
iCloudなどを利用してもiPhoneに写真を戻せない原因③iPhoneのOSが最新でない
iCloudなどを利用してもiPhoneに写真を戻せない原因④iCloudのAppleIDが間違っている可能性がある
これら4つの原因についてと、その対処策を以下に詳しく説明していきましょう。
Wi-Fiの接続を確認する
もし家の中で作業をしているなら、Wi-Fiの接続がきちんとできているかを確認してみましょう。
Wi-Fiの接続が不安定であったり、途切れている場合などはiCloudと接続できない可能性があります。
これを回避したい場合には、Wi-Fiのルーターを確認し、安定したWi-Fiで接続しましょう。
モバイルデータ通信でもiCloudにバックアップできるのですが、そうするとあっという間に通信量を使ってしまいます。
そのようなことにならないためにiPhoneの設定自体でWi-Fiに接続されているときにだけ、iCloudのバックアップができるようにしておきましょう。
手順を説明します。
①設定(歯車マーク)から自分のアイコンを選び、iCloudを選びます
②ストレージの下にiCloudバックアップがあるので選び、オンにしておきます
こうしておけば自動的にロックされた状態、電源に接続されている状態、Wi-Fiに接続されている状態以外ではiCloudのバックアップができないようになるので安心です。
iPhoneの容量を確認する
次に確認したいのが、iPhoneの容量(ストレージ)です。
iCloudのバックアップから写真を戻したくても、容量がいっぱいになっているときには写真を戻すことができません。
iPhoneの容量を確認し、削除できるデータは削除するようにしましょう。
iPhoneの容量を削除するために確認できるのは以下の7つです。
①LINEなどのキャッシュを削除する
②iPhone内にある不要なアプリを削除する
③アプリが重たい場合はアンインストールして再びインストールし直す
④同じような写真がある場合には削除する
⑤サファリのキャッシュを削除する
⑥保存したい写真がある場合は別デバイスに移す
⑦不要な音楽などは削除する
ひとつひとつは細かいことですが、これらをすべて見直してみると容量はかなり増えるはずです。
アプリなどでもまったく使っていないのにアイコンだけあるというものが必ずあるはずなので、時々見直してみましょう。
iPhoneのOSをアップデートする
バックアップをしたときには前のiPhoneだったけど、新しいiPhoneで撮った写真も前の機種に移したいという場合、OSが古い関係でうまくいかないときがあります。
こういった場合には古い機種、新しい機種とも最新のOSにアップデートしてからもう1度試してみることをおすすめします。
しかし、古いiPhoneであればあるほど最新OSにしようとしてもうまくいかない場合があるので、iPhoneがどれくらい古いのか確認してください。
2022年8月現在の最新のOSはiOS15.5で、サポートされている機種はiPhone6s以降です。
これよりも古いiPhoneの場合にはサポートされていない可能性があるので、古いiPhoneにiCloudから写真を復元しようとしてもうまくいかない可能性があるでしょう。
iCloudのバックアップをしたAppleIDを確認する
iCloudのバックアップを使用したAppleIDをきちんと覚えていないと、まずサインイン自体ができなくなります。
iPhoneのAppleIDとiCloudにサインインしたAppleIDが違っているとサインインできず、復元もできません。
もし、以前のIDを忘れてしまいiCloudにサインインできない場合にはAppleIDの再設定が必要です。
AppleIDの再設定(メールアドレス変更)の手順を説明します。
①最初にiPhoneでappleid.apple.comにアクセスしましょう(アクセスするのは現在使用しているAppleIDでサインインします)
②サインインとセキュリティの部分で「AppleID」を選びます
③「変更します」のボックスに新しいAppleID(メールアドレス)を入力します
④新しいメールアドレスに確認コードが添付されたメールが送付されているはずなので、届いたメールを開き確認コードを入力し完了です。
詳細はApple公式サイトを参照してください。
AppleIDを変更したいとき(公式サイト)
まとめ

iCloudを利用して、写真をパソコンを使用せずiPhoneに戻す方法を紹介してきました。普段からiPhoneの容量を確認、新しいOSをダウンロードなどをしておき、常にiPhoneの容量に余裕を設けておきましょう。





