「Windowsを使用していて「IMEが無効です」と表示されると、難しい漢字などの文字入力が困難になってしまいます。この記事では、「IMEが無効です」と表示される原因と対処法を紹介していきます。
「IMEが無効です」と表示される問題は、比較的簡単に解決することが可能です。記事で紹介している対処法をもとに、「IMEが無効です」と表示される原因を解決していきましょう。

目次
「IMEが無効です」とは?
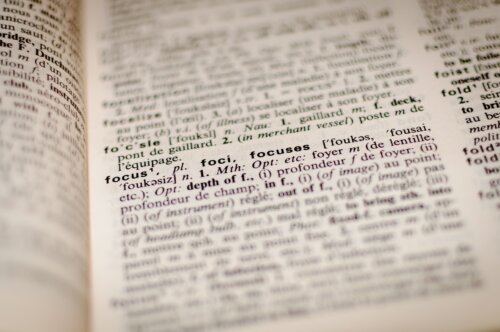
「IMEが無効です」というメッセージは、コンピューターシステムにおいて、Input Method Editor(IME)が無効になっている状態を指します。IMEは、特にアジアの言語(日本語、中国語、韓国語など)を含む複雑な文字体系を入力するためのツールです。
IMEを使うことで、キーボードからの直接入力では難しい文字や記号を効率的に入力することができます。IMEが無効の場合、特定の言語の文字を正しく入力することができません。
IMEの設定を確認し、必要に応じて有効化する必要があります。これは通常、オペレーティングシステムの言語設定やコントロールパネルから行うことができます。
また、特定のアプリケーション内でIMEが無効になっている場合は、そのアプリの設定を確認することも重要です。
「IMEが無効です」と表示される原因
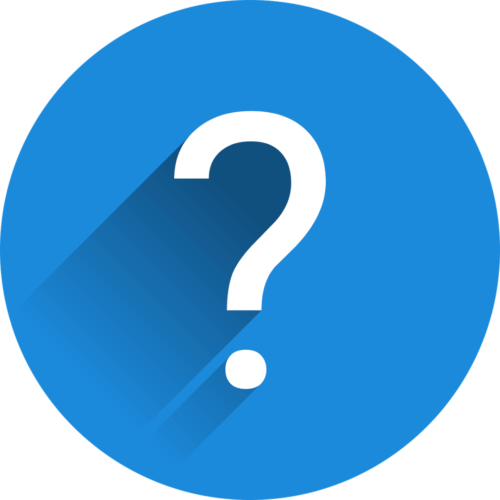
「IMEが無効です」というメッセージが表示される場合、システムが適切に動作していないか、あるいは無効になっていることを意味します。その原因としてどのようなものがあるのでしょうか?
- Windowsが不安定
- アプリやサイトによってIMEが無効化される
などの原因で「IMEが無効です」と表示されている可能性があります。どのような内容なのか、順番に解説していきます。
Windowsが不安定
「IMEが無効です」というメッセージが表示される原因として、Windowsが不安定になっている可能性があります。インストールされている他のソフトウェアやアプリケーションが干渉していたり、バグやシステムエラーが要因の場合が考えられます。
Windowsのアップデート後に影響が出る場合もあり、ドライバーが古くなって使えないなどの原因で不安定になる場合もあるようです。
アプリやサイトによってIMEが無効化される
特定のアプリケーションやウェブサイトで、IMEが無効化される可能性があります。IMEの機能が特定のソフトウェア環境で適切に動作しないことがあり、特定のアプリケーションがIMEをサポートしていない、または互換性の問題があるなどの原因が背景にあるようです。
ウェブブラウザの設定がIMEの使用を制限している場合や、IME自体の設定によってアプリケーションで無効化されるなどの原因も関係しています。
「IMEが無効です」と表示された場合の対処法

「IMEが無効です」と表示される主な原因が分かったと思います。では、どのようにして「IMEが無効です」と表示された場合に対処すればいいのか、順番に解説していきます。
- 再起動してみる
- アプリの確認
- IMEを再起動
- 日本語IMEバーを表示させる
「IMEが無効です」と表示された場合には、以上のような対処法が有効です。「IMEが無効です」と表示された場合は、順番に対処法を試してみましょう。
再起動してみる
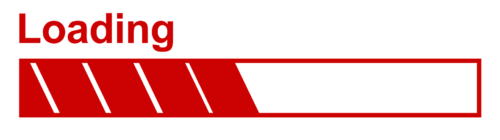
使用しているWindowsが不安定になっているせいで、IMEが使えなくなっている場合は再起動してみましょう。Windowsを再起動させる事で、アプリケーションなどが自動更新され、互換性の問題などを修復してIMEが使えるようになります。
再起動を行う前に、大事なデータは保存しないと消えてしまうのでバックアップしておきましょう。
- 「スタート」ボタンをクリックします。
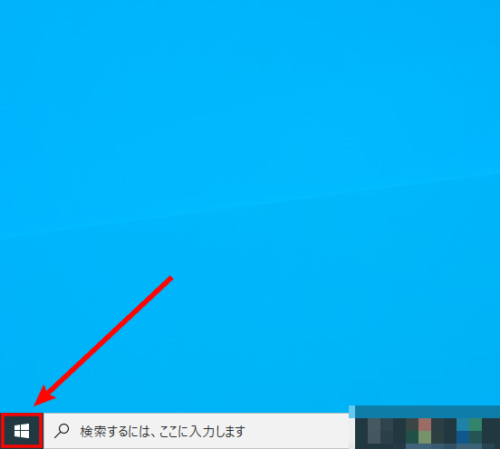
- 「電源」ボタンをクリックします。
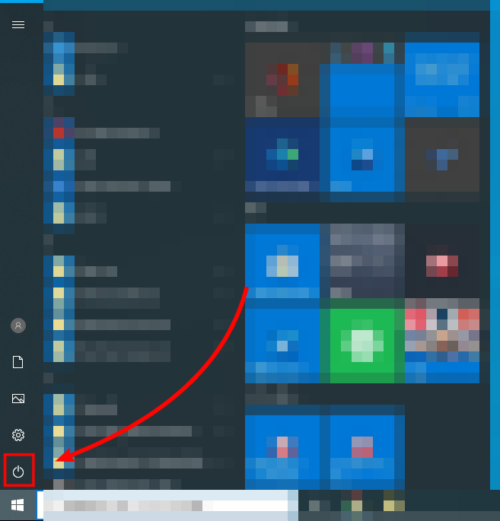
- 「再起動」をクリックします。
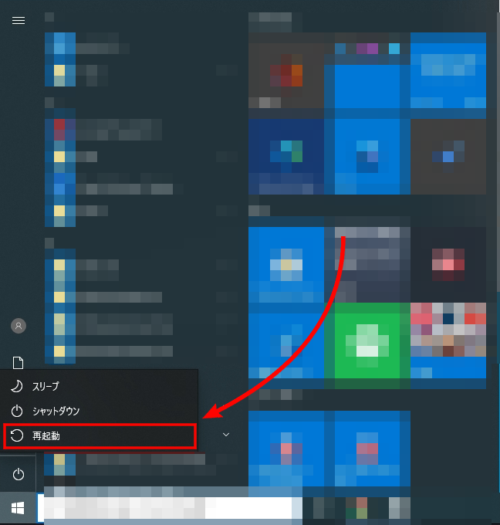 以上の手順を踏むことで、PCと共にIMEが再起動されます。この状態でIMEが正しく使えるか試してみてください。
以上の手順を踏むことで、PCと共にIMEが再起動されます。この状態でIMEが正しく使えるか試してみてください。
アプリの確認
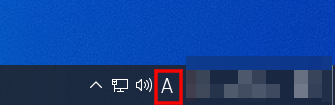
特定のアプリで、IMEが無効化されている場合があります。画面右下タスクバーの、上画像の赤枠で囲まれた部分が画像のようになっていれば、IMEが使用可能という事を指します。
メモ帳やブラウザ等の他のアプリと、「IMEが無効です」と表示されたアプリで確認してみましょう。もしも特定のアプリで表示されていなければ、IMEが無効化されているということになります。
IMEを再起動
Windowsを再起動しても改善されない場合は、IMEのアプリケーションを再起動してみましょう。
- デスクトップの何も無いところで右クリックし、「新規作成」→「ショートカット」をクリックします。
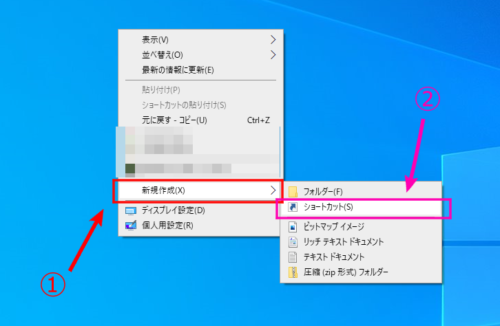
- 「項目の場所を入力してください」と上に書かれた入力欄に「ctfmon.exe」と入力した後、右下の「次へ」をクリックします。
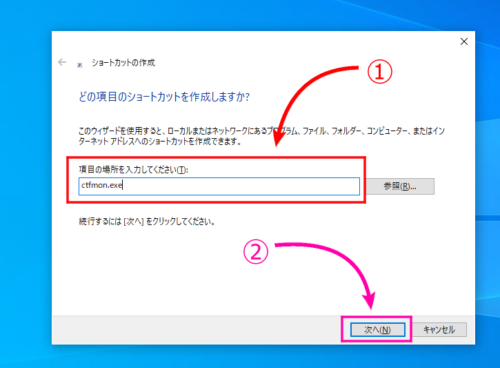
- 右下の「完了」をクリックします。この時ショートカットの名前は自由に設定しても、デフォルトでも構いません。
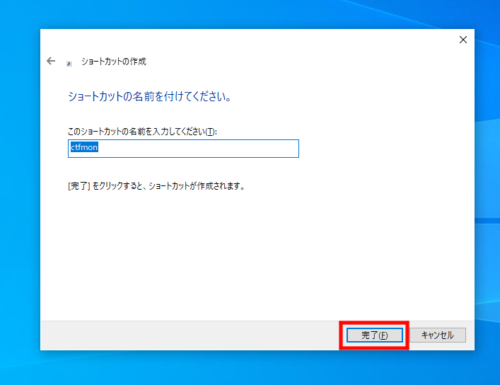
- デスクトップに作成されたショートカットをダブルクリックします。
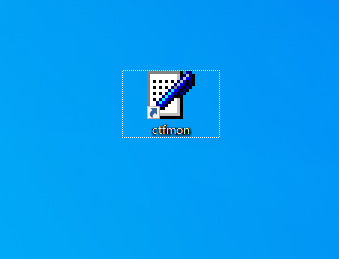
以上の手順を踏むことで、IMEが再起動されます。この状態でIMEが正しく使えるか試してみてください。





