スマホでもアプリをダウンロードすればAmazonプライム・ビデオを見ることができます。そして、スマホをテレビのHDMI端子に接続することで、スマホの画面をテレビに映し出すことができます。なお、テレビのHDMI端子に接続するにはUSB-HDMIの変換ケーブルが必要です。
スマホでAmazonプライム・ビデオを見るための設定は以下のとおりです。
目次
Androidの設定方法
AndroidスマホでAmazonプライム・ビデオを見るための設定は以下のとおりです。
- PlayストアからAmazonプライムビデオをダウンロード
- 変換アダプタをAndroidスマホに接続する
- 変換アダプタのHDMI端子の部分にHDMIケーブルを接続する
- HDMIケーブルのもう一方の端をテレビのHDMI端子に接続する
- テレビの入力をHDMIに切り替える
iPhoneの設定方法
iPhoneでAmazonプライム・ビデオを見るための設定は以下のとおりです。
- AppleストアからAmazonプライムビデオをダウンロード
- 変換アダプタをAndroidスマホに接続する
- 変換アダプタのHDMI端子の部分にHDMIケーブルを接続する
- HDMIケーブルのもう一方の端をテレビのHDMI端子に接続する
- テレビの入力をHDMIに切り替える
パソコンの場合の設定方法

パソコンでもAmazonプライム・ビデオをウェブブラウザまたはアプリから見ることができます。そしてパソコンをテレビのHDMI端子と接続することでパソコンの画面をテレビで見ることができます。
なお、パソコンをテレビのHDMI端子と接続するには、USB-CやThunderboltとHDMIの変換ケーブルが必要です。
Amazonプライムのログイン方法
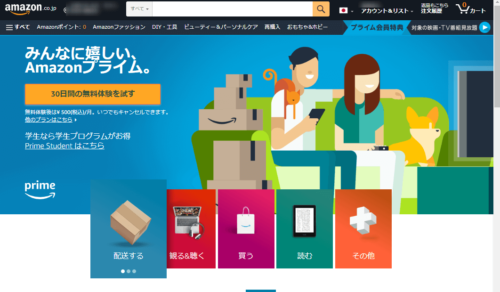
Amazonプライム・ビデオを見るには、Amazonプライムにログインすることが必要です。ここでは、Amazonプライムにログインする手順を説明します。
ログイン画面の表示
まずは、Amazonにログインします。手順は以下のとおりです。
- Amazonログイン画面を開く
- IDとパスワードを入力してログイン
- Amazonプライム会員にサインイン
Fire TV Stickでログイン
Fire TV Stickの場合は初期設定しておけばログインが楽になります。
初期設定手順
Fire TV Stickの初期設定の手順は以下のとおりです。
- Fire TV Stickをテレビに挿して電源投入し、使用言語を日本語に設定
- Wi-Fiでネットワークに接続するため、SSIDとパスワードを入力
- ログインID(Eメール・パスワード)を入力してAmazonにサインイン
- 子供の視聴を制限するなどの必要があれば機能制限を設定





