通信制限などの影響でWi-Fiや4GLTEの回線速度が遅い場合、App Storeからアプリのダウンロードが完了しない、もしくは始まらないことがあります。
Wi-Fiを使用していた人は4GLTEに、4GLTEを使用していた人はWi-Fiに切り替えることで改善することがあります。
- 設定アプリをタップ
- Wi-Fiをタップ
- オン
 をオフに
をオフに 、もしくはオフ
、もしくはオフ をオン
をオン に切り替える
に切り替える
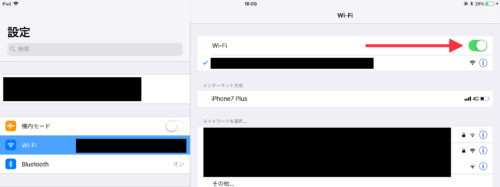
【簡単】iPadのwifi接続が繋がらない原因と解決方法とは?
待機中はあくまでもApp Storeからアプリのダウンロードを待機している状態です。
回線状況が原因でダウンロードできないだけなら回線状況を整えることで改善することがあります。
基本的にはApp Storeにアクセスする必要はありませんが、少し待っても改善しない場合はApp Storeから対象のアプリを再度ダウンロードするようにしてみましょう。
目次
ストレージの空き容量をチェック
App Storeからアプリをダウンロードするには、アプリがダウンロードできるだけの十分な空き容量が必要です。
普通であればアプリをダウンロードする際に空き容量が足りないとき、警告画面が出るはずです。
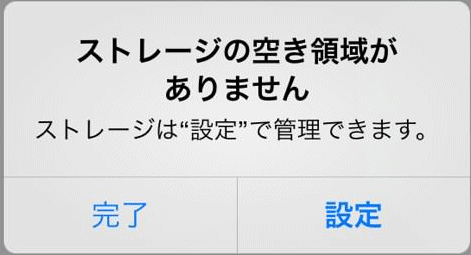
この通知を見逃していても、以下の操作でストレージ容量に空きを作ることができます。
- 設定アプリをタップ
- 一般をタップ
- iPadストレージをタップ(少し時間がかかります)
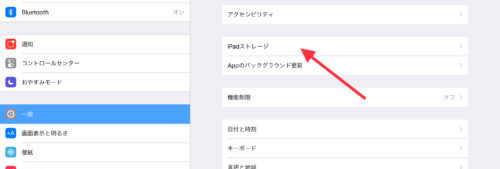
- いらないアプリや容量を消費しているアプリをタップ
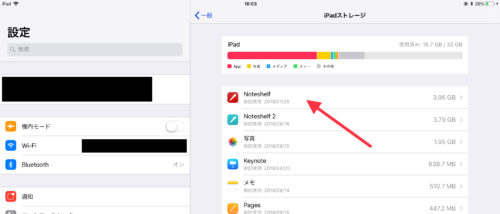
- 「Appを削除」をタップ
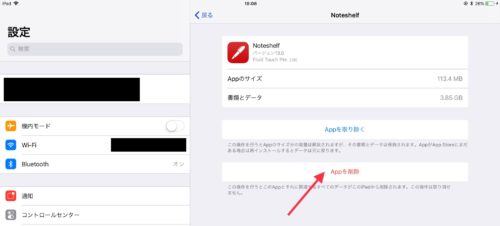
App Storeからアプリをインストールするだけならアプリ分の空きストレージを作れば問題ありませんが、ゲームアプリのようにアプリ内データが多いアプリの場合はそれ以上の空きストレージが必要なので覚えておきましょう。
他のアプリのダウンロードを試す
ごく稀にダウンロードしたいアプリに原因があって、App Storeからアプリをダウンロードできない場合があります。
ダウンロードできない原因を特定するためにApp Storeから関連性のない他のアプリをダウンロードを試してみましょう。
- AppStoreアプリをタップ
- 無料のアプリを適当にダウンロード
- ホーム画面にダウンロードできているか確認
App Storeにエラーが発生していないか確認する
App Storeに一時的なエラーやメンテナンスの影響で、アプリのダウンロードができない場合があります。
TwitterなどでApp Storeの影響でアプリがダウンロードできていないユーザーがいないかなどを調べてみましょう。
【最終手段】iPadを初期化・リカバリーモード起動する
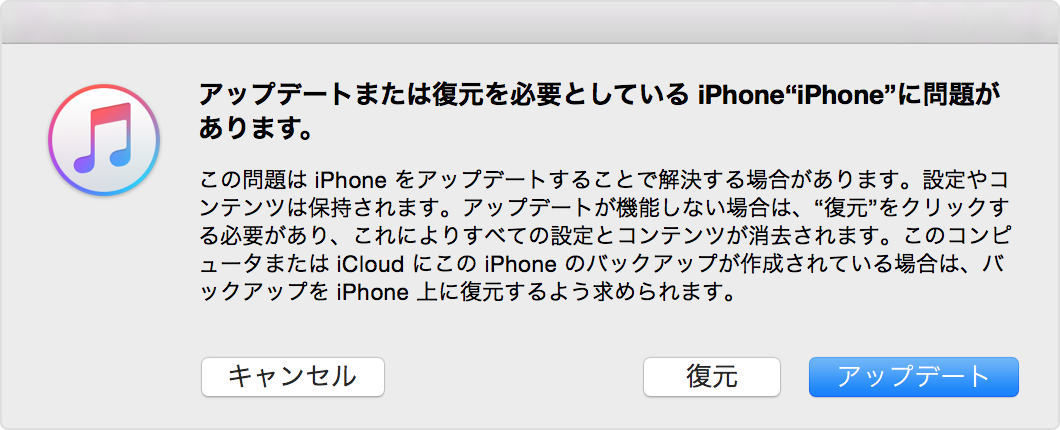
これまでにご紹介した方法を試してもApp Storeからアプリを継続してダウンロードできない場合、iPadシステム上で深刻なバグが生じてしまっている可能性があります。
これがソフトウェア面なのか、ハードウェア面なのか問題を切り分けるためにまずは初期化を試みてみましょう。
初期化することで、内部のバグを消し去ることが可能になります。
まずはiPadをバックアップ!
初期化に際して、必ずiPadのバックアップを取っておきましょう!
復元中にパソコンがシャットダウンした場合など、もしもの場合にバックアップがないと元のiPadのデータに戻せない場合があります。
バックアップにはiTunesを使うものと、iCloudを使うものがあるのですが今回は便利で簡単なiCloudを使ってバックアップを取ってみましょう。
- 設定アプリをタップ
- AppleIDなどの基本情報欄をタップ
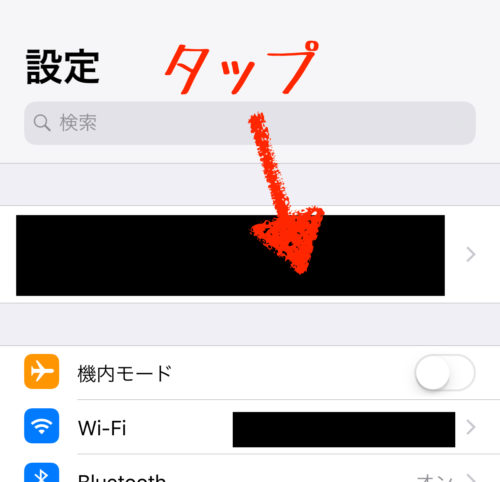
- iCloudをタップ
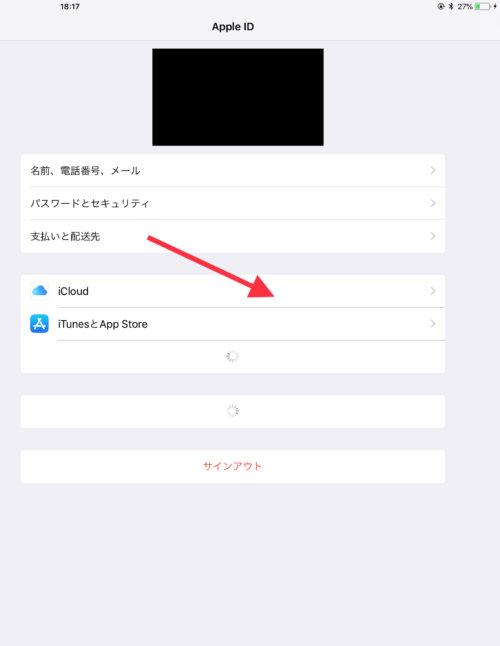
- iCloudバックアップをタップ
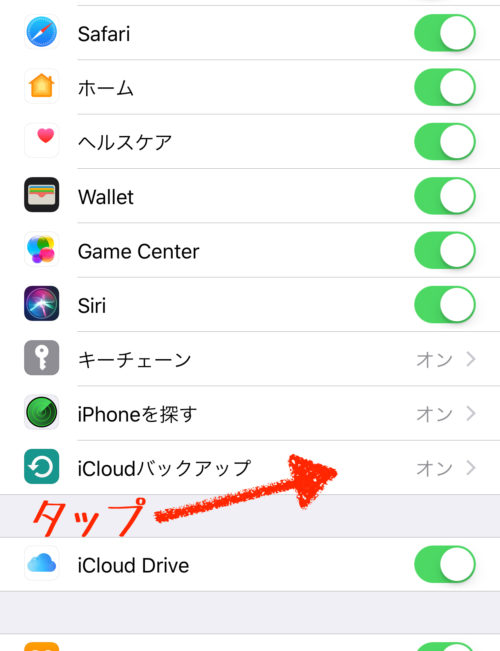
- iCloudバックアップをオン
 にする
にする - 今すぐバックアップを作成をタップ

iPadをリカバリーモードで起動する
それでは復元する手順ですが、一番手っ取り早いのがリカバリーモードにする方法です。
iPadの場合であれば電源ボタンとホームボタンを同時押ししたまましばらく待つだけ。
この状態で復元することで、iPad内のソフトウェアをすべてクリーンにした状態で復元することができます。
リカバリーモードにしなくても復元はできるのですが、若干手順がめんどくさいです。





