iPad や iPhone が Wi-Fi に繋がらない!という時に速攻解決できる対処法を紹介しています。再起動・パスワードの確認・システム再設定をするだけで 99% Wi-Fi 問題は解決します。「 Wi-Fi は繋がってるのにネット繋がらない」問題も解決!
目次
iPad ・ iPhone が Wi-Fi に繋がらないときの解決方法

- iOS デバイス( iPad ・ iPhone )が Wi-Fi に繋がらない!
- Wi-Fi の電波が立っているのにネットに繋がらない!
- これまで使えていた Wi-Fi が急に繋がらなくなった!
・・・そんな時の解決方法を優先順位の高い順に紹介しています。
ここに紹介する方法を試せば 99% 解決できますので、繋がらないイライラを抑えて是非試してみてくださいね!
Wi-Fi のオンオフを切り替える
最初に試して欲しい操作は、 iOS デバイス( iPhone や iPad )の Wi-Fi をオフにすること。
Wi-Fi の接続がリセットされ、再接続することで繋がりやすさが改善します。
①・②の手順、どちらでも OK です。
①設定→Wi-Fi→スイッチをオン![]() からオフ
からオフ![]() に切り替え
に切り替え
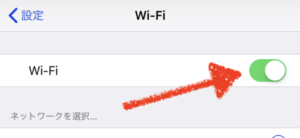
②コントロールセンターを開く→Wi-Fiマークをタップしてオン![]() からオフ
からオフ![]() に切り替え
に切り替え
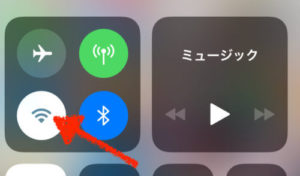
『グルグル』が消えない現象も解決

Wi-Fi 通信中に右側に表示されるグルグルが止まらず、ネットにも接続できない時も、 Wi-Fi を一度 OFF にすることを試してください。
グルグル=なんらかの読み込みの動作を行っている状態なので、一度ネットをオフにすることでリセットできます。
機内モードのオンオフを切り替える
機内モードにすると、 iPhone や iPad の Wi-Fi やBluetoothがオフになります。
外部と接続するための回線を一気にリセットすることができるため簡単です。
①・②の手順、どちらでも OK です。
①設定→機内モード欄のスイッチをオン![]() からオフ
からオフ![]() に切り替え
に切り替え
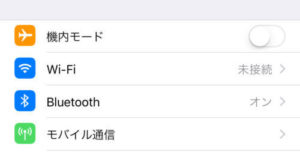
②コントロールセンターを開く→飛行機のマークをタップして![]() からオフ
からオフ![]() に切り替え
に切り替え
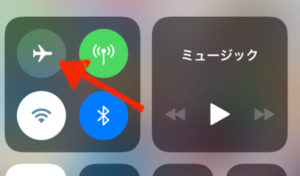
ネットワーク設定をリセットする
Wi-Fi のオンオフを切り替えても改善が見られない場合は、接続している Wi-Fi のネットワーク設定自体をリセットするという方法が効果的です。
- 設定→Wi-Fi→接続しているWi-Fi名の横に表示される
 マークをタップ
マークをタップ - 「このネットワーク設定を削除」をタップ
- 削除を選択
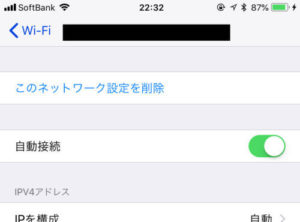
リセット後、再接続すると繋がりやすさがカナリ改善しているはずです。
接続が頻繁に切れる問題も解決!
頻繁に接続が切れてしまう場合は設定から IP アドレスを自動→手動で固定すると安定します。
- Wi-Fi の SSID をタップ
- IP アドレス・サブネットマスク・ルーターのスクショを撮っておく
- 前の画面に戻り『 DNS を構成』から DNS サーバ値のスクショを撮っておく
- 前の画面に戻り『 IP を構成』から手動をタップ
- 『 IP アドレス』を手動で入力(末端の数字を65~254に置き換える)
- サブネットマスク・ルーターにメモした値を入力し『保存』をタップ
- 『 DNS を構成』を自動から手動に変更
- 『サーバを追加』に DNS 値を入力し『保存』をタップ





