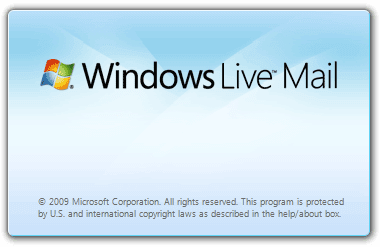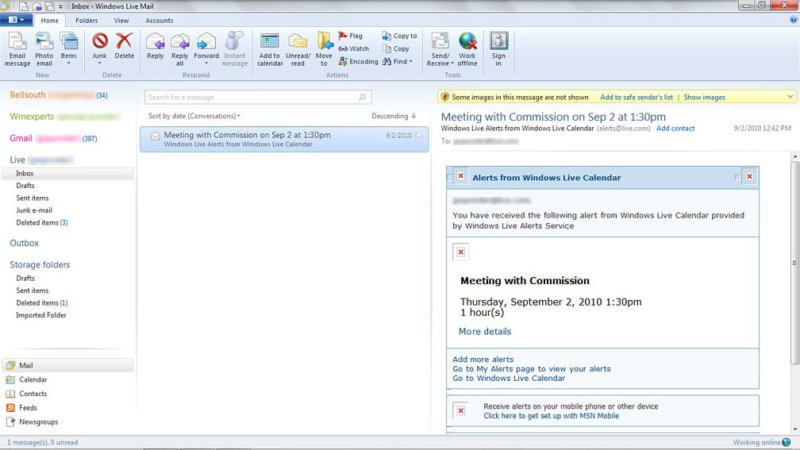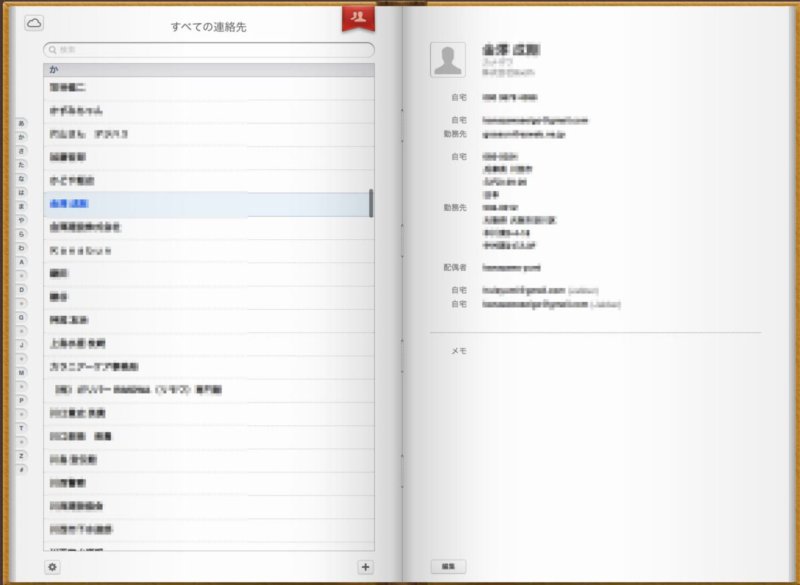こんにちは、Apple Geeks Laboライターのなおたろです!ビジネスなどで新しくiPadを導入すると、それまで使っていた連絡先をiPadにも同期したいということが起こりますよね。今回は、Windows Live MailからiPadに連絡先を同期する方法を紹介したいと思います。
Windowsユーザーなら、Windows Live Mailを利用したことのある方も多いのではないでしょうか?
Windowsの標準の連絡先を利用していればiPadへの同期トラブルも比較的少ないですが、Windows Live Mailは連絡先のファイル形式に独自のものを採用していることが「同期が上手くいかない」というトラブルの原因になっているようです。
ファイル形式を変換する操作を行えば、今までの連絡先はちゃんとiPadに移すことができるので、安心してくださいね。
[the_ad id="12721"]
iPadのメールアプリにWindows Live mailを設定する方法とは?
まずはiPadのメール設定を行って、今まで使っていたWindows Live MailをiPadからも利用できるようにしましょう。
メール関係の設定は「設定」アプリから行うことができます。
次の手順に従って、まずはメールアカウントの設定を行いましょう。
- 「設定」>「メール/連絡先/カレンダー」>「アカウントを追加」>「その他」の順にタップして進む
- 「メールアカウントを追加」を選択する
- 名前、使用していたメールアドレスとパスワードを入力
- IMAPかPOPを選択する画面になるので、POPを選択
- 送信メールサーバを設定します。ユーザー名にはメールアドレス、パスワードは使っていたときのものを入力し、メールサーバは「stmp.live.com」を指定
- 受信メールサーバを設定します。ユーザー名にはメールアドレス、パスワードは使っていたときのものを入力し、メールサーバは「pop3.live.com」を指定
これでメールアカウントの設定が完了します。
「メール」アプリを起動することで、Windows Live Mailアドレスでのメール操作が行えるようになります!
Windows Live Mailを設定後、連絡先を同期する方法は?
Windows Live Mailで使っていた連絡先をiPadに同期するにはパソコンからの操作が必要になるので、まずはパソコンからWindows Live Mailにログインしておきます。
iPadに連絡先を同期するには「.contact」というファイル形式になっていることが必要ですが、Windows Live Mailからは「windows live contact」という形式で出力されてしまいます。
そのため、いったんファイル形式を変更する操作を行わないとiPadに連絡先のデータを読み込ませることができません。
連絡先をiPadに同期するための具体的な方法は次の通りです。
- 任意の場所に新しいファイルを作成します。後からアドレスを指定するので、デスクトップなど、指定しやすい場所に作る方が操作が楽になります。
- Windows Live Mailから連絡先をエクスポート(出力)します。出力形式は「.CSV」を選択してください。
- 生成した.csvファイルを右クリックし「プログラムを指定して実行」>「メモ帳」からファイルを開きます。
- ファイルの中身は気にせず「名前を付けて保存」をクリックします。
- ファイル名はそのままで、文字コードの欄を「UTF-8」に指定して、上書き保存します。
- Windows標準のアドレス帳を開きます。
- インポートからCSV形式のファイルを選び、Live Mailから出力したCSVファイルを選択します。
- 名前、メールアドレスなどがインポートされます。ふりがなの設定だけは移動することができないので、手動で入力しなおしてください。ふりがなを入力したらファイルを上書き保存します。
- iTunesを開き、iPadの連絡先の同期先を「Windows Contact」に設定すれば完了です。
まとめ
メールアドレスは大切な情報なので無くしたくないものですが、数が多いと1つ1つ手作業で入力していくわけにもいきませんよね。
Windows Live Mailのアドレス帳を持ち越せずに悩んでいた方は今回の方法を参考にして、同期にチャレンジしてみて下さい。