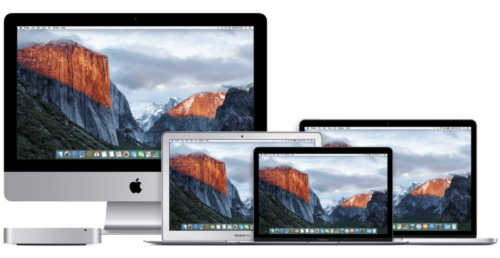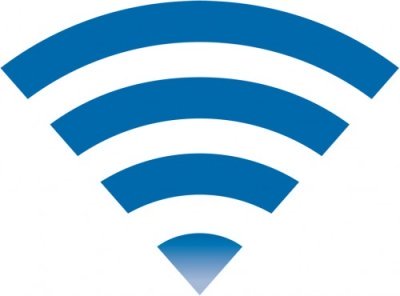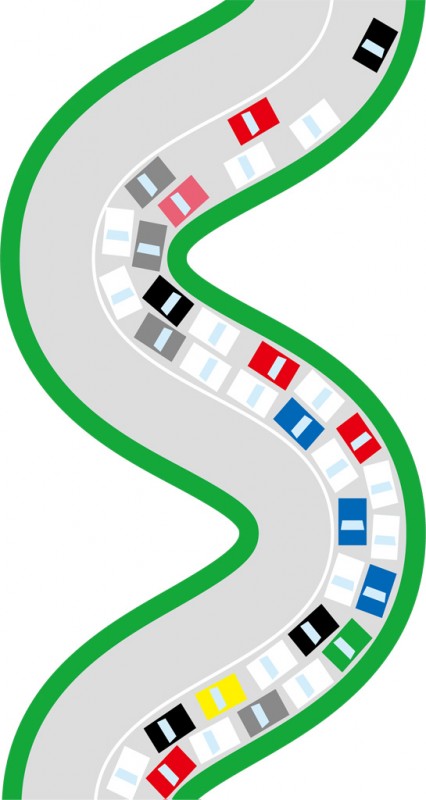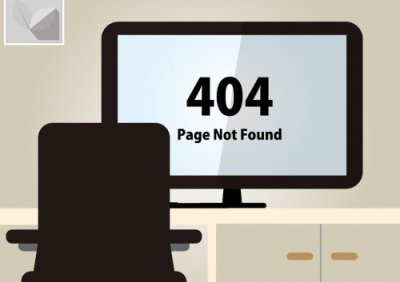iPhoneやiPad、Macで音楽や動画コンテンツを購入できるのがiTunes Store。
今回は、このiTunesStoreに上手く接続できないケースを取り上げます。
iTunesStoreは、iPhone、iPad、iPod touch、MacそしてWindowsから、音楽や動画コンテンツをダウンロードでレンタルしたり、購入することができるサービスです。
その名の通り、Appleによって運営されており、ここでダウンロードしたコンテンツは、対応した機器で簡単に観たり聴いたりすることができます。
そんな便利なiTunesStoreだけに、「あの曲が欲しい!」といったときにアクセスできないのは困りますよね。
そこでこの記事では、iTunesStoreへ上手く接続できない場合に考えられる原因とその対処方法について取り上げます。
機種によって原因や対処方法は違うの?
iTunesStoreにアクセスできるのは、PC・Mac・iPhone・iPad・iPod touchとさまざまです。
また、それぞれの中でも、例えばiPhone7やiPhone6sというように、機種が細かく別れています。
ただ、実際の原因や対処方法の概要は、実は全ての端末で共通しています。
この記事では、各機種ごとに操作方法が異なる部分があるときは、項目内で個別に解説しているので、安心して読んでくださいね。
iTunesStoreに接続できない原因を探る
さて、ここからいよいよ本題!
比較的多い原因とその対処方法をご紹介しましょう。
電波状態が悪い
Wi-Fiやモバイルデータ通信の電波状態が良くないと、iTunesStoreへのアクセスが上手く行かないことがあります。
そんな時の対処方法は以下のとおり。
場所を変える
電波状態が悪い場合、それが良くなる場所へ移動するのが一番手っ取り早い方法です。
モバイルデータ通信を使っているのであれば、屋内から外へ出てみたり、ビルの高層階(一般に電波が届きにくいとされている)に居るのであれば、一旦低いフロアへ移動してみたりすることで、改善する場合があります。
Wi-Fiルーターに近づく
Wi-Fi環境下でこの症状が起こる場合は、Wi-Fiルーターへデバイスを近付けると、状況が改善できる場合があります。
家庭用Wi-Fiルーターは決して出力が強いわけではなく、障害物(特にコンクリートや金属の壁やドアなど)が間にあると、かなり受信感度が弱くなることも珍しくないのです。
電子レンジを使っている
Wi-Fiそのものにはきちんと繋がっていて、電波の強度も十分。
それでも繋がらない場合、意外な家電が犯人の場合があります。
日々の料理に欠かせない存在、そう電子レンジです。
電子レンジは使用中に周囲へ電磁波を出しているのですが、この電磁波の周波数帯がWi-Fiでよく使われている2.4GHz帯と同じなので、ルーターやiPhoneの近くに稼働中の電子レンジがあると、上手く通信できないことがあるのです。
対策は、電子レンジの使用をやめることですが、頻発してどうにもならんという場合は、電子レンジと干渉しない5GHz帯の電波を使えるWi-Fiルーターに切り替えるのも手。
iPhoneならばiPhone5から、iPadはiPad3(Retina)から5GHz帯のWi-Fiに対応しています。
また、Macもラップトップ型なら2012年モデルのMacBook Airなど、数年前のモデルから対応が進んでいるので、余程古い機種でもない限りは問題ないでしょう。(非対応のMacでも、USBの外付けWi-Fiドングルを使うことで、5GHz帯での通信が可能です。)
ルーター側は、現行製品であれば余程安い物でもない限り、5GHz帯の電波に対応しています。
価格も数千円程度から買えるので、古いルーターを使い続けているという方は、これを機に買い換えるのもありかもしれません。
Wi-Fiに上手く接続できていない
その他、何らかの理由でWi-Fiルーターと上手く接続できていないケースも考えられます。
そんなときは、以下の方法で各デバイスを再起動してみましょう。
再起動のやり方(iOSデバイス)
- iPhone / iPadのスリープボタンを長押しする
- 画面に「スライドして電源OFF」と表示されるので、それをスワイプ。
- 画面が完全に消えたら、スリープボタンをAppleマークが表示されるまで長押しする。
再起動のやり方(Mac)
- 画面左上のAppleマークをクリック
- 「再起動」をクリック
- ダイアログが表示されるので、「再起動」をクリックする。
機内モードになっている
iOSデバイスには、電波の送受信を一時的に取りやめる「機内モード」という機能が付いています。
これは、もともと飛行機へ乗るユーザー向けに搭載されたものですが、もちろん、飛行機の中以外で使っても問題ありません。
この機内モード、コントロールセンターや設定アプリから簡単にON/OFFを切り替えられるのですが、その所為か、誤作動で勝手に起動していることが稀にあります。
他のWebサイトにも接続できないなど、ネットそのものにつながらない場合、この機内モードになっていないか確認してみましょう。
機内モードの状態の確認方法
- iOSデバイスの画面下から指でスワイプして、コントロールセンターを表示する。
- コントロールセンターの上部にあるアイコンのうち、飛行機のマークがOFFになっていることを確認する。
- ONになっていた場合は、タップしてOFFに切り替えます。
iTunesStoreが混雑あるいはダウンしている
車の渋滞と同じように、iTunesStoreのサーバーが混雑あるいはダウンしていると、当然上手くアクセスすることができません。
混雑やダウンの理由は様々ですが、概ね
- 新しいOS
- 新しい製品
などが発表になった際には、混雑しやすい傾向にあります。
そんなときは、数時間程度、時間を空けて再チャレンジしてみましょう。
また、本当に混んでいたりダウンしているか怪しいときは、Twitterなどで検索して、同じような症状のユーザーが他に居ないか探してみるのも1つの手です。
本体の不調
iOSデバイスやMacが不調に陥っている場合も、上手く接続できないことがあります。
軽度なものであれば「Wi-Fiに上手く接続できていない」の項で説明した再起動で回復できますが、それでも回復しない場合、何らかのハードウェア的な故障が起きている可能性も否定できません。
Windows PCの場合はAppleでは対応してもらえませんが、iOSデバイスやMacであれば、Appleのサポート窓口が頼りになります。
Appleサポート窓口
電話だけでなく、チャットやメールでも問い合わせできるので、気になる方は一度問い合わせてみると良いでしょう。
Wi-Fiルーターやネット回線に問題がある
Wi-Fiルーターを使っている場合、ルーターそのものやインターネット回線に問題が生じている可能性もあります。
特に、他のデバイスでも上手くWi-Fiにつながらない場合や、GoogleなどiTunesStore以外のウェブサイトへ繋がらない場合、その可能性がかなり高くなります。
こうしたケースでは、ルーターのメーカーやプロバイダーのサポート窓口へ問い合わせ、適切な対応を仰いでください。
まとめ:原因は色々だけど、ある程度自力で解決できるものが多い
というわけで、今回はiTunesStoreに上手く接続できない場合を取り上げ、よくある原因とその対処方法をご紹介しました。
サーバーの混雑のように、ユーザー側ではどうにもならないケースもありますが、多くの場合、何かしらの対処ができることがお分かりいただけたかと思います。
それでは、快適なiPhoneライフを♪
関連記事