iPhone でテザリングできない時の原因と対処方法を解説。 au ・ docomo ・ソフトバンクのテザリング申込み~ iPhone 側、PC側(Windows・Macなどパソコン)での設定方法も。点滅する、表示されないなどのトラブルシューティングも掲載。

目次
テザリングとは?
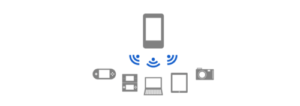
デザリング機能とは、ネットワークに接続されている iPhone をパソコンやタブレット、ゲーム機などほか機器と有線/無線接続することにより、ほか機器もインターネットに繋げるようにする機能。
つまり iPhone を Wi-Fi の中継器として利用することができる機能のことです。
iPhone 側でのテザリング設定手順
デザリングをする iPhone での操作方法をご紹介します。
「インターネット共有」の設定手順
「設定」>「インターネット共有」>「インターネット共有」をオンにすれば完了です。
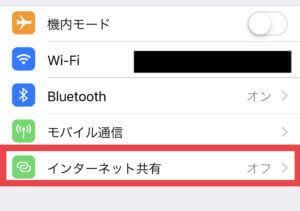
もし「インターネット共有」という項目が表示されない場合は、
「設定」>「モバイル通信」>「インターネット共有」の順にタップすると同じ画面にたどり着けます。
オンにする際は、その月の通信料や加入プランの上限通信料に気をつけてください。
オンにすることができれば iPhone X以前は上部メニューバーが青くなります。
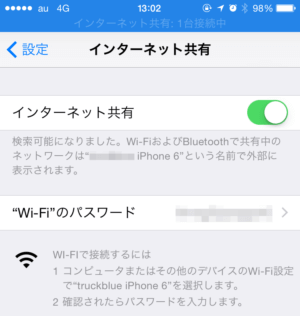
iPhone X以降の場合は時間部分が青くなります。
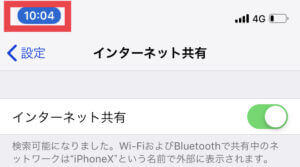
テザリング/ 3つの接続方法
Wi-Fi で接続
iPhone を Wi-Fi ルーターとして使用する方法です。
iPhone をルーターとしたときのSSID、パスワードは自分で設定することが可能です。
SSIDは iPhone の名前が表示されるため、「設定」>「一般」>「情報」>「名前」の順にタップし表示される編集画面で変更します。
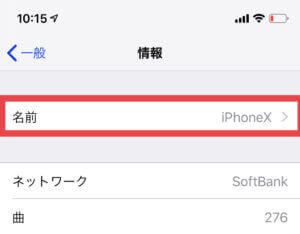
パスワードは、「インターネット共有」の画面で「“Wi-Fi”のパスワード」と書かれた項目があるので、そこをタップすることで編集できます。
USBで接続
USBで接続する場合は、 iPhone をLightningケーブルでパソコンと接続します。
この状態で先ほどのデザリング 設定をオンにするとPC側の「ネットワークと共有センター」でネットワークが作成されます。
ただし接続先のパソコンには iTunes がインストールされている必要があります。
Bluetooth で接続
パソコンと iPhone を Bluetooth で接続した状態で Wi-Fi につなげる方法です。
Bluetooth 接続なので、複数のデバイスをネットワークで接続することができます。
PC側でのテザリング設定手順
ここでは一番簡単な Wi-Fi 接続の仕方について解説します。
Mac
Macの場合は、 iPhone でデザリングをオンにした状態で上部メニューバーの Wi-Fi アイコンをクリックします。

するとキャッチできる Wi-Fi 一覧の中に、 iPhone の名前が表示されていると思います。
それをクリックし、自分で設定したパスワードを入力するだけで簡単につながります。
なお、デザリングしている最中は iPhone の Wi-Fi と Bluetooth が使えなくなりますので、 iPhone のAirDropは使用できなくなります。





