iPhoneのスクリーンショットの機能は利用していますか。iPhone11からスクショの撮る方法が変わってきています。ここではiPhone11でスクショを撮る方法やiPhone11で活用すべきスクショの便利な設定や小技について紹介していきます。
目次
iPhone11でスクショを撮る方法
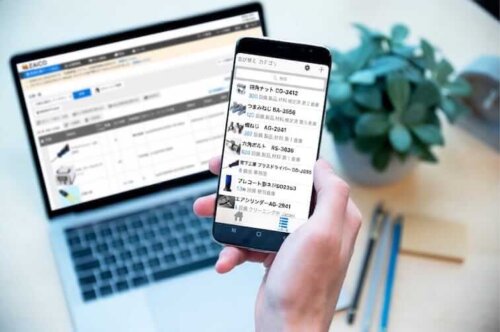
みなさんはiPhoneでスクリーンショットを撮って画面の状態を保存したり共有したりしていますか。ここではiPhone11でスクショを撮る方法や手順について紹介していきます。iPhone11でスクショを撮る方法としては、4つの方法があります。通常のiPhoneのデバイスのボタンを利用する方法からMacパソコンを撮る方法など色々なスクショの撮り方について紹介していきます。
【スクショを撮る方法①】サイドボタンと音量上ボタンを長押し
まずiPhone11でスクショを撮る方法としては、iPhone11のデバイスのサイドボタンと音量ボタンを長押ししてスクショを撮る方法について紹介していきます。iPhone11で画面スクショを撮りたい画面が表示できたら、iPhone11のサイドボタンと音量の上のボタンを同時に長押しすることでスクショを撮ることができます。サイドボタンと音量の上のボタンが同時に押さないとスクショを撮ることができないので注意してください。
【スクショを撮る方法②】「AssistiveTouch」で撮影
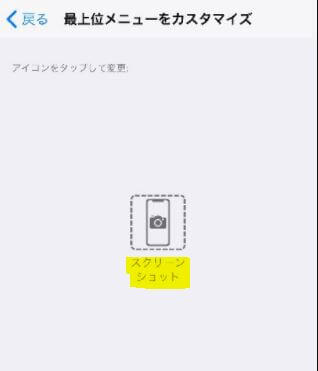
またiPhone11ではサイドボタンと音量の上のボタンを同時押し以外にもAssistiveTouchの機能を利用してもスクショを撮ることができます。AssistiveTouchとは、画面上にボタンを表示させ、そこでホームボタンや電源ボタンを押さなくてもiPhoneの様々な機能を使用することができる機能となっています。AssistiveTouchでスクショを撮る方法としては、設定アプリを起動してAssistiveTouchの画面を表示させます。そしてAssistiveTouchの画面でスクリーンショットの項目を有効化させれば設定は完了です。あとはAssistiveTouchと起動して、ボタンをタップすることでスクショを撮ることができます。
【スクショを撮る方法③】iOS14以降なら背面タップでの撮影も可能
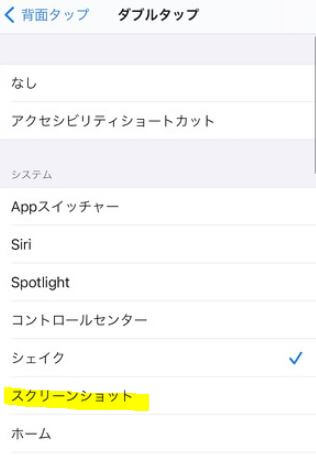
またiOSのバージョンによっては背面をタップするだけでもiPhone11ではスクショを撮ることができます。背面をタップするだけでスクショを撮るには、まずiOSのバージョンをアップさせて、14以上にしましょう。そしてiPhone11で設定アプリより「アクセシビリティ」>「タッチ」の画面を表示させましょう。タッチ画面で「背面タップ」より、ダブルタップとトリプルタップのそれぞれの操作の内どちらかとスクショの機能を割り当てることで背面をタップしただけでスクリーンショットを撮ることができます。
【スクショを撮る方法④】MacでiPhoneのスクリーンショットを撮る
そして最後にiPhone11とMacパソコンを活用してスクリーンショットを撮る方法について紹介していきます。MacパソコンでiPhoneのスクリーンショットを撮るにはMacパソコンとiPhone11を画面共有する必要があります。画面共有する方法としては、ミラーリング機能を活用してMacパソコンで画面を表示させて、あとはMacパソコンの標準機能などでスクリーンショットを撮ることでiPhoneの画面をMacパソコンでスクショを撮ることができます。
知っておくと便利なスクショの設定・小技

iPhone11でスクショを撮る方法について4つのパターンについて紹介してきましたがわかって頂けましたでしょうか。iPhone11でスクショを撮る方法はいくつか方法があるのですが、スクショを撮る画面によっては上手くスクショが取れない場合もあります。ここではうまくスクショが取れない場合の知っておくべき便利なスクショの設定や小技について紹介するので、是非参考にしてみてください。





