iCloudの機能は、iPhoneのデータをバックアップするだけではありません。iPadやMacとの同期もスムーズで、いつでもどこにいても、最新のデータにアクセスすることができます。
iPhoneからiCloudの設定をする方法を紹介します。他にもiCloudの便利な使い道や、各プランの内容もまとめました。
これからiCloudを使う方は参考にしてください。
目次
iCloudとは
![]()
iCloud(アイクラウド)は、Appleが提供しているクラウドサービスです。
写真やビデオ、書類、音楽。また、アプリの情報や設定も自動で保存できます。
保存先はクラウドなので、同一アカウントの別端末から、いつでもパスワードなしでデータにアクセスできます。
クラウド(雲)は、ネットワーク上のデータ保管場所のことです。Googleフォトやヤフーメールも同じくクラウドを利用したサービスです。
iCloudでできること
iCloudでは、主に以下のようなことができます。
- データの自動バックアップ
- 複数デバイスを同期
- データの共有
自動で保存されたデータは、同一アカウントの他の端末(iPadやMacなど)にも同期されます。
どの端末でデータを更新しても、変更がリアルタイムに反映され、いつでも手元に最新のデータを呼び出すことができるのです。
iCloudにバックアップされていれば、万が一デバイスが壊れたり紛失したりしても、データの復元が簡単にできるのです。
iCloudの特徴
クラウドのサービスは、MicrosoftやGoogleにもあり、機能にはどれも大差ありません。
そのなかでiCloudの特徴を挙げるとすれば、Apple IDがあれば5GBまでは無料で使えることと、他のApple製品や純正アプリとの連携がスムーズなことです。
コンピューターの詳しい知識がなくても使いこなせて、セキュリティも強固であることが、Appleが提供するiCloudの最大の特徴といえます。
iPhoneでiCloudを設定する方法

iCloudを使うには、最初に設定が必要です。設定はiPhoneからでも行えます。
iPhoneを購入してApple IDを取得したら、最初にiCloudを設定しておくといいでしょう。
同期データは後から変更することも可能です。アプリごとに同期するものを自分で選ぶこともできます。
iCloudの設定にはApple IDが必要
iCloudを使うにはApple IDが必要です。
Apple ID は、Appleのすべてのサービスにアクセスするためのアカウントです。iCloudだけでなく、iMessageやiCloud写真、またApple Music などの有料サービスを使うにも、Apple IDがないと始まりません。
ID取得には、設定アプリ(歯車アイコン)から、上のアイコン部分をタップしてApple IDの作成ができます。
設定手順(AppleID取得後)
Apple IDを取得したら、iPhoneでiCloud を設定しましょう。
以下の手順でおこないます。
- 「設定」を開く
- 自分のユーザ名タップ
- 「iCloud」をタップ
- 「iCloud を使用しているアプリ」
この画面でiCloudと同期するアプリを選びます。
写真、iCloud Drive、iCloudメールなどが一覧で並んでいるので、同期したいアプリのトグルスイッチをオン(緑)にしてください。
iCloudの便利な使い道
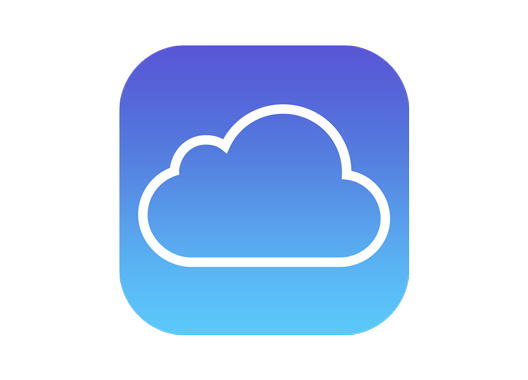 今まで、データのバックアップや他の端末との共有を「手動」でやっていた人が、iCloudを使うと、その便利さ・スムーズさに驚くでしょう。
今まで、データのバックアップや他の端末との共有を「手動」でやっていた人が、iCloudを使うと、その便利さ・スムーズさに驚くでしょう。
- iPhoneで撮った写真をMacで見る
- PCで書きかけの文章を、出先でスマホで編集
- iPhoneのボイスメモで録音した音源をPCで編集
- パスワードの一括管理
- カレンダーやリマインダーも共有される
仕事にもプライベートにも便利な使い方がたくさんあります。
iCloudデータのバックアップ
iCloudが最も威力を発揮するのは、やはりデータの自動バックアップです。
デバイスの設定、ホーム画面のレイアウト、キーチェーン(パスワード管理)、写真やビデオ、メッセージ、通話履歴など、様々なデータがiCloudにバックアップされます。
他のApple端末、たとえばApple Watchも同様です。バックアップや、アクティビティデータは常に同期され、最新の情報がバックアップされています。
iCloud自動バックアップは、以下の条件を満たしているときです。
- デバイスがWi-Fiネットワークに接続されている
- デバイスが充電中(またはバッテリー残量が50%以上)
- デバイスが画面ロック状態
iPhoneなどの同期は、Wi-Fi環境にいれば常に自動的に行われます。
バックアップの頻度は、以下の設定から変更することができます。
設定 →ユーザ名→iCloud→iCloudバックアップ→自動バックアップ
iCloud写真は便利だが容量を消費する
このように便利なiCloudですが、すべてのデータのバックアップをオンにしていると、クラウドのストレージ(容量)をかなり消費してしまいます。
無料プランで利用できるストレージは5GBまでです。写真や動画などデータ量の大きいものは同期しないのもアリです。
ただし、それでもすぐに容量が足りなくなる場合は、有料プランへの変更も検討してみましょう。
iPhoneを「探す」について
iPhoneを「探す」とは、Appleが提供している、デバイスの位置を検出して地図上に表示する機能です。
iPhone以外にもiPadやApple Watch、Macなどでも使えます。
事前に設定しておけば、「探す」アプリか、または Web 上のiCloud.com/find で、iPhone がどこにあるか地図で調べたり、近くにある場合は音を鳴らしたりすることが可能です。
また、見つかるまで「紛失としてマーク」して、パスコードでロックしておくこともできます。
iCloud Drive
「iCloud Drive(アイクラウドドライブ)」とは、iCloudの拡張機能です。iCloud DriveはiCloudのサービスに含まれています。
iCloud内のデータを管理したり共有したりする以外に、データの編集ができることが特徴です。
テキストや文書、プログラムファイルを共有するときにも便利です。
LINEなど一部アプリのバックアップ
iCloudに同期するとLINEなどの一部のアプリをバックアップしてくれるのです。LINEなどで仕事のやり取りをしていて、それが消えてしまっては大変なことになってしまいます。
そういうもしもの時に備えて、LINEなどの一部のアプリのバックアップを取っておいて、そしていざというときに役立ててみましょう。
自動的にバックアップをしておくことができるので、こまめに確認や整理をしながら、活用してみてください。
【iPhone】iCloudバックアップの作成方法
iCloudのバックアップの作成方法を解説していきます。手順や方法を確認しながらぜひ実践してみてください。
バックアップを作成しておくと、データが消えてしまった時にとても役立ちます。簡単なので、まずはバックアップを作成してみましょう。
手順
バックアップを作成したいという時は、設定アプリをタップしてiCloudの項目をタップしてください。そこにバックアップという項目があるので、今すぐバックアップを作成を押してください。
【iPhone】iCloudの有料ストレージの契約方法
 iCloudの有料ストレージを使うと、より保存できるようになりますので、必要だという人は契約をしましょう。iCloudの有料ストレージの契約方法を解説しますので参考にしてください。
iCloudの有料ストレージを使うと、より保存できるようになりますので、必要だという人は契約をしましょう。iCloudの有料ストレージの契約方法を解説しますので参考にしてください。
料金と概要
ストレージの容量ごとに月額料金は変わってきます。50ギガバイトの場合は月額で130円、200ギガバイトの場合400円、2テラバイトの場合は月額で1300円となるので選んでください。
| ストレージの容量(バイト数) | 月額料金(税込み) |
|---|---|
| 5ギガバイト | 無料 |
| 50ギガバイト | 税込み月額費用130円 |
| 200ギガバイト | 税込み月額費用400円 |
| 2テラバイト | 税込み月額費用1300円 |
契約/解約の手順
契約する手順は、設定アプリの自分の名前が書いてある部分をタップして、iCloudをタップしてください。そしてストレージを管理から、ストレージプランを変更という部分を選んでください。
https://apple-geeks.com/icloud-paid-storage-37036
iPhoneのデータをiCloudでWindowsPCに同期する方法
 iPhoneのデータをiCloudでWindowsのパソコンに同期する方法を解説していきますので、WindowsのパソコンにiPhoneのデータを同期したい人は参考にしてください。
iPhoneのデータをiCloudでWindowsのパソコンに同期する方法を解説していきますので、WindowsのパソコンにiPhoneのデータを同期したい人は参考にしてください。
Windows用のiCloudの設定手順
Windows用のiCloudの設定手順は、iPhoneとパソコンを同期してから、iCloudでデータを同期するを選んでください。そうすることで完了となりますのでやってみましょう。
【iPhone】iCloudの有料ストレージをファミリー共有する方法
 iCloudの有料ストレージをファミリー共有する方法を紹介していきますので、有料ストレージをファミリー共有してお得にこのプランを使いたいと考えている人はぜひ参考にしてみてください。
iCloudの有料ストレージをファミリー共有する方法を紹介していきますので、有料ストレージをファミリー共有してお得にこのプランを使いたいと考えている人はぜひ参考にしてみてください。
ファミリー共有とは?
ファミリー共有は例えば1人の人がiCloudの有料ストレージを契約すればそれが家族で共有して使えるようになるというプランです。ファミリー共有してお得に有料ストレージを使いましょう。
ファミリー共有の設定手順
設定からユーザー名をタップして、ファミリー共有の項目をタップして設定をタップ、そしてファミリー共有できるようになるためのグループを設定して家族に参加するように頼むと完了となります。




