iPhoneやiPadなどで簡単にファイルを共有できる、エアドロップ(AirDrop)。
転送したのに受け取れない場合は、送受信どちらかのデバイスの接続設定に原因があることが多いです。
この記事では、エアドロップの使い方や条件、受け取れない時の原因と対処法を紹介します。

目次
エアドロップ(AirDrop)とは
エアドロップ(AirDrop)とは、Appleデバイス同士でデータを共有できる機能です。
ケーブルやインターネット接続を必要としないワイヤレス転送で、近くにあるiPhone、iPad、Macなどと直接データのやりとりができます。
Appleデバイス間でしか使えませんが、面倒な設定や手順が不要で簡単なので、多くのユーザーが活用しています。
また、エアドロップは自分のデバイスにデータを転送するときにも便利です。
たとえば、iPhoneで録音した音声をMacBookにAirDropで転送して編集する、といった使い方も可能です。
エアドロップ(AirDrop)の仕組み
エアドロップのデータ転送は「P2P(ピアツーピア)」という方法を採用しています。
P2Pは中央サーバーを経由しないデータ送信方法です。
通常のデータ転送では、データはいったん外部サーバー(セントラルサーバー)を経由してから送信先に共有されます。これは、隣の家に電話するのでも基地局を経由するのと同じです。
しかしP2P方式では基地局(セントラルサーバー)を経由せずに、近くにある端末に直接データを転送します。電話ではなくトランシーバーでやり取りするイメージです。
そのため、高速かつ通信量を消費せずに端末間でデータを転送できるのです。
エアドロップ(AirDrop)の送信手順
エアドロップを使ってデータを送信する手順を紹介します。
写真や動画アプリなど送信したいコンテンツを開き、以下の手順を行います。
- 共有したいコンテンツを選択
- 「共有ボタン」タップ
- 「AirDrop」ボタンをタップ
- 表示されている相手のプロフィール画面やデバイスをタップ
「AirDrop」ボタンは青い円が何重にも重なったアイコンです。
エアドロップ(AirDrop)でファイルをやりとりするための条件
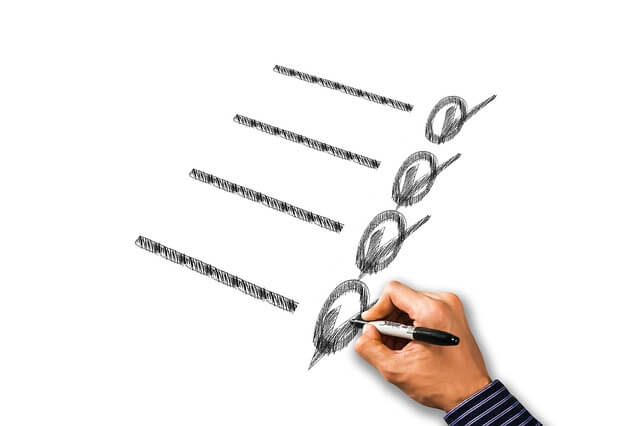
エアドロップを使ってファイルをやりとりするには、いくつかの条件があります。
- 双方の端末が近くにあること(9メートル以内)
- Wi-FiとBluetoothがオンになっている
- インターネット共有がオフになっている
- 受信する側のエアドロップ設定
- 送受信するデバイスがどちらもiCloudにサインインしている
双方のデバイスが近くにあり、かつワイヤレスとエアドロップ機能を機能をオンにしていることが必要です。
エアドロップ(AirDrop)で送受信できるファイルの種類
エアドロップで送受信できるファイルの種類はさまざまです。ほとんどのファイルはエアドロップで転送できます。
- 写真(jpeg、gif、png、tiffなど)
- 動画や音声(mp4、avi、wmv、mov、mp3など)
- 書類(pdf、word、pagesなど)
- 連絡先、アプリ、メモ、テキスト、
- 位置情報、Webページなど
データは暗号化されたうえでP2P方式で送信されるので、漏洩の可能性は低いといえます。
しかし、設定や操作のミスによって、意図しない相手に送信(または受信)してしまったというトラブルも発生しています。
エアドロップ(AirDrop)が受け取れない原因と対処法

送信側ではエアードロップが完了しているのに受信側で受け取れない場合は、いくつか考えられる原因があります。
- エアドロップの設定がオフ、または範囲の設定が狭い
- Wi-FiとBluetoothがオフになっている
- 機内モード、インターネット共有モード
- 距離が遠い(10メートル以上)
- ストレージ容量に空きがない
- iCloudにサインインできていない
これらを見直せば、受信できるようになるはずです。
それぞれ詳しく解説します。
①エアドロップの設定を「受信しない」にしている
エアドロップでファイルをやり取りするには、設定でエアドロップをオンにする必要があります。
方法は2通りで、「設定」アプリからと「コントロールセンター」から行う方法があります。
- 設定アプリ→一般→AirDrop→オンに設定
- コントロールセンター→AirDrop→スイッチをオンにする
設定の選択肢は3つあり、「受け取らない」以外の「連絡先」もしくは「すべての人」を選べばOKです。
コントロールセンター→Bluetoothを長押し→AirDropをタップ→「受信しない」以外にチェックという方法もあります。
エアドロップを受け取れないときは、受信しないにしている可能性が考えられます。
連絡先に登録をしていない人と交換する場合は「すべての人(10分間のみ)」、連絡先に登録しているひとなら「連絡先のみ」にチェックを入れて再受信を試しましょう。
②Wi-FiとBluetoothがオフになっている
エアドロップでデータを共有するには、両方のデバイスでWi-FiとBluetoothがオンにします。送信に使うのはBluetoothですが、受信時にWi-Fiに変換するため、両方オンにする必要があるのです。
エアドロップが受け取れない場合、どちらかのデバイスでWi-FiとBluetoothがオフになっているかもしれないので、確認してみましょう。
ただし、Wi-Fiの電波がなければエアドロップができないということではありません。Wi-Fiが飛んでいない場所であってもAirDropは利用できます。Wi-Fi設定はオンにしておく必要があると覚えておきましょう。
③機内モードが有効になっている
機内モードになっているとエアドロップが受け取れません。機内モードでは一切の通信機能をオフにするので、エアードロップも使えなくなります。
どちらかのデバイスが機内モードになっていると、エアドロップが行えません。
機内モードをオフにする手順は以下です。
設定 → 機内モード、またはコントロールセンター(画面をスワイプして表示、方向はiPhoneの機種によって異なります。)
④インターネット共有(テザリング)モードになっている
iPhoneやiPadが「インターネット共有モード」になっていると、エアドロップが使えません。
「インターネット共有モード」はiPhoneやiPadをモバイルルーターのように使って、別の端末を通信させる機能です。テザリングとも呼ばれます。
エアドロップでファイルを共有する場合、インターネット共有をしているとファイルを受け取れません。
インターネット共有をオフにする手順は以下です。
設定 → インターネット共有 → ほかの人の説族を許可をオフ
⑤距離が10メートル以上離れている
エアドロップが使える範囲には制限があります。Bluetoothの届く範囲でしか通信はできず、9メートル以内での利用が推奨されています。
エアドロップを試みて、「共有相手が見つかりません」と表示されて受け取れない場合は、ファイルのやり取りをしようとしている人との物理的な距離が離れていることが原因です。
Bluetoothの通信範囲は10m程度と言われていますが、知っている人とエアドロップをする場合は会話するくらいの距離で行うことをおすすめします。
⑥ストレージ容量に空きがない
ストレージ(容量)に空きがないと、通信してもデータを受け取ることができません。
エアドロップでファイルを受け取れない原因として、iPhoneなどのストレージ容量に空きがないことが考えられます。
大きなデータのやり取りでなければ問題なく転送/受信できますが、ストレージの状況も念のために確認しておきましょう。
設定 → 一般 →(iPhone)ストレージ → 使用済み容量の確認
⑦iCloudにサインイン(ログイン)していない
iCloudにログインしていないと、エアドロップを受け取れません。
Appleデバイスではほとんどの場合、iCloudにログインしていますが、まれにログインせずに使っている場合もあるのでチェックしてみましょう。
エアドロップを使うには、iCloudにログインしている必要があります。
設定 → ユーザー名の表示があればログイン済み
⑧その他の原因
その他のエアドロップが使えない原因として、以下のようなケースが考えられます。
- 他の電子機器(電子レンジ)などの影響
- デバイスの不具合
電子レンジや他の電子機器が強い電波を出している場合、物理的に電波を通さないような壁があると受け取れないことがあります。
また、iPhoneなどのデバイスを再起動するだけで改善することがあるので、再起動も必ず試してみましょう。
エアドロップ(AirDrop)は危険?使う場合の注意点
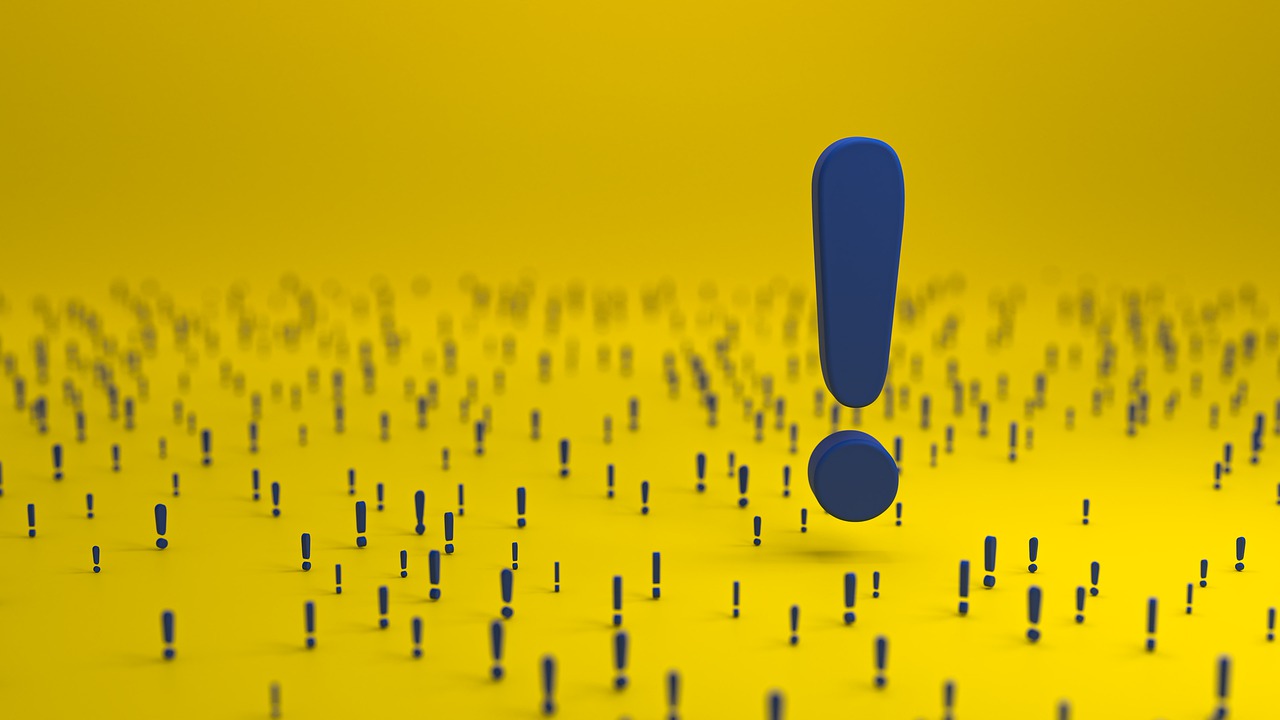
エアドロップ(AirDrop)は連絡先を交換しなくても簡単にファイルを共有できるので非常に便利ですが、その便利さゆえに悪用されることが問題になっています。
そこで、エアドロップのトラブルに巻き込まれる前に注意しておきたいポイントを2つ紹介します。
注意点①プライバシー保護のためiPhoneの名前を変更する
iPhoneやiPadには、その端末の設定で名前を決められます。慣れていない人は、本名のiPhoneとなっていることが大きく、その名前を見られてエアドロップ痴漢の被害が多くなったのが社会問題になりました。
エアドロップ痴漢だけでなく、送り付けられた写真を見たリアクションを見られ、その人自身のプライバシーまで知られてしまう危険性もあります。
プライバシー保護のためにiPhoneの名称を変更しておきましょう。
- 設定>一般>情報>名前
注意点②使う時だけ設定をおこなう
エアドロップを使わなくてもさまざまな方法でファイルのやり取りが可能です。
トラブルに巻き込まれないためには、普段は「受信しない」に設定しておき、使うときに手動で設定するだけで、リスクを下げることができます。
Appleユーザー必見!あまり知られていないファイルを共有する方法
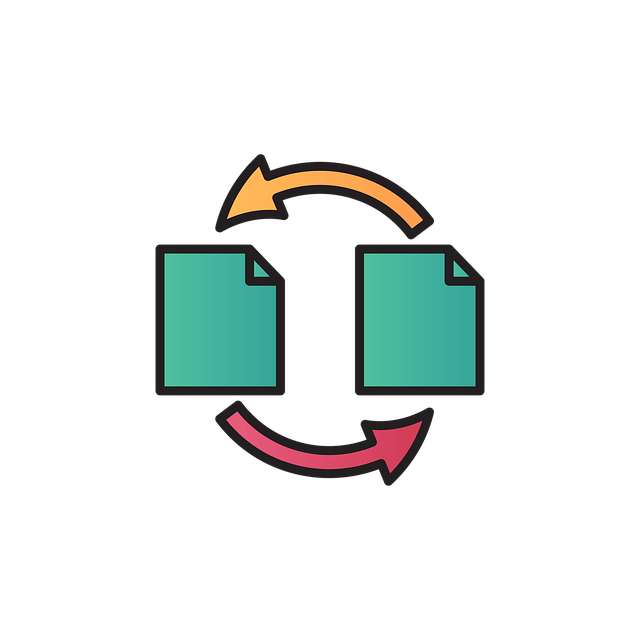
最後に、Appleユーザーにもあまり知られていないファイルの共有方法を2つ紹介します。
方法①ファイルApp
自分のデバイス内でファイルを共有する方法として最も便利なのが「ファイルApp(iCloud Drive)」です。
iPhoneやiPadではファイルApp(以前はiCloud Drive)、MacではiCloud Driveという機能で、Apple IDで使えるクラウドストレージサービスです。
iCloud写真などの便利な機能もありますが、iCloud写真を使わずにiPhoneとMacで写真を共有したいときに、AirDropよりも簡単に共有できます。
- 写真アプリから共有したい写真を選ぶ
- 左下の共有アイコンをタップ
- 「ファイルに保存」をタップ
方法②写真アプリの「共有アルバム」
Appleユーザーの中にも知っている人が少ない写真の共有方法の「共有アルバム」。
iCloud上に連絡先に登録している人だけが見れられるアルバムを作成し、写真を共有できる仕組みがあります。
- 写真>左上”+”>新規共有アルバム>アルバム名を設定>次へ>宛先で共有するユーザーを設定する
Apple公式ページにも書かれていますが、共有アルバムはiCloud上に作成されます。
ただ、iCloudの容量は消費しないので、個人の写真を自分だけのための共有アルバムを作っておけばiCloud写真を使わずに写真のバックアップをできます。
手動で共有アルバムへのアップロードが必要ですが、お金をかけずに写真のバックアップをしたい人にはおすすめの機能です。
まとめ

本記事のポイントをまとめます。
- エアドロップはAppleデバイス間で素早くデータをやり取りする機能
- BluetoothをWi-Fiの両方を使ったワイヤレス転送
- 設定でエアドロップをオンにする
- 受け取れる範囲を設定する
- 機内モードやインターネット共有モードでは使用できない
- 外で使う時にはプライバシーに留意する
原因が解消できない場合は本体の「再起動」も有効です。
Apple製品のみの機能ですが、手軽で便利な機能です。ぜひ活用しましょう。




