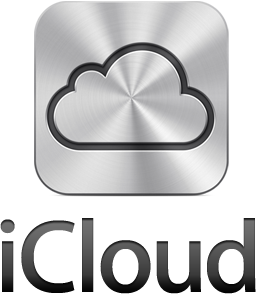iPhone 5sのバックアップ取り方~復元方法。( iCloud , iTunes )。pc・macパソコンでデータ移行する方法。アイフォンの写真をアプリでカンタンにバックアップ復元するやり方、エラーが出てバックアップできない時の対処も紹介。
この記事と一緒によく読まれる記事はこちら
▶︎【iPhone/iPad】Dropboxの基本的な使い方と電話帳バックアップ方法!
▶︎簡単!iPhoneのLINEトーク履歴をバックアップして復元する方法とは?
▶︎Mac/Windows/icloudにiPhoneをバックアップして復元する方法とは?
バックアップというのは iPhone 内の情報を別の場所に保存することです。
普段の生活の中でバックアップが必要になる場面はあまりないかもしれませんが、なんらかの事故で iPhone 内のデータが消えてしまった場合に1から情報を入力し直さなくてもボタン一つですべてのデータを回復できるのがバックアップのメリットです。
バックアップの方法にはいくつか方法がありますが、ここでは最もシンプルで手軽な方法を紹介していきます。
なんとなく大変そうだからと二の足を踏んでいるひともサクッとバックアップして万が一に備えてみては?
[the_ad ID ="12721"]
目次
iPhone5s本体でバックアップする方法
PCがないとバックアップできないと思っている人もいるかと思いますが、 iPhone 5s本体だけでもバックアップをすることは可能です。
その場合には必要最低限のデータを iCloud に記録することで、バックアップを取ることができます。 iCloud へバックアップを行うことができるデータは次の項目です。
- iPhone 上の写真・ビデオ
- デバイスの設定
- アプリのデータ
- ホーム画面のアプリの配置
- iMessage ・SMS・MMS のメッセージ
- 着信音
- ビジュアル・ボイスメール
- HomeKit
(引用元:Apple公式サイト )
他の項目は?
連絡先やカレンダー、ブックマークなどの他の項目は?と思われる方もいらっしゃるでしょう。
実はこれらの項目は、 iCloud をONにした時点から自動的に同期(※)されるデータとなります。
iPhone 上の基本データ(連絡先/カレンダー/ブックマーク/メールメッセージ/メモ/共有フォトアルバム/ iCloud フォトライブラリ/マイフォトストリーム/ iCloud Drive に保存した書類)は iCloud Driveをオンにした時点で iCloud 上に保存され、 iPhone 上でそれらデータを変更、更新した際には自動的に iCloud に保存されるデータも更新されるシステムとなっています。
ですのでそれらの最低限のデータだけを保存できればいい、という場合には 設定≫ iCloud ≫ iCloud Driveをオンにし、リストとして表示されるものの中で必要なものだけをオンにすることで iCloud に保存しておくことができます。
※同期とは iPhone 上のデータと iCloud 上のデータを常に同じように保存する機能です。
iCloud 写真(フォトライブラリ)の注意
iCloud 写真(フォトライブラリ)とは、 iPhone の中の写真を iCloud と常に同じ状態にするという機能です。ですので、 iPhone 側で写真を削除した場合には iCloud の写真も削除されるということになるため、注意が必要です。
iCloud の画面を開いた際に表示される項目↓
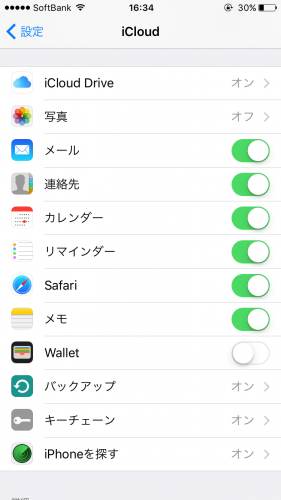
iCloud 写真(フォトライブラリ)は、ほかのApple デバイスからでも同じデータを使えるようにするための機能なので、保管場所は共通でもデータを保存することが目的のバックアップとは機能がことなるということになります。
写真の保存はバックアップの動作からも行うことができますが、 iCloud 写真(フォトライブラリ)がONになっている場合にはバックアップ項目から除外されます。
( iCloud 写真か、バックアップかどちらかしか選択できないということですね)
共有ではなく、保存を目的に iCloud を使用する場合には iCloud 写真をOFFにし、マイフォトストリームをONにするか、両方をOFFに設定しバックアップの動作で保存するのがよいでしょう。
iPhone5s のみ( iCloud )でのバックアップ方法
バックアップの前に確認
Wi-Fi に接続する
自宅に Wi-Fi がない場合には無料の Wi-Fi 環境を利用してバックアップすることが可能です。
(街中のWi-Fiに効率よく接続するためのアプリはコチラ)
② iOS を最新にする
最新の iOS がインストールされているかを確認するには設定≫一般≫ソフトウェアアップデートから確認できます。最新のものが表示されているばあいにはダウンロードとインストールから更新します。
バックアップ方法
①設定から iCloud を開く
②バックアップをタップ
③今すぐバックアップを作成をタップ
④バックアップ終了後、前回のバックアップ日時が表示されていればOK