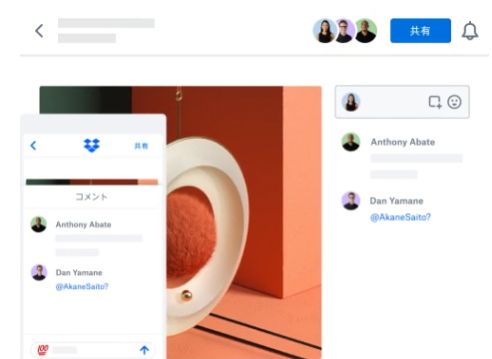PhoneでDropboxを利用する時の基本的な使い方を詳しく解説しています。一括保存や自動アップロードなど便利に使うコツも紹介!また、その他オンラインストレージサービスとの比較、それぞれのメリットから選ぶべきアプリが分かります。
目次
Dropboxとは?
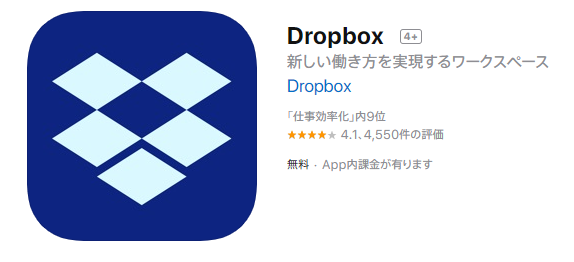
Dropboxは、アメリカのDropbox Inc.が提供しているオンラインストレージサービスです。
クラウドストレージと呼ぶことも。
パソコンやスマートフォンなど多彩なデバイスから利用できる事が特徴。
WindowsやmacOS、iOS、Androidなど、様々なOSのバージョンが公開されています。
Dropboxでは何ができる?
Dropboxで具体的にできることは
- ファイルをオンライン上に保管できる
- 他の人とファイルを共有可能、共有作業も
- iPhoneやスマホで撮った写真を自動アップロード
ファイルをオンライン上に保管することにより、USBメモリなどを持ち歩かなくても別の端末からファイルにアクセスをすることが可能になります。
Dropboxに保存したファイルは他のユーザーと共有ができ、複数のメンバーで編集作業も可。
ファイルへのリンクを作成することもできますので、巨大なファイルを送付する際もアドレスを教えるだけでOK。
また、iPhoneで撮った写真を自動でアップロードできる機能も。
類似オンラインストレージサービスとの比較
ファイルをオンライン上に保管・共有する「オンラインストレージ」は、Dropbox以外にも様々な種類があります。
類似サービスとDropboxを簡単に比較してみましょう。
| DropBox | Googleドライブ | OneDrive | Yahoo!ボックス | Amazon Drive | ノートン | |
|---|---|---|---|---|---|---|
| 無料版容量 | 2GB~20GB | 15GB | 15GB~20GB | 5GB | × | × |
| 有料版容量 | 1TB | 30TB | 1TB | 50GB | 30TB | 25GB |
| 有料版料金 | 月1,200円 | 従量課金制 月額250円で100GB |
50GB月240円 1TB月1,274円 |
月410円 | 従量課金制 年2,490円で100GB |
年7,980円 |
| 保存期間 | 90日間利用しないとデータ消去の恐れ | 無期限 | 1年以上サインインなしでMicrosoft アカウント削除 | アクセスから1年経過した場合データ削除 | 1年ごと更新 | 1年ごと更新 |
| スマホアプリ | ○ | ○ | ○ | △ | ○ | ○ |
| 暗号化 | ○ | ○ | ○ | × | ○ | ○ |
ノートンのオンラインストレージサービスは、ノートンセキュリティ プレミアム(1年・1台7,980円)に付帯しているサービスです。
そのため有料版も他社に比べて容量が低め。
またYahoo!ボックスはYahoo!プレミアムの会費分で有料分が利用できます。
しかしストレージを管理できるスマホアプリが「Yahoo!かんたんバックアップ」「Yahoo!かんたん写真整理」のみであることに注意。
写真を管理するだけであれば問題なく利用できますが、作業の共有などには不向きです。
Dropboxのダウンロード方法
スペックも重要ですが、使い勝手も気になりますね。
そこで実際にiPhoneでDropboxをダウンロードし、使うまでの手順を確認してみました!
アプリを起動すると、以下のような登録画面が表示されます。
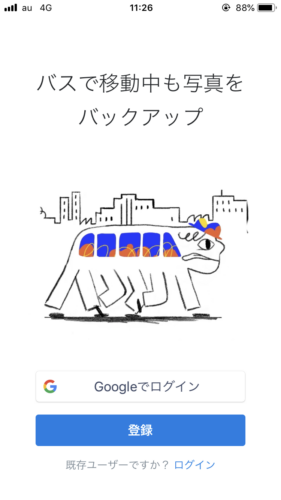
Googleアカウントを持っていれば、そのアカウントの情報で登録ができるようです。
ここでは「登録」を選び、先に進んでみます。すると、
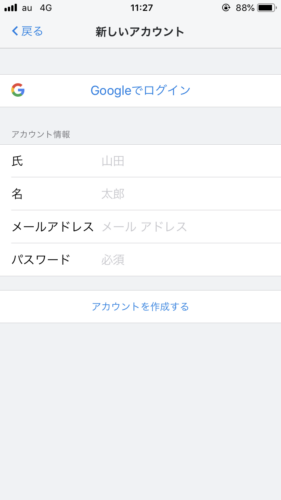
上記のようにアカウント情報を入力する画面が表示されます。
氏名・メールアドレス・パスワードを入力します。
ここで入力するメールアドレスは、Yahoo!メールなどのフリーメールで問題ないようです。
入力が完了すると、登録したメールアドレスにメールが届きます。
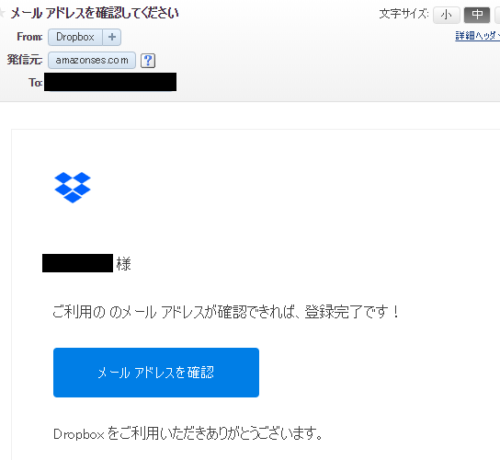
「メールアドレスを確認」を押すと登録完了です。
メールアドレス確認中もアプリを起動しておくと、そのまま設定画面に移ることができます。
DropboxをiPhoneで使う方法
では引き続き、iPhoneでDropboxを使う手順を確認していきましょう。
メールアドレス登録が終わると、写真へのアクセスを許可するための画面が表示されます。

ここで【OK】をタップすると、写真がアップロードできるように。
チェックポイント!このあとは画像をアップロードする画面に移りますが、設定だけで終わりにしたい方は下のほうにある「スキップ」をタップすると先に進めます。
iPhoneの写真や動画をアップロード(バックアップ)する方法【Dropbox】
iPhoneの写真・動画をDropboxにアップロード(バックアップ)する場合は、画面下の真ん中の「作成」アイコンをタップ。
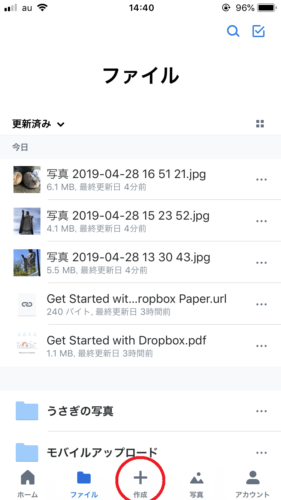
最初は分かりにくいという印象でしたが、何度か使って慣れれば問題なさそうです。
「写真をアップロード」を選択すると、「写真」に保管されている画像が表示されます。
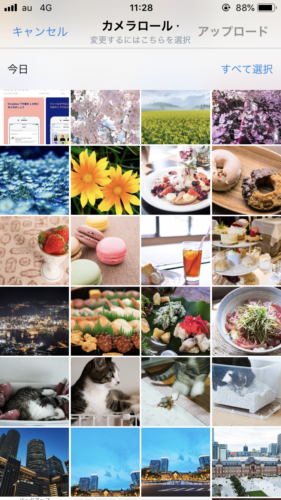
ここでタップしてアップロードしたい写真を選択。
一度に複数枚選択が可能です。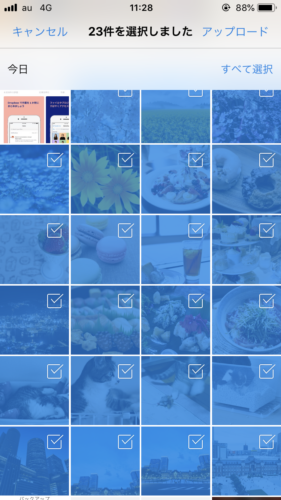
右上のアップロードを押すとDropBoxに写真がアップロードされます。
4G回線環境下では、一枚10秒程度でアップロードができました。
(回線環境やファイルサイズによって時間は変動します)
動画のアップロードも手順は同じですが、DropBoxをパソコンとリンクすることによりアップロードできるようになります。
リンク方法については「パソコンにリンクする手順」を参照してください。
自動アップロードをするには?
iPhoneで撮影した写真を自動でDropBoxにアップロードする手順を確認しましょう。
チェックポイント!自動アップロードの設定をすると、iPhone端末で撮影した写真がそのままDropBoxに自動的に登録されるようになります。
設定をしておくと、以下のようなメリットがあります。
- 手動でアップロードする手間が省ける
- 他の端末でも写真が見られるようになる
- 万が一iPhoneが使えなくなったときでも写真を残すことができる
iPhoneの写真を自動でアップロードするには、アップグレードもしくはパソコンとのリンクが必要です。
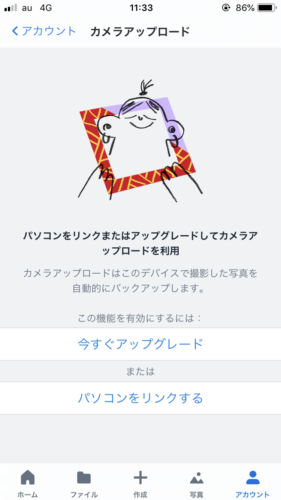
チェックポイント!アップグレードもしくはパソコンとのリンクがまだの方は「パソコンにリンクする手順」を参考にして先にパソコンにリンクを行ってください。
パソコンにリンクした状態、もしくはアップグレード版にした状態で、右下の「アカウント」をタップし「カメラアップロード」を選択。
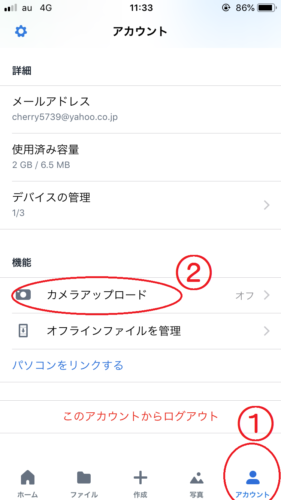
一番上の「カメラアップロード」のボタンを右にスライドさせ、ONにすれば設定完了です。
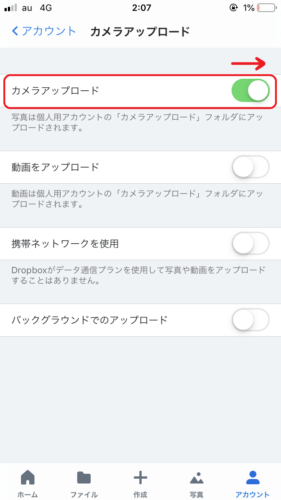
パソコンにリンクする手順
iPhoneで使っているDropBoxとパソコンをリンクすると、自動アップロードや、動画のアップロードが可能になります。
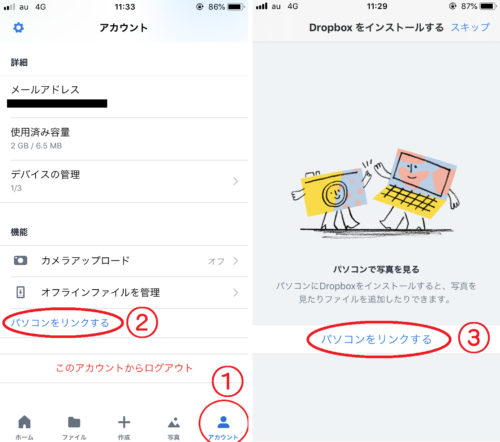
-
- 右下の【アカウント】をタップ
- 【パソコンをリンクする】をタップ
- 違う画面に移りますので【パソコンをリンクする】をタップ
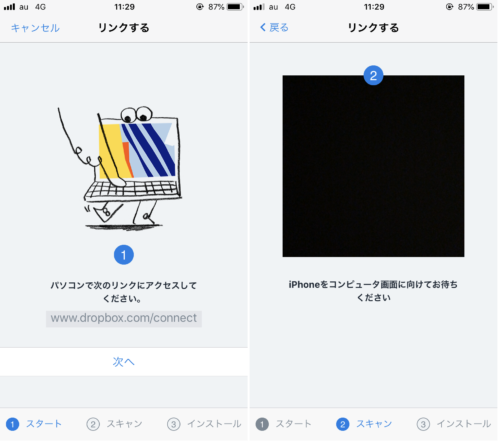
-
- リンクしたいパソコンでhttps://www.dropbox.com/connectへアクセス
- iPhoneでカメラが起動しますので、パソコン画面を②のフレームに納めます
- パソコンに「●●さん、こんにちは」という画面が表示されます
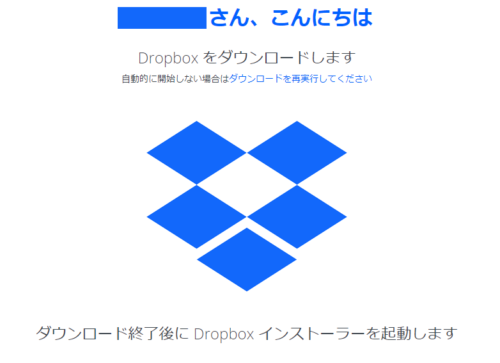
- .exe形式のインストールファイルがダウンロードされます
- パソコンにDropBoxをインストールします
- 案内に沿って簡単な設定を行います
パソコンでのインストール後の設定が完全に終わるまで、自動アップデートは使えません。
アップロードができないときの原因や対処法
iPhoneで写真のアップロードができないときの対処法を紹介します。
サイズが大きい
一度にアップロードするファイルが大きい場合、途中でエラーになることが多いです。
1回に複数のファイルを選択している場合は小分けにしたり、サイズが大きい場合は小さくしたりしてアップロードをしましょう。
電波状況が悪い
DropBoxは回線の影響を受けやすい傾向がありますので、電波状況がよいところで試しましょう。
DropBoxがエラーを起こしている
アプリを一度終了して再起動すると、エラーが起こらなくなることが多いです。
パソコンど同期をしている場合はパソコンも再起動をしましょう。