iPhone6s以降の空き容量(ストレージ)を効果的に増やす&節約する方法・アプリの整理や削除のおすすめ。iCloudストレージ購入時の注意や「空き容量があるのにストレージがない表示がでる」(空き容量表示がおかしい)原因も解説。
目次
iPhone6sの空き容量の確認方法
iPhoneのストレージ(データ保存容量)に空きが少なくなってくると「ストレージの空き容量が少なくなっています」という警告メッセージが頻繁に表示されるようになります。
ストレージの空きが少なくなってくると起こってくる問題が次のようなもの。
- iOSの新しいバージョンのインストールができない
- 新しいアプリのインストールができない
- 既存アプリのアップデートができない
- 写真の保存ができない
- アプリがすぐに落ちる
思い当たる症状がある人は、まずiPhoneのストレージの空き容量をチェックしてみましょう▼
iPhoneストレージの空き容量の確認方法
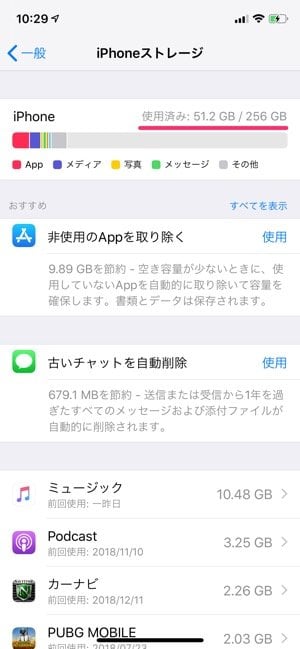
- 設定>一般を開く。
- iPhoneストレージを開く。
グラフで空き容量が表示されます。
この例の場合だと256GBのストレージのうち、51.2GBが使用されています。
つまり残りの200GB程度は空いているということです。
このぐらいの空きがあれば問題はないですが、のこりが数GB以下になってくると警告メッセージが表示されるようになります。
ここでのポイントとしては「〇〇GB表示になっているアプリが上位でどれくらい表示されているか」です。
アプリはデータ容量が大きい順に表示されていますが、データの容量としてGBとMBがあるはずです。
一見容量の差が分かりにくいですが、1GB=1000MBなので、10GBのアプリと10MBのアプリでは1000倍の容量差があるということになります。
なのでGB表示になっているアプリが多いほど容量を食っているということになります。
ストレージ残量の余力がないという人は以下の方法で対処できます。
iPhone6sの空き容量(ストレージ)を増やす・節約する方法
ここからはストレージ残量を増やせる効果の大きい順に対処方法を紹介していきます。
使用頻度の低いアプリをまとめて削除!
- 設定>一般を開く。
- iPhoneストレージを開く。
- 非使用のAPPを取り除くをタップ。
この操作でもまとめてアプリを削除することができますが、手動で削除する場合には、このアプリ一覧から不要アプリをタップ>「Appを削除」で削除することが可能です。
GB表示のアプリが削除できればかなりの空き容量が節約できると思いますが、あまり削除できるアプリがない場合には次の手段で容量確保が可能です▼
写真・動画はGoogleフォトに保存する
容量の消費が多いアプリで上位に入るのがアルバム(iPhone内の写真と動画)です。
端末内に蓄積するものなので、削除するにも限界がありますね。
この問題を解決するのに最適なのが「Googleフォト」というクラウドストレージアプリです。
Googleのアカウントがある人ならすぐに使い始めることができ、iPhone内の写真・動画をデータ上限なく無限に保存することが可能です。
Googleフォトの特徴
- 無料アプリ
- アプリを開くだけで自動的に新しい写真をクラウドに保存
- データ上限がなく無限に保存できる
- Googleアカウントログインで他端末からも見られる
- ChromeCast対応
Googleのクラウドに保存されるため、iPhoneの端末ストレージを圧迫することがありません。
iPhoneの機種変更や、Androidへの乗り換え時でもバックアップ作成の必要がなく、新端末でのログインだけでこれまで撮った写真を一発で同期することができます。
Googleフォトの使い方
- Googleフォトをダウンロード
- Googleアカウントでログイン
- アップロード終了までしばらく待つ
※使い初めはアップロードに数十分かかることがありますが、それ以降は新しく撮った写真のみのアップロードなので数秒~数分で保存が完了します。
iPhone端末の写真をまとめて削除する方法
Googleフォトなどへの写真の保存を確認したら、iPhone端末内のアルバムの写真を削除します。
まとめて写真を削除する方法がこちら。
- 写真アプリを開く。
- カメラロールをタップ。
- 右上「選択」をタップ。
- 左右に指でスワイプ。
- そのまま上下に指でスワイプして削除範囲を選択。
- 指を離す。
- (削除しない写真を手動でタップしチェックを外す)
- 右下ゴミ箱アイコンをタップし削除完了。
外付けHDに保存する方法

iPhone用の外付けHDD(USBタイプ)であればiPhoneに差し込むだけでワンタッチで保存が可能です。
iTunesの音楽再生からSpotifyに乗り換える
以前はiTunesを使ってPC ⇄ iPhone間で音楽同期するという方法が主流でしたが、この場合にはiPhoneの端末ストレージを消費してしまうことが問題になります。
音楽ファイルは比較的データ容量が大きいので、音楽をiTunesからかなり大量に同期しているという場合には、ここでかなりのストレージを使っているということになります。
この問題を解決する方法として、Apple公式で推奨されているのがAppleMusic(月額980円)を利用するという方法です。
が、AppleMusicは無料版で使える機能が非常に少ないため、iTunesからの乗り換えで音楽ストリーミングサービスを考えるなら、AppleMusicと同様のサービスを展開しているSpotifyがおすすめです。
Spotifyのメリット
- ネットから随時楽曲を読み込むシステム
- オフライン再生したい曲だけiPhoneに保存できる
- ジャンルごとの再生なら完全無料
仕事中・移動中などに「作業中BGMなどで好みの音楽を流したい」「シーンに合わせて音楽をチョイスしたい」という人であれば、無料のSpotifyで十分に満足できるハズです。
Spotifyで満足できるとなった場合はiPhoneからMusicアプリを削除してしまいましょう。
※現在のiOSではMusicアプリごと削除することが可能になっています。
iTunesで購入した楽曲いつでも無料で再ダウンロードが可能です。
限定した曲だけをiPhoneに保存しておきたい場合は一度Musicアプリを削除し、必要な楽曲だけを再度ダウンロードする方法がベター。
【関連記事①】遂に日本上陸!世界一人気の音楽配信サービス「Spotify」とは?
【関連記事②】【遂に上陸】Spotify無料アプリの音質を他社TOP5と徹底比較!
動画保存アプリの動画を整理・削除する
ClipboxやYoutubeプレミアムなど、動画保存のアプリを使っている場合は、保存した動画データがストレージ容量を食っている事があります。
- 設定>一般>iPhoneストレージを開く。
- アプリリストで動画保存アプリが上位にあるかチェック。
- 上位の場合は該当するアプリを開く。
- アプリ内の不要な動画を削除。
- またはアプリ自体を削除。
Youtube動画の場合には、お気に入りフォルダを作成できる機能があるので、よく見る動画はそちらに登録しておくなどの方法があります。
通信制限を回避する対策としては、1000円程度でネットを使い放題にできるポケットwifiについての記事を参考にしてください。
【関連記事】レンタル月額料金が安いポケットwifi(WiMAX)比較ランキング
iBooks・Kindleの読まない書籍を削除する
電子書籍アプリを一度でも使ったことがある人が要チェックなのが、iBooks・Kindleなどのアプリ内の書籍です。
電子書籍にはテキストデータだけでなく画像データも含まれており、かなりストレージ容量を食っていることがあります。
iBooks、Kindleのどちらのアプリも、一度購入した書籍は削除後も無料で再ダウンロードが可能となっています。
しばらく読みそうもない書籍がアプリ内にダウンロードしたままになっているという場合は一度削除してしまいましょう。
SNSアプリを再インストールする
twitter、instagram、facebookなどのSNSアプリには、実はかなりのキャッシュデータ(一時保存データ)がたまっています。
設定>一般>iPhoneストレージでSNSアプリが上位GB表示になっている場合は、このキャッシュデータをクリアするだけでストレージ空き容量の問題が解決できます。
キャッシュ(一時保存データ)は、一度見た情報を2度目からスムーズに表示するためのものなので、削除してもコンテンツそのものがなくなるわけではありません。
とくにアップされるコンテンツの回転が速いSNSでは、数カ月前、数年前の昔の古いデータを読み返すという事はめったにないので、キャッシュは削除しておくほうがベター。
SNSアプリのキャッシュを削除する方法
アプリを長押し削除>アプリを再インストール
※削除前にアカウントのID・パスワードを確認することをお忘れなく!!
LINEの不要キャッシュを削除する
LINEにもキャッシュデータ(一時保存データ)のシステムが存在します。
LINEの場合にはアプリの削除・再インストールの必要はなく、アプリ内から直接キャッシュがクリアできます▼
LINEのキャッシュを削除する方法
- LINEの友達>左上「設定」を開く
- 「トーク」を開き最下までスワイプ
- 「データの削除」を選択
- 「選択したデータを削除」をタップ
GoogleMapのキャッシュを削除する
GoogleMapを日常的に使っている場合、これまでに検索した地図データのキャッシュがGoogleマップのアプリ内に保存されています。
このデータも長年使っているとかなりの容量になるので、ストレージの空き確保するには、アプリ内からキャッシュクリアする必要があります。
GoogleMapのキャッシュ削除する方法
- GoogleMapアプリを開く
- 左上横線>設定を開く
- 設定を最下までスワイプ
- 「概要・利用規約・プライバシー」をタップ
- 「アプリのデータを消去」を選択
- OKをタップ
Safariのキャッシュを削除する
Safariなどのブラウザアプリではこれまでに検索したwebサイトの一部データがキャッシュとして保存されています。
こちらも定期的にクリアしておくことでストレージ空き容量の圧迫を少なくできます。
Safariのキャッシュデータを削除する方法
- iPhoneの設定アプリを開く
- 画面を下にスクロールしSafariアイコンをタップ
- 画面を下にスクロールし「履歴とWebサイトデータを消去」をタップ
Podcastの不要データを削除する
Podcastそのものが不要な場合はアプリごと削除がベターですが、Podcastの不要データで削除できるものを消去する方法でも空き容量を増やすことができます。
Podcastの不要データを削除する方法
- 設定>一般>iPhoneストレージを開く
- リストからPodcastをタップ
- 「再生済みエピソードを削除」をスライドしてOnにする
古いメッセージを削除する
何年もiPhoneを使っていると、写真付きのメールもかなりのストレージ消費の原因になります。
メールはアプリから手動で削除できます。
メールをまとめて削除する方法
- メールアプリを開く
- 相手を一件タップしチャットを開く
- メッセージを押し込み「その他」をタップ
- 左上「すべて削除」をタップ
- 「チャットを削除」をタップし完了
その他ファイルを削除する
設定>一般>iPhoneストレージで灰色に表示される「その他」はストレージの空き容量が少なくなると自動的に削除される項目ですが、気になる場合は自分で削除することも可能です。
「その他」を手動削除するにはiPhoneの初期化と復元が必要になります。(PCあり・PCなしの両方が可能)
※その他にはiOSアップデート時の一部データやうweb上の一部サイトデータなどが保存されていますが、削除してもiPhone動作には支障ありません。
「その他」ファイルを削除する方法(PCあり)
- iTunesを起動しiPhoneをPCに接続する
- 「今すぐバックアップ」をクリック
- 「iPhoneを復元」をクリック
- 復元>適用>復元の順にクリック
- 初期化後「このバックアップから復元」を選択
- パスワードを入力>OKで復元して完了
PCがない場合はiPhoneだけでもiCloudにバックアップを作成~初期化~復元まで行う事が可能です。
iPhoneだけで初期化~バックアップまで行う場合はiTunesを使って行う時と復元できるデータが異なるので注意してください。
【関連記事】iPhoneのMacへのバックアップ手順とトラブル対処法
iCloudのストレージを購入する場合の注意
iCloudはAppleユーザに与えられているクラウドストレージで、デフォルト状態は無料で5GBまで用意されています。
ですが写真などをiCloudに保存している場合、すぐに一杯になってしまうという問題があります。
iCloudのストレージが少ないと、「追加のiCloudストレージが必要」という表示がでますが、ここでポイントとなるのは「写真をiCloudに保存する必要があるか?」です。
この記事で前述のGoogleフォトなどに写真データを保存している場合には、iCloudに写真を同期・保存する必要はなくなりますので、iCloudでの保存データ項目から写真データを外せばクラウドの空き容量にかなり余裕ができます。
iCloudから写真データを削除する方法
- 設定アプリ>自分のアイコン(最上)をタップ
- iCloudを選択
- 「写真」のタブをスライドしてOffにする
- 完了
iCloudでの写真の保存を続けたい場合で、クラウドストレージを追加購入したい場合は3段階の月額料金でストレージを追加することも可能です。
iCloudで追加できるストレージプラン
- 50GB:130円/月
- 200GB:400円/月
- 2TB:1,300円/月
iPhoneの空き容量(ストレージ)でよくある疑問Q&A
空き容量があるのにストレージの残りが少ないと表示される
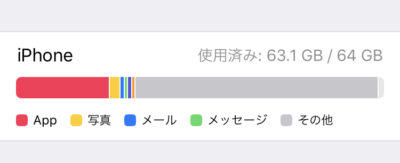
ストレージのバー表示で上のような表示が出た場合、濃い灰色の「その他」部分が多く一見これが「空き容量領域」と勘違いしてしまうことがあります。
その他項目の容量が大きい場合の対処としてはiPhoneの初期化>バックアップからの復元です。
- 設定アプリ>自分のアイコン>iCloud>ストレージ管理>バックアップを作成
- 設定アプリ>一般>リセット>「すべてのコンテンツと設定を削除」をタップ
- 初期化が完了したら「Appとデータ」の画面から「iCloudバックアップから復元」を選ぶ
- 「バックアップを選択」から最新のものをタップし完了
空き容量の表示がおかしい
アルバムから写真を大量に削除したにも関わらず、クラウドストレージの容量が変わっていない=「空き容量の表示がおかしい」となる場合がありますが、これはiPhoneから写真が完全に削除できていないことが原因です。
写真を完全削除する方法
- 写真アプリを開く
- 画面を最下までスクロールする
- 「最近削除した項目」をタップ
- 右上「選択」をタップ
- 左下「すべて削除」をタップ
- 「〇〇枚の写真を削除」をタップ
- 「写真またはビデオがありません」の表示になったら完了
これで再度ストレージの確認をしてみてください。
まとめ
ストレージの容量が少なくなってくると、iPhoneそのものの動作が鈍くなるのでイライラする人も多いと思います。
iPhone6sなど、かなり前の機種を使っている場合には今回紹介した方法のほかに、Amazonから格安のSIMフリーiPhoneを一括購入して買い替えるという方法もありますので、格安iPhoneへの乗り換えを考えている人は関連記事を参考にしてみてくださいね♪
【関連記事】





