次はSMSです。
Wi-Fi環境があってもSIMカードが無いとSMSが使えません。
SIMカードだけを入れればSMSは使えますが基本的にはSMSを使えないことは承知しておきましょう。
【iPhone機種変】データ移行後、i.softbanl.jpアドレスのパスワードがわからなりました。検索で出てきたページ http://ow.ly/1BZiV を参考に157に電話したら、ぶじSMSで新パスワードが届きました。やれやれ。やっとこれで前のように使えます。フー
— ohaz (@ohaz) April 23, 2010
ただこのようにSMSが届くことがあります。
iMessageは利用可能

SMSが利用不可でもiMessageは利用可能なんです。
iMessageは利用可能なのは有難いことですよね。
目次
モバイルデータ通信

次はモバイルデータ通信です。
モバイルデータ通信はSIMカードが無いと使えません。
私も後のあれこれが面倒で変えてなかったけど充電がもたなくなってきたから諦めて機種変更したよ
iPhoneだから自分でデータ移行しないとだし結局全然できてないからまt初めからやり直すわ(T_T)— EverestXL (@EverestXl) March 3, 2021
ただ自分でデータ移行をすることができます。
古いiPhoneから新しいiPhoneへのデータ移行方法
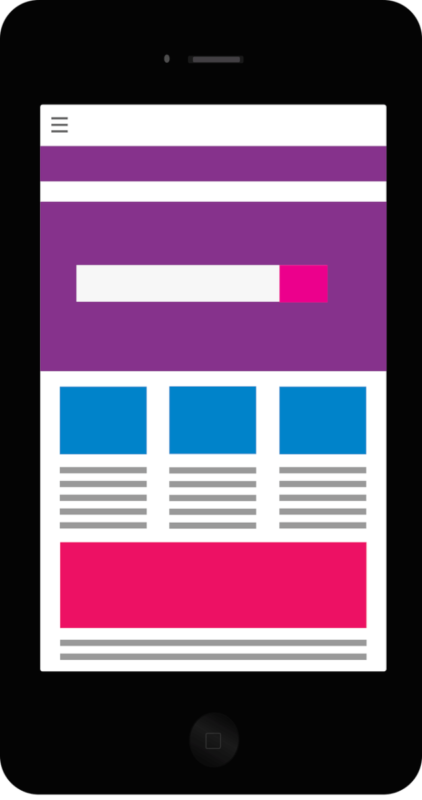
では古いiPhoneから新しいiPhoneへのデータ移行方法を見ていきます。
PCでデータ移行する方法
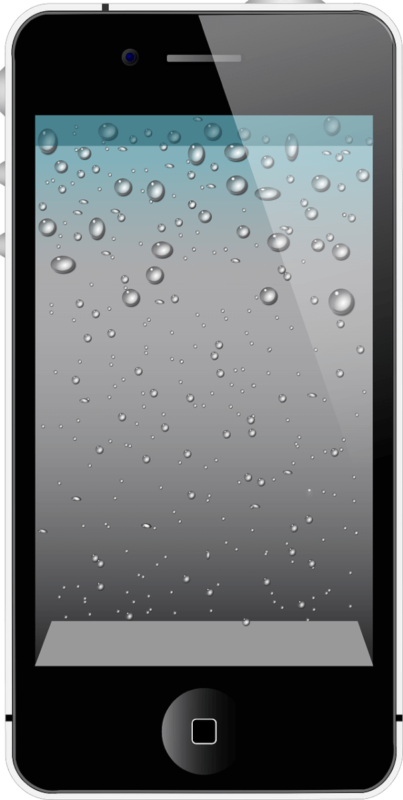
まずPCでデータ移行する方法です。
まずiPhoneとPCをUSBケーブルでつなぎiTunesを起動します。
次に画面左上に表示されているデバイスのアイコンを選択しiPhoneの画面を表示しましょう。
次に画面下にあるメニューから「バックアップを復元」で「復元」。
これでiPhoneが再起動した後もパソコンと接続したままにしておきiTunesとの同期が終わるまで待ちましょう。
同期が終わればデータの移行作業は完了です。
iCloudでデータ移行する方法
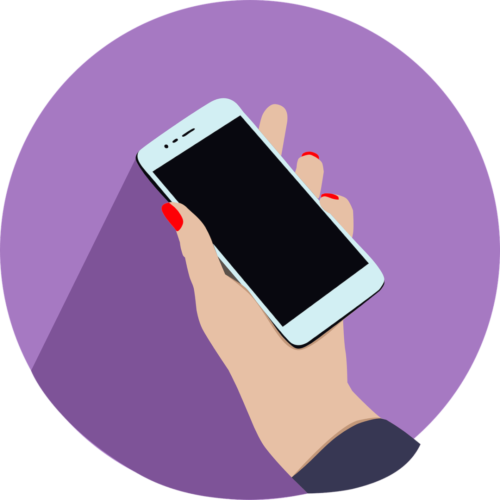
次はiCloudでデータ移行する方法です。
iCloudでデータ移行する方法は新しいiPhoneの電源を入れ「こんにちは」画面が表示されれば案内に沿って設定を進めていきましょう。
次に「Appとデータ」が表示されれば「iCloudバックアップから復元」をタップ。
次にApple IDを入力してiCloudにサインインしましょう。
事前にとっておいたバックアップデータを選択すると「iCloudから復元」画面が表示されるのでデータの移行を開始します。
これで進行状況のバーが最後まで進めばOK。
データ移行後の古いiPhoneを初期化する方法

ではデータ移行後の古いiPhoneを初期化する方法を見ていきましょう。
初期化の準備
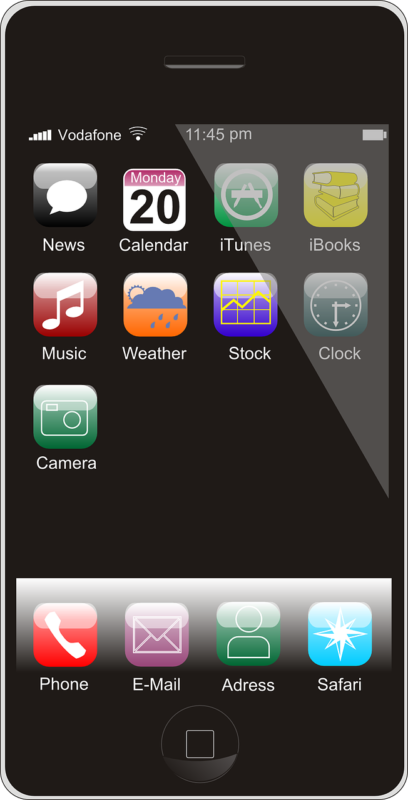
まずは初期化の準備です。
早くもiPhone郵送下取りキットが届いたので、即位礼正殿の儀の中継観た後は、古いiPhoneの完全初期化と書類の確認にめっちゃ時間かかって結局それ以外の事出来なかった。特性だと思うけど、何事につけても何度確認しても不安になってしまうので、チェックばかり繰り返してしまった。
— あきあ⋈( ,,・θ・)かいぬし (@pipipopochinaki) October 22, 2019
時間がかかってしまうので時間がある際にやっておきましょう。
データ移行が全て終わっているか確認する

まずはデータ移行が全て終わっているか確認しましょう。
データ移行が終わっていないのに初期化をしてしまうとデータは損につながります。
なのでデータ移行が全て終わっているか確認は最低限しておきましょう。
iCloudからサインアウトする

次はiCloudからサインアウトしましょう。
iCloudにログインしたまま初期化するとデータ破損する場合があります。
なのでiCloudからサインアウトは必須です。
AppleWatchのペアリングを解除する
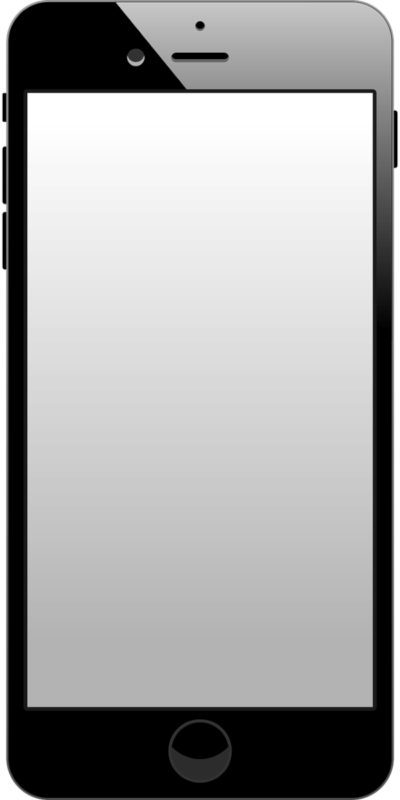
次はAppleWatchのペアリングを解除しましょう。
ペアリングをしたままだと初期化した後に解除することができなくなります。
面倒なことになってしまうのでAppleWatchのペアリングを解除しておきましょう。
①iPhoneで初期化をする手順







