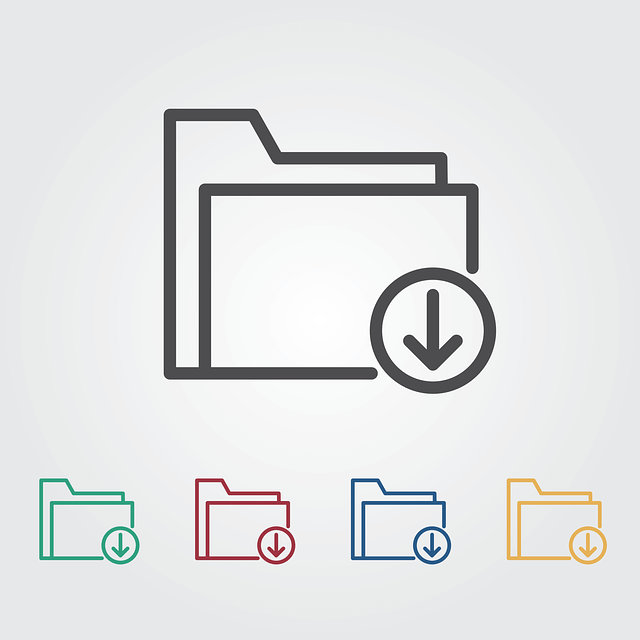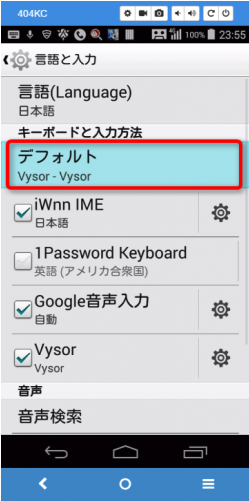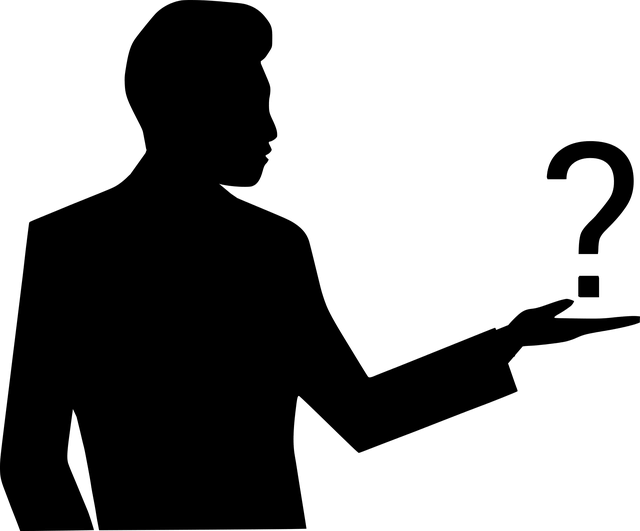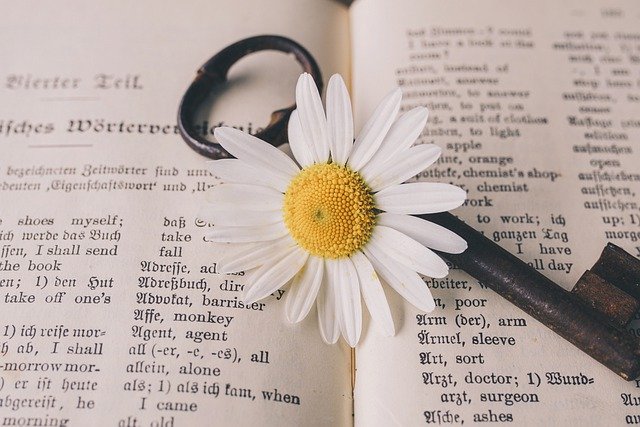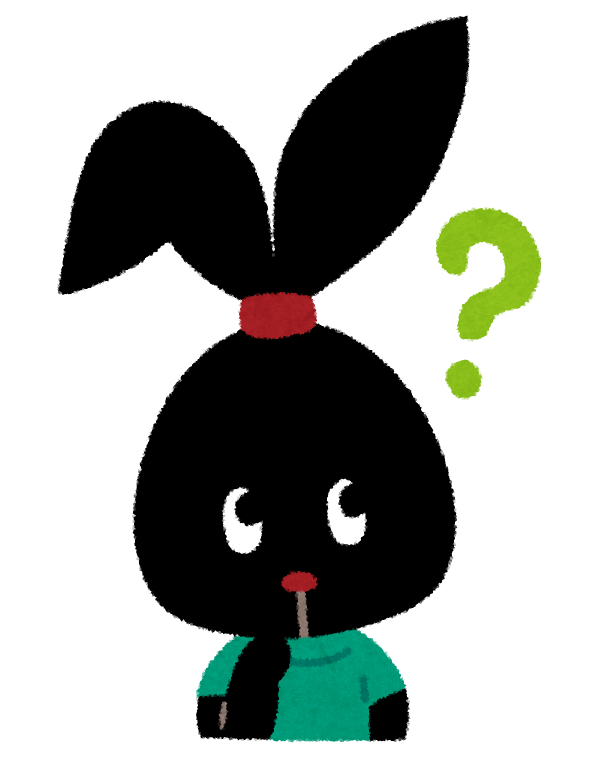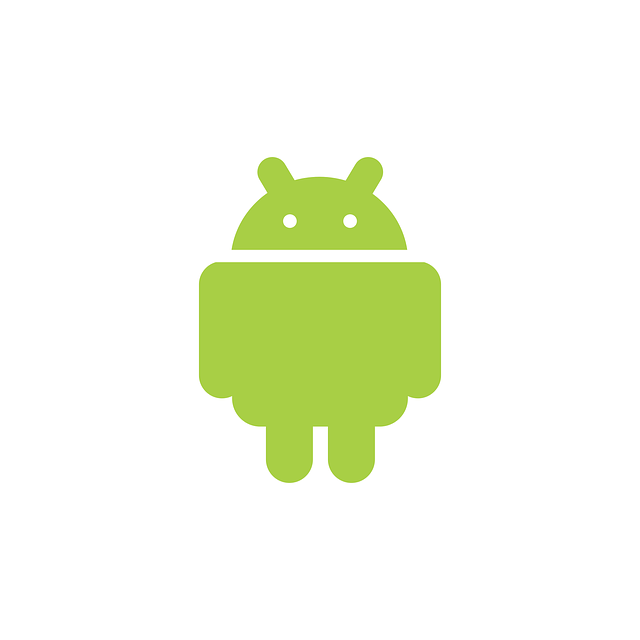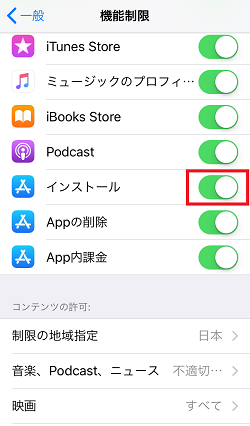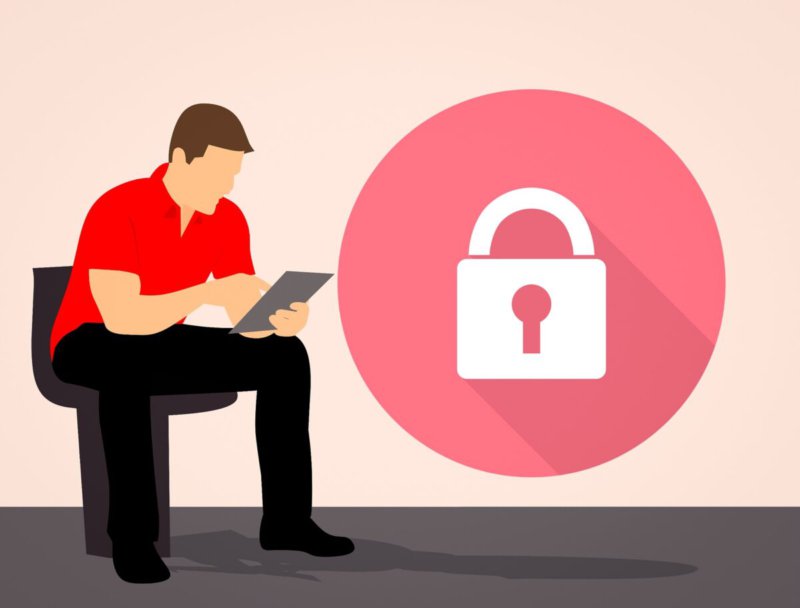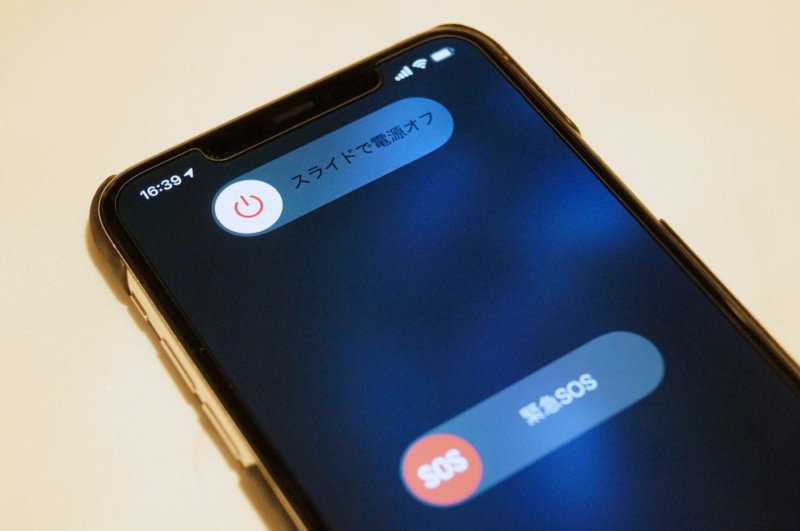psエミュレータというものをご存知ですか?psエミュレータのPCでの設定方法やダウンロードのやり方、androidにおけるpsエミュレータやbios、ePSXeのことについて解説していきますので、ぜひ参考にしてみてください。
PSエミュレータ「ePSXe」の使い方(PC編)

psエミュレータという言葉を知っていますか?ps(プレイステーション)はオーソドックスな家庭用据え置き型ゲーム機です。エミュレータとは、そのpsのゲームの音声や画質を従来より美しくすることがエミュレータです。psでできるゲームの音声や画質をエミュレータしたePSXeというpsエミュレータが販売されています。psエミュレータは他にも販売されていますが、psエミュレータの中でもePSXeはおすすめです。
画質や音質を最高にしながら当時を追体験できる

数あるpsエミュレータの中でもePSXeは、当時のゲームの画質や、音声を美しくしながらも大幅な変化はなく、当時の思い出に浸りながらゲームを楽しめると評判のpsエミュレータなのです。また、ePSXeは当時出来なかったオンライン対戦なども楽しむことができるので、psエミュレータで何がいいか悩んでる人は、最高品質のpsエミュレータのePSXeをダウンロードして、ePSXeでpsのゲームを楽しみましょう。
推奨スペック

psエミュレータの中でもおすすめのePSXeは、PCにダウンロードして設定することで使うことができます。しかしPCにpsエミュレータを入れるだけの容量やスペックがないと、PCにダウンロードをしても正常にpsエミュレータを起動させることはできないので注意してください。PCの必要スペックは、Windowsの7から10、Windows8から10を実行できるデバイスなどが求められますので注意してください。
必要最低限のスペックを整えよう

グラフィックを美しくしたいという人は、GPUにこだわってみてください。おすすめはOpenGLやDirectX互換のGPUです。美しい画質でゲームを楽しむことができます。しかしこれらのPCスペックは、psエミュレータを入れる際の必要最低限のスペックなので、スムーズにPCでゲームを楽しみたい人は、よりスペックをあげてpsエミュレータをダウンロードしてみてください。設定などは正しくきちんと行いましょう。
ダウンロード方法
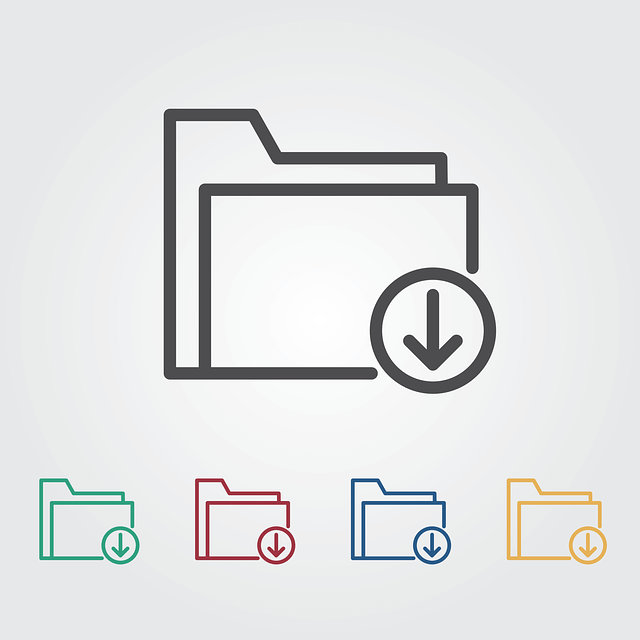
psのゲームを美しく楽しむために、ePSXeをダウンロードしてみましょう。ePSXeと検索すると公式サイトが出てきます。公式サイトを訪れると左の方にePSXeをダウンロードするためのボタンがあります。ボタンを押したら、ePSXeのバージョンが書かれたページがありますので、画面を少しだけ下にずらしてオールド版ePSXeがダウンロードできるところをクリックして、特定のエミュレータをダウンロードします。
日本語対応はv1.9.25のみ

ダウンロードするバージョンは1.9.25です。なぜわざわざオールド版のePSXeをダウンロードするのかというと、このePSXe v1.9.25のみが日本語に対応しているからなのです。訳しながら設定するのは時間がかかってしまいますので、スムーズに設定したいという人は、日本語に対応しているバージョンの、ePSXe v1.9.25をダウンロードすることをおすすめします。日本語化にする方法も紹介していきます。
日本語化
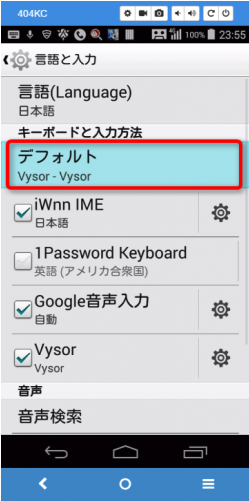
ePSXeは基本的に英語ですので、日本語にするパッチをダウンロードする必要があります。ねこかぶのホームページさんというサイトからパッチをダウンロードできますので、日本語にするパッチをクリックして1番上のpsをクリックしましょう。すると、ePSXe v1.9.25の日本語パッチファイルが出現しますのでダウンロードボタンを押してファイルをダウンロードしましょう。このファイルは必須ですので入れてください。
解凍してデータをePSXeフォルダに入れる

日本語パッチファイルを解凍すると、フォルダーの中にePSXe1925jp.exeというデータが出現します。このデータを公式サイトでダウンロードしたePSXe v1.9.25の本体フォルダに入れてください。そしてePSXe1925jp.exeをダブルクリックして、正常完了タブが出たら、正常にePSXeを日本語化できたことになります。これでePSXeを日本語にして設定もスムーズに行えるようになりました。
プラグイン導入

日本語パッチを入れた後は、プラグインをダウンロードしてみましょう。プラグインを導入するとより美しい画質と音でゲームをプレイすることができます。プラグインを導入すると他にも様々なメリットがあります。エミュレータをインストールするとどうしても動作が重くなりゲームをスムーズに遊びにくくなってしまいますが、プラグインを導入してスムーズにゲームを楽しむことができるようになるので導入することをおすすめします。
入れるデータ紹介

Pete's Domainというサイトにアクセスして、左側のPSX GPU Pluginsをクリックします。Pete's Open GL2 PSX GPUとP.E.Op.S. Soft GPU (Windows)をダウンロードして、それからPSX CDR PluginsからP.E.Op.S. CDR Version 1.4をダウンロードしてから解凍してePSXeフォルダ内のPluginsファイル内に入れて作業は完了となります。
初期設定

日本語パッチ、プラグインを導入したらいよいよePSXeの初期設定に移ります。まずePSXeを起動させてください。ePSXeが起動したら、セットアップウィザードというものが起動します。すると、設定ボタンが出てきますので設定ボタンをクリックしてください。しかしまれに設定ボタンが出てこない場合があります。その場合は設定のウィザードガイドを開いてください。そこに設定ボタンがありますのでクリックしましょう。
手順通りに設定していこう

設定ボタンをクリックしたらbiosの設定という画面が出てきます。biosのことについては、後述しますので参考にしてみてください。自分で用意したbiosをクリックしたら、biosの設定は完了します。すると、今度はビデオの設定画面が表れます。そこで、Pete's OpenGL2 Driver、またはP.E.Op.S.Soft Driverを選択します。これでePSXeの初期設定は全て完了したことになります。
各種設定

ePSXeの初期設定が完了して、これからゲームを楽しもうと考えている人は、少し待ってください。初期設定はたしかに完了しましたが、今度は各種設定をしなければなりません。各種設定では、サウンドの設定などを行います。サウンドを高音質にしないと、せっかくエミュレータされたゲームをスムーズに楽しむことができません。サウンドなどの設定を行なって、快適にエミュレータされたpsの名作ゲームをプレイしてみましょう。
様々な各種設定を完了させよう
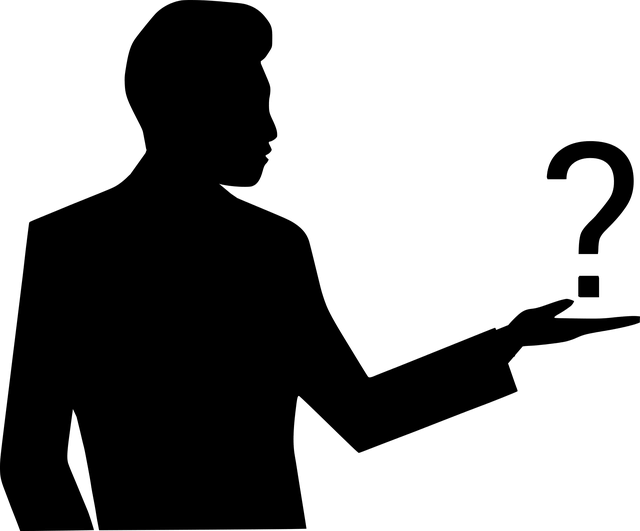
サウンドの設定のほかにもpsエミュレータされたゲームを楽しむために様々な設定をしなければなりません。画質を美しくするためにグラフィック設定をしなければなりませんし、コントローラーの設定、ROMを起動させる方法も身につける必要があります。これらの各種設定を完全に終わらせることで、快適にpsのエミュレータされたゲームを楽しむことができるので、各種設定のやり方を参考にしながら設定していってみてください。
ROM起動方法

まずはROMを起動させましょう。ePSXeを開いて、左上に表示されているファイルという項目をクリックすると、上から2番目にISOの起動というボタンがあります。そこをクリックするとROMを起動させることができます。ただし、Windows10の場合はうまく起動しない場合がありますので、そんな時は設定やスペックを見直してから再度起動にチャレンジしてみてください。スペックが足りず起動しない場合があります。
ディスクから起動する時はISOを抽出

ROMを起動させる時、ディスクから起動させたいという人もいます。そんな時は、そのディスクからISOを抽出しておきましょう。ISOをディスクから抽出する方法は、PC上でDVDなどのデータをDISCイメージできるソフトをダウンロードすることです。そうすることでISOを簡単に抽出できますし、簡単にディスクから起動させることができるのでおすすめです。外付けのドライブを差し込んで、読み込むことで完了します。
コントローラー設定

psエミュレータされたゲームを、PCでやるとしてもやはりコントローラーでプレイしたいという人は多いです。コントローラーでプレイしたい人はぜひ設定してみてください。ePSXeの設定メニューからコントローラーを開くと、ポート1、パッド1が開きます。設定したい部分のボタンをクリックしてパッドのボタンを押しながら1つずつ設定していってください。全てのボタンを設定し終えたらOKをクリックして完了となります。
複数の時は2や3を選択しよう

ゲーム用のパッドをPCに繋げて使いたいときは、右上のコントローラーのタイプを選べる部分からコントローラーのタイプを選んで指定してみてください。その時にもしコントローラーを2個使いたい時は、ポート1で表示されるパッドから2や3を選択してみてください。そうすることでコントローラーを複数使えることになり、PCで複数人でpsエミュレータのゲームをプレイすることができるようになりますので設定してみましょう。
グラフィック設定
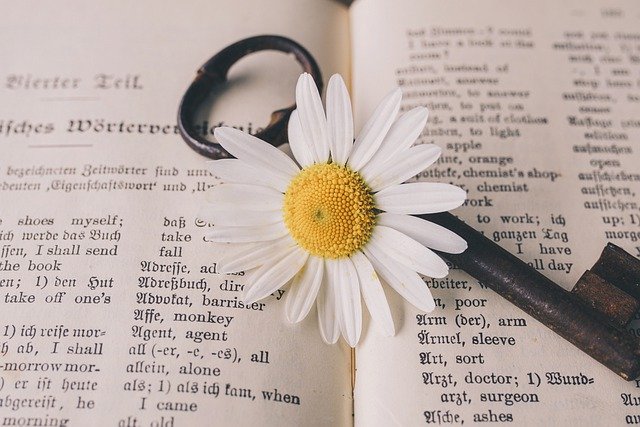
ePSXeでプラグインを導入すると、高画質でpsエミュレータのゲームをプレイすることができます。設定からPlugins、ビデオに移動するとConfigビデオというウインドウが表示されるので、プラグインの選択からドロップダウンをクリックして、高画質グラフィックプラグインを選択したら完了となります。
サウンド設定

設定からプラグインをクリックしてサウンドを選択してください。Config soundというウインドウが表示されますので、サウンドプラグインの選択からP.E.Op.S. Dsoundを選択しましょう。そうすることでpsエミュレータされたゲームを高音質で快適に楽しむことが可能になりますので、参考にしてみてください。
セーブデータ管理

ゲームで大事なことは進んだところまでを保存、つまりセーブする事が大事です。ファイルからbiosの起動をさせ、biosのメイン画面でメモリーカードを選択してください。データをセーブしておきたいメモリーカードを選択したら、メモリーカードの管理画面が表示されるので、そこでセーブを行いましょう。
【PS1】BIOSの吸い出し方法

先ほどからbiosという聞き慣れない単語が出てきますが、biosとはPCで起動をする際に動作をスムーズにするためのプログラムです。このbiosがなくてもゲームはプレイはできますが、やはりスムーズに操作をすることができなかったりするのでbiosがあるのとないのとでは、あった方がスムーズにプレイできます。
用意するもの
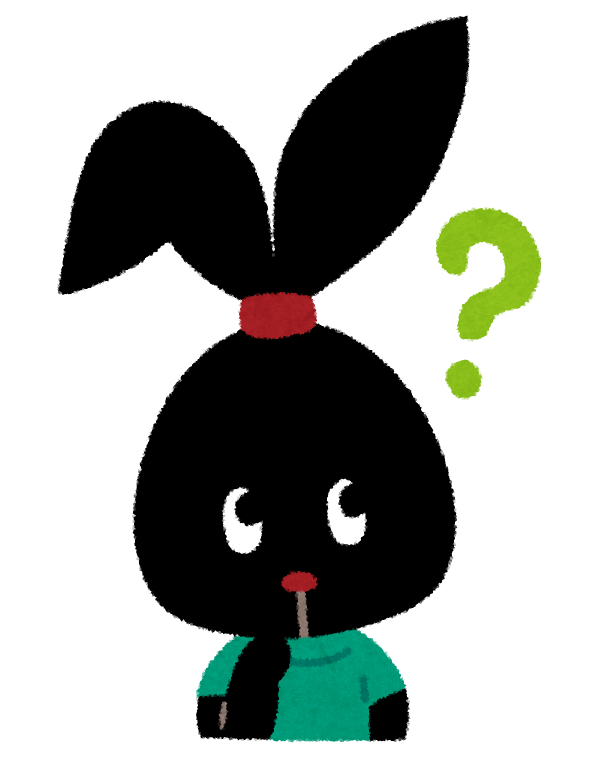
ゲームをスムーズにプレイするためのbiosの吸い出しに必要なものは、PCとpsの本体が必要です。さらにはps1で使っていたメモリーカードと、メモリーカードのアダプタ、PSX BIOS Dumper、PlayStation 1 memory card managerとライティングソフトを用意してください。
手順

Shendo's softwareというサイトにアクセスして、PSX BIOS Dumperをダウンロードして、psにメモリーカードを差し込みます。ダウンロードしたプログラムを焼いたディスクを本体に入れて、メモリカードアダプターを接続してください。そうすることでBIOSの吸い出しが完了されます。
ePSXe for Androidでの使い方
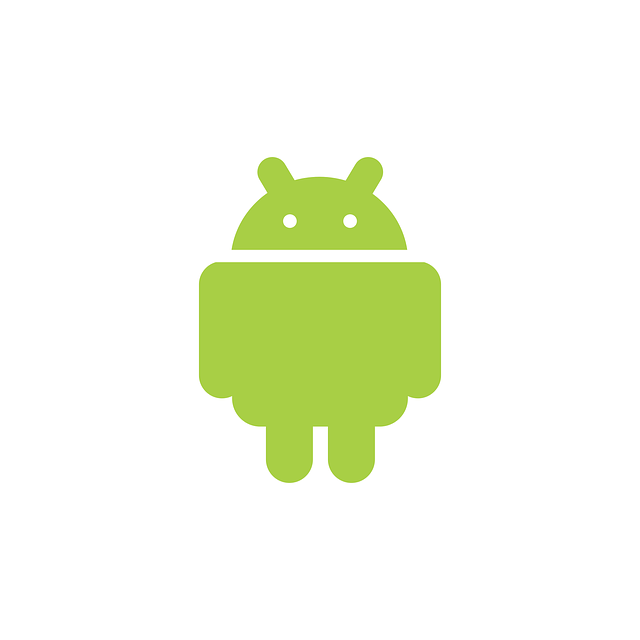
なんとpsエミュレータはPC以外にもandroidでも使うことができるのです。androidでpsエミュレータされたゲームをプレイしたいという人は、androidでの使い方を解説していきますので、参考にしてみてください。そしてandroidでpsのゲームを快適に楽しみましょう。
インストール
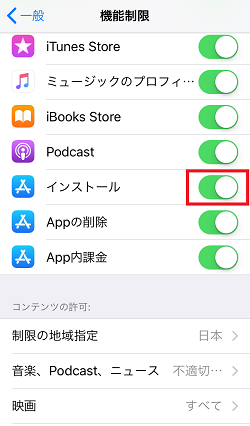
androidでpsのゲームをプレイしたい人は、GooglePlayストアでePSXeと検索してインストールしてください。android内にインストールできたら、ePSXeを起動させましょう。起動させることで、android内にePSXeというフォルダを作ることができますので必ず起動させてください。
BINデータの用意

androidでプレイしたいソフトのデータを用意してください。BINファイルというファイルが必要になります。BINファイルがないと、そのゲームをandroidでプレイすることができないので注意してください。BINファイルをePSXeフォルダの中のisosというフォルダに入れましょう。
各種設定
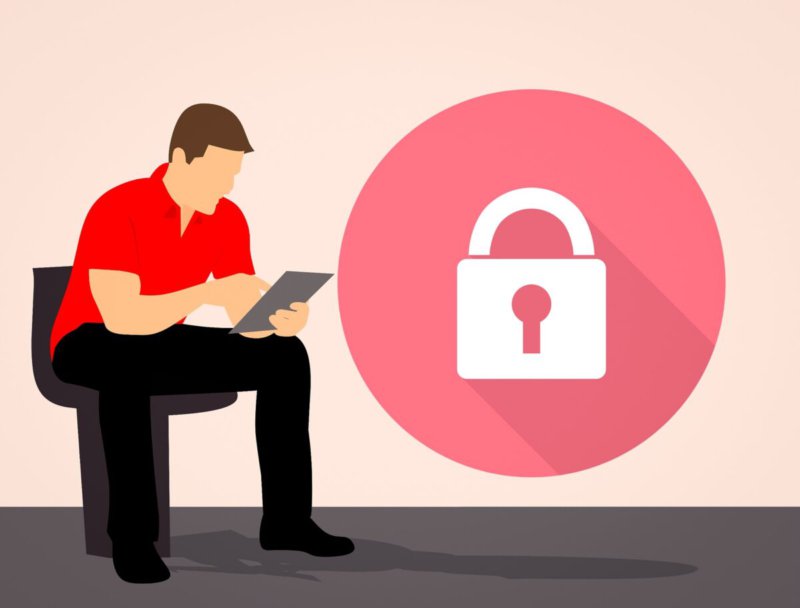
音量やグラフィック設定を設定しましょう。BIOSの設定、CPUの設定をすればゲームをスムーズに進めることが可能です。画面の向きは横がおすすめですが、ゲームによっては縦画面の方がプレイしやすいことがありますので、ゲームを起動させて、横の方がいいのか縦の方がいいかを確かめてみてください。
ゲーム起動
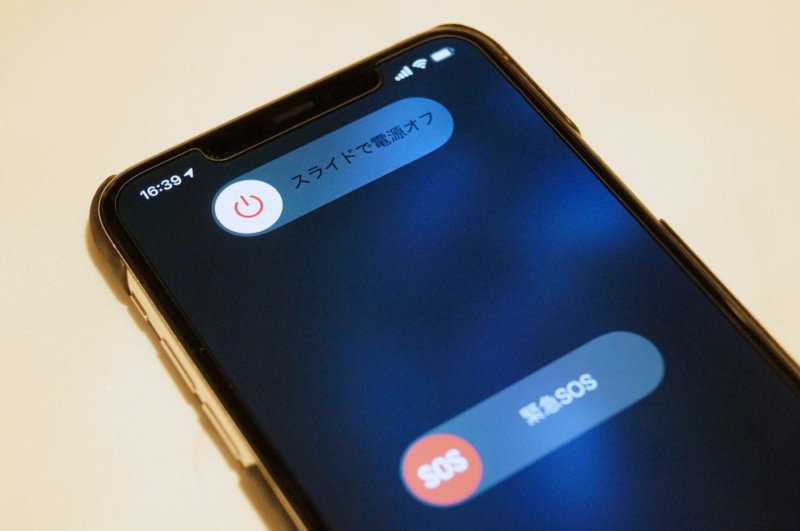
各種設定を済ませることができたら、ゲームを起動させてみてください。ePSXe for androidを起動させたら、右上の矢印アイコンをタップして、ゲームをスキャンさせてください。すると、遊びたいゲームの一覧が表示されます。