iPhone、iPad、Macの標準でインストールされているインターネットブラウザのSafari。
Safariの調子が悪いときに「キャッシュクリアすると改善する」とよく聞きますが、キャッシュクリアするとどうなるのか?キャッシュクリアのやり方を解説します。
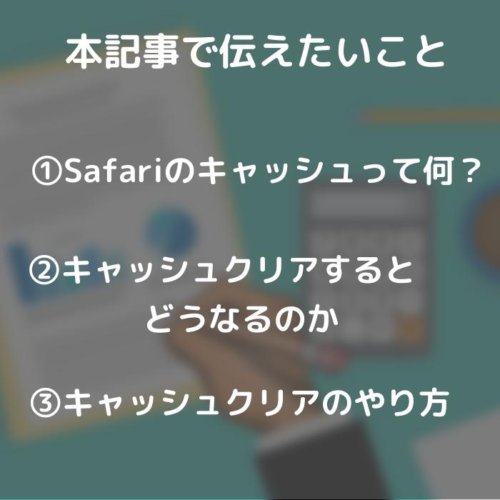
目次
Safariのキャッシュとは?

Safariのキャッシュとは、アクセスしたサイトのデータを、一時的にブラウザに保存する仕組みのこと。
同じページに再アクセスするときに、一時的に保存しておいたキャッシュデータを使って表示されるので、最初にアクセスしたときよりも速く表示することが可能です。
またその際の読み込み時に、ダウンロードされるデータ量も少なくなるので、パケットを節約できるというメリットもあります。
Safariでキャッシュクリアするとどうなる?メリット・デメリットを紹介
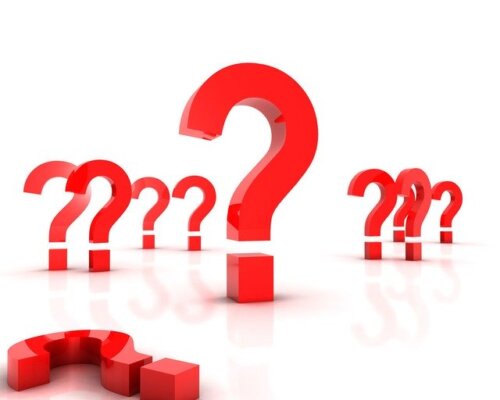
Safariのキャッシュクリアをするということは、一時的に保管されているデータを消去するということになりますが、実際にキャッシュクリアした場合どうなるのでしょうか?
Safariでキャッシュクリアした場合のメリット、デメリットについて紹介していきたいと思います。
Safariの動作が軽くなる
まずは1つ目のメリットです。
Safariのキャッシュデータが溜まってしまうと、Safariの動作が重くなってしまうことがあります。
キャッシュクリアをすることで、余計なキャッシュがなくなり、動作が軽くなるため、Safariの動作が重いと感じている場合は、まず最初に試してみましょう。
正常にページが表示できないときに解決できることも
続いて2つ目のメリットです。
ウェブサイトのページにアクセスしたときに、読み込みエラーの表示が出て、ページがうまく表示されない場合や、更新されているはずなのに古い情報が表示される場合は、キャッシュが原因となっている可能性もあります。
その場合もSafariのキャッシュクリアをすると、悪影響を与えていたキャッシュが削除され、正常にウェブサイトのページを表示できることがあるので、この場合もキャッシュクリアが有効です。
内蔵ストレージの空き容量が増える
続いて3つ目のメリットです。
ガッツリと空き容量が増えるわけではありませんが、キャッシュは本体のストレージ容量に一時的に保存されるので、キャッシュクリアをすると、少し空き容量が増えます。
空き容量を増やすには、いらないファイルやソフトを消す方が有効ですが、空き容量がカツカツでどうしようもないときに、試してみてはいかがでしょうか。
ログイン情報も消去され、再ログインが必要になる
最後にキャッシュクリアをすると、起こるデメリットです。
Safariのキャッシュクリアをすると、保存されているウェブサイトの一時データの他に、ログイン情報も削除されてしまいます。
そのため、ログインが必要なウェブサイトに再アクセスすると、再ログインを求められます。
ただし、ブラウザ内にパスワードを保存して自動で入力する機能に保存されたパスワード情報は、キャッシュクリアしても削除されないので安心してください。キャッシュクリアをした後に、IDとパスワードの自動入力機能を使えば、簡単に再ログインできます。
Safariでキャッシュクリアする方法<2021年版>

ここからは2021年現在のiPhone、iPad、Macそれぞれの機種ごとの、Safariでキャッシュクリアする方法を解説していきます。
キャッシュクリアをする前に注意しなければいけないことは、ログインしているサイトで、全てログアウトされてしまうことです。
再ログインを求められたときに、IDとパスワードがわからなくなってログインできない、なんてことにならないように注意しましょう。
iPhoneのSafariでキャッシュクリアする手順
まずは、iPhoneでのSafariのキャッシュクリアする方法です。
- 「設定」アプリを起動する
- 「Safari」を選択する
- 「履歴とWebサイトデータを消去」を押す
- 間違いがないことを確認して、「履歴とデータを消去」を押す
iPhoneでは、Safariのアプリ上で行うのではなく、設定アプリからキャッシュクリアを行います。
iPadのSafariでキャッシュクリアする手順
続いては、iPadでのSafariのキャッシュクリアする手順です。
iPadでのキャッシュクリアする手順は、iPhoneと同じになります。
- 「設定」アプリを起動する
- 「Safari」を選択する
- 「履歴とWebサイトデータを消去」を押す
- 間違いがないことを確認して、「履歴とデータを消去」を押す
以上の方法で、iPadのSafariのキャッシュクリアすることが可能です。
MacのSafariでキャッシュクリアする方法
最後はMacのSafariのキャッシュクリアする手順を紹介します。
MacはiPhone・iPadと、少しやり方が異なります。
- 「Safari」を起動する
- 上部のメニューバーの「Safari」→「環境設定」を押す
- 「詳細」を押す
- 「メニューバーに”開発"メニューを表示」にチェックを入れる
- メニューバーに表示される「開発」→「キャッシュを空にする」を選択する
これでMacのSafariのキャッシュクリアすることができます。
最初は「環境設定」を開いて、「開発」メニューを表示させる必要がありますが、一度表示させれば、次回からはメニューバーから直接キャッシュクリアできるので、簡単です。
iPhone・iPadで、一部の特定のページのみキャッシュクリアする方法
先ほど紹介した方法では、閲覧した全てのページのキャッシュクリアする方法でしたが、一部の特定のページのキャッシュのみをクリアする方法を紹介していきます。
全てのデータをキャッシュクリアすると、ログインしているサイトの全てのログイン情報も削除されてしまいますが、この方法なら必要なページのキャッシュのみを削除して、他のウェブサイトのログイン情報などは残したままにすることができます。
- 「設定」アプリを起動する
- 「Safari」を選択する
- 「詳細」を押す
- 「Webサイトデータ」を押す
- 右上の「編集」を押す
- 削除したいサイトの横にある「-」アイコンを押す
- 右側に表示される「削除」を押すと、キャッシュが削除される
この手順で、特定のページのみをキャッシュクリアできます。
Macで、一部の特定のページのみキャッシュクリアする方法
続いてはMacで、特定のページのキャッシュをクリアする手順を紹介します。
- 「Safari」を起動する上部のメニューバーの「Safari」→「環境設定」を押す
- 「プライバシー」を押す
- 「CookieとWebサイトのデータ」の中にある「Webサイトデータを管理」を押す
- キャッシュを削除したいウェブサイトを選ぶ
- 「削除」を押す
- 「完了」を押す
この手順でMacのSafariの特定のページのみキャッシュクリアできます。
自動でSafariのキャッシュクリアをする方法はある?

毎回、手動でSafariのキャッシュを削除するのは面倒なので、自動でキャッシュクリアしてくれたら簡単ですよね。
Safariには、自動でキャッシュクリアする設定はとくにありませんが、本体の容量が少なくなってくると、自動で溜まった余分なキャッシュを削除する機能が標準で搭載されています。
そのため、ウェブサイトのページがうまく表示されない不具合などの特別な理由がなければ、普段はキャッシュクリアについてはそんなに気にしなくて大丈夫です。
必要性を感じたときだけ、手動でキャッシュクリアしましょう。
キャッシュを残さずにSafariを使う方法

最後はブラウザ内にキャッシュを残さずに、Safariでウェブページを見る方法を紹介します。
Safariでキャッシュを残さずにネットを見る方法は、「プライベートブラウズモード」という機能を使うだけです。
「プライベートブラウズモード」でウェブサイトを見ると、キャッシュを残さずにネットサーフィンができるようになります。
キャッシュを残したくないウェブサイトにアクセスしたいときに便利です。
また読み込みがうまくできないウェブサイトがあった場合、キャッシュクリアをする前に、「プライベートブラウズモード」で正常に表示されるのかどうか先に確認してみのもおすすめです。
iPhone・iPadで「プライベートブラウズモード」を起動する手順
まずはiPhoneとiPadのSafariで、「プライベートブラウズモード」を使う方法を紹介します。
- 「Safari」を開く
- ページの右下にあるアイコンを押す
- 「スタートページ」または「○個のタブ」を押す
- 「プライベート」を押す
- 「完了」を押す
これで「プライベートブラウズモード」に切り替わり、このモード中に見たページのキャッシュは保存されません。
ちなみに通常のブラウズモードに戻す方法は、以下の通りです。戻し忘れるとログイン情報などが保存されないので、戻し忘れないようにしましょう。
- 「Safari」を開く
- ページの右下にあるアイコンを押す
- 「プライベート」を押す
- 「スタートページ」または「○個のタブ」を押す
- 「完了」を押す
Macで「プライベートブラウズモード」を起動する手順
続いてはMacのSafariで「プライベートブラウズモード」を起動する手順を紹介します。
- 「Safari」を起動する
- 上部のメニューバーの「新規プライベートウインドウ」を押す
「プライベートブラウザ使用中」と書かれたブラウザが開かれ、ここのウインドウ内で閲覧したウェブサイトはキャッシュが保存されません。
Macでプライベートブラウズモードを終了する方法は、このウインドウを閉じるだけです。
まとめ

本記事では、Safariでキャッシュクリアするとどうなるのか、キャッシュクリアする方法をご紹介しました。
Safariのキャッシュをクリアすることで、Safariの動作が軽くなったり、正常に表示できないウェブサイトが表示できたり、内蔵ストレージの空き容量が増えるといったメリットがあります。
基本的には自動で不要なキャッシュは削除される仕組みになっているので、そこまで気にしなくていいと思いますが、動作が重くなったり、ページがうまく表示されないなどの不具合が出た場合は、手動でキャッシュクリアをされてみてはいかがでしょうか。





