steamのゲームをps4コントローラー(DUAL SHOCK4)でプレイする設定方法で変更箇所を順に詳細解説します。PCではBluetoothの他ワイヤレスアダプタを使った無線接続が便利です。接続したのにコントローラが検出されない場合の対処法も紹介します。
目次
steamとは

steamは世界的にも有名なゲーム配信プラットフォームで、アメリカのValve Corporation社が運営しています。
知名度の高いゲームといえばPS4やPS5で利用できるゲームはPlayStationStoreで購入できますが、同じようにsteam上でゲームを買ったり、ダウンロードすることができるのです。
配信されているゲームのジャンルも幅広く、様々なゲームを楽しむことができます。
配信されているゲーム数は8万本を超えているといいますから、ものすごい数ですね。
steamのメリット1|ゲームの一元管理
steamではsteam上でゲームの購入やダウンロードができるのですが、これらのゲームをプラットフォーム上で一元管理できるという点でも注目されています。
つまり、アカウントがらありインターネット環境下であれば、そのパソコンでもどこにいてもゲームができるというわけです。
購入したゲームについてはアカウントに紐づけされているので、友人に貸す・売るということはできません。
ただし、家族なら「ファミリーシェアリング」というサービスを利用することで、一時的にプレイ権利をえてゲームすることができます。
ファミリーシャアリングしていれば家族の誰かがゲームしてその実績を取得することもできますし、ゲームの進捗状況をクラウドに保存することも可能です。
ゲームで対戦したいとかマルチプレイを楽しみたいというときには、アカウントが必要となりますし、ゲームを購入しなければなりません。
steamのメリット2|ゲームの種類が豊富
steam最大の魅力といえるのが、配信ゲーム数の多さでしょう。
日本で販売されているゲーム以外、世界中にたくさんのゲームがsteamによって配信されています。
2023年6月の時点ですでに8万件を超えるゲームが配信されており、この先さらに楽しいゲームが増えていきそうです。
ゲームのジャンルも実に豊富で、eスポーツで高い人気を誇っているFPS、RPG、さらにはアドベンチャーからアクションまで、本当に多種多様なゲームがそろっています。
またsteamの特徴として、個人が開発したゲームも楽しむことができるので、今までだったら埋もれてきたかもしれない名作を見つける機会になるかもしれません。
1つ気を付けてほしいのが、海外ゲームソフトの中には日本語非対応のものもあるので、購入する前に日本語対応かどうか確認しておく必要があります。
steamのメリット3|フレンド機能で楽しみが広がる
steamの特徴としてもう1つ、フレンド機能というとても楽しい機能があります。
steamではフレンド機能というシステムがあり、これを利用すると画面を共有したり、マルチプレイも楽しめるのです。
フレンドになっている人が今このゲームやっているよと教えてくれることもありますし、お友達がオンライン上にいるとき、マルチプレイの正体をすることもできます。
steam上でチャットもできるので、ゲームの中で会話を楽しんだり、ゲーム情報を与え合ったり・・・複数人でチャットすることもできるので、ゲームがより楽しくなりそうです。
パーティを組みたいときには招待リンクを送るといった面倒な作業も必要ありません。
仲良くなったお友達に、このゲームやってみて!!とゲームをプレゼントすることもできますよ。
steamは現在PS4のコントローラーに対応

steamというプラットフォームをご存知でしょうか。steamとは主に無料や有料のゲームを配信しているサイトで、steamで気になったゲームがあれば、それをダウンロードして気軽に遊ぶことができます。以前steamでダウンロードしたゲームはps4のコントローラで遊ぶことはできませんでしたが、現在は様々な設定の手順を踏めば有線、無線のps4コントローラでsteamのゲームを遊ぶことが可能になりました。
【無線】steamでPS4のコントローラーを設定する方法

steamのゲームを、ps4のコントローラで遊びたい、しかし設定方法が分からないという人は、これから無線での設定方法を解説していきますので、ps4のコントローラでsteamのゲームをプレイしたい人は参考にしてみてください。Bluetoothが必要になってきますので、よく設定方法を確認しながらps4のコントローラを設定してみましょう。Bluetoothがない場合は、ワイヤレスアダプタでも大丈夫です。
①スタートメニューから設定を開く
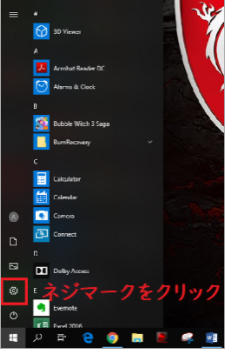
ps4のコントローラでsteamのゲームを、無線でやりたい人はまずBluetooth機能があるかを確認してください。Bluetooth機能が備わっていたらすぐにps4コントローラでsteamのゲームを遊べます。Bluetooth機能がない場合、Bluetoothと同じ機能があるワイヤレスアダプタを接続しましょう。ps4のコントローラでsteamのゲームをするときはスタートから設定を開いてください。
②デバイスをクリック
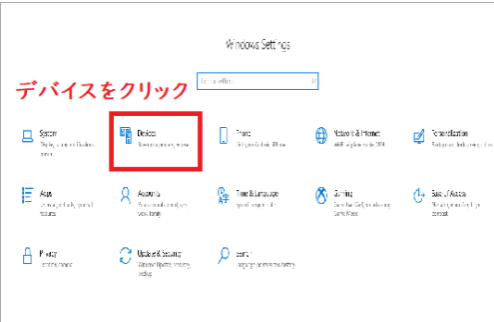
Windows10の人の場合、デスクトップの1番左下に、4つの四角が並んでいるところをクリックして、ネジのマークをクリックすることで設定を開くことができます。設定を開くと、様々なアイコンとどういう設定ができるのかを解説するページが出てきます。左から2番目の1番上の、Deviceというアイコンをクリックしてください。steamのゲームをps4コントローラで遊ぶための設定方法ですので、確認しましょう。
③「Bluetoothまたは他のデバイスを追加」をクリック
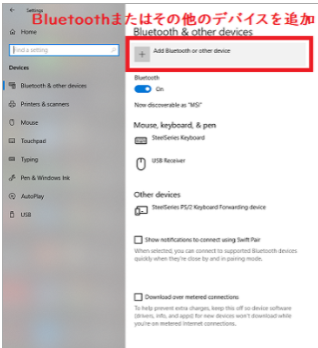
ps4のコントローラでsteamのゲームを無線で遊べるようにするための設定方法の3つ目です。Deviceをクリックしたら、Bluetoothとその他のデバイスという項目のボタンが出てきます。そこをクリックすると、Bluetoothまたはその他のデバイスを追加するというボタンが出てきますのでそこをクリックしてください。左に+マークがあるのでとても分かりやすいボタンです。クリックして次に進みましょう。
④「Wireless controller」を選択
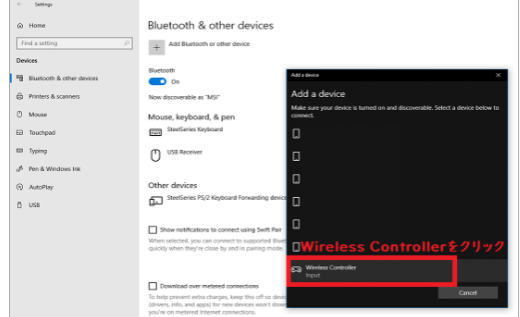
steamゲームをps4のコントローラで遊ぶための設定方法の4つ目にいきましょう。Bluetoothまたはその他のデバイスを追加するボタンを押したら、デバイスを追加するというウィンドウが出てきます。Bluetoothというボタンが1番上にありますので、そのボタンを押すと、Wireless Controllerというボタンが出現します。steamのゲームをps4のコントローラで遊べるまであと少しです。

デバイスを追加するウインドウで、BluetoothをクリックしてもWireless Controllerが一覧に出てこないということがまれにあります。Wireless Controllerボタンが出てこなくても、steamのゲームをps4のコントローラでプレイできます。ps4コントローラのShareボタンと、PSボタンを同時に押して、そこから5秒間長押しすると、パソコンとペアリングすることができます。
⑥「完了」を押す
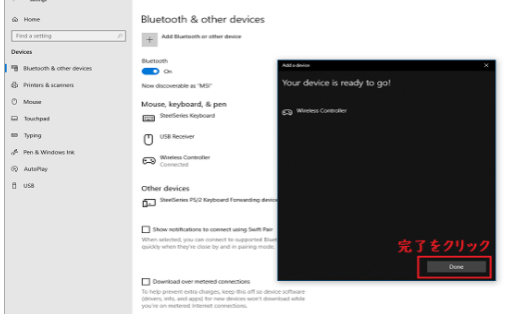
ps4コントローラと、パソコンがペアリングしたら、パソコン上にデバイスの準備が整いました!というウィンドウと、完了というボタンが出てきます。完了をクリックして、再びBluetoothとその他のデバイスウィンドウに戻ってください。そこにps4のコントローラと共に、接続済みという文字が表示されていればパソコンとコントローラのペアリングが完了したことになります。コントローラでsteamを楽しみましょう。
⑦steamを起動させて「Bic pictureモード」にする
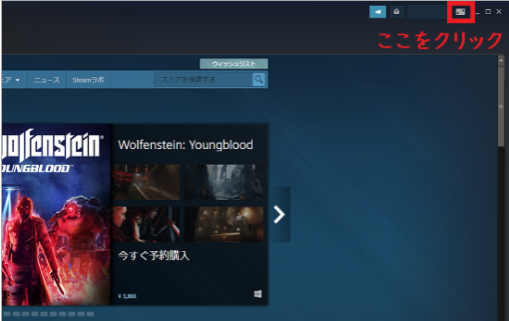
コントローラをパソコンとペアリングさせて、steamゲームをプレイできるようにする方法を解説しましたが、今度はsteam上で無線のコントローラでプレイできるように設定方法を解説します。まずはsteamを起動させてください。そして、サイトの右上、×印から3個左に、四角の中にコントローラアイコンが描かれているアイコンがあります。そこをクリックして、Bic pictureモードというモードにしてください。
⑧steamの「設定」から「コントローラー設定」を選択する
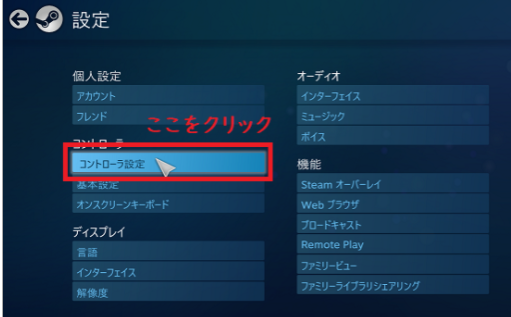
Bic pictureモードになると、右上に歯車マークが出現します。歯車マークは設定で、そこで個人設定やディスプレイ、オーディオや機能、システムなど様々な設定を行うことができます。steamに慣れていないうちは、下手に設定をいじらないことをおすすめします。歯車マークを押すと個人設定欄の下にコントローラという欄があります。1番上に、コントローラ設定というボタンがありますのでそこをクリックしてください。
⑨「Playstation設定サポート」をクリックして有効化させる
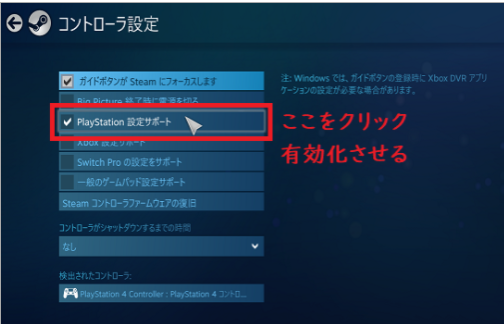
コントローラ設定をクリックしたら、PlayStation設定サポートをクリックして、有効化を押して変更する必要があります。こうすることでDUAL SHOCK4、いわゆるps4コントローラが使えるようになります。
【有線】steamでPS4のコントローラーを設定する方法

無線でDUAL SHOCK4が使えるようにする設定方法を紹介しましたが、今度は有線でps4のコントローラが使えるように設定する方法を紹介しますので、有線でsteamのゲームをプレイしたい人は参考にしてみてください。
①USBケーブルを準備してPS4コントローラーに挿し込む

まず有線でsteamのゲームをプレイしたい場合は、USBケーブルを準備する必要があります。ps4コントローラのUSBポートに差し込めるUSBケーブルを選ぶ必要がありますので、注意して購入してください。
②PCにあるUSBポートに挿し込む

ps4コントローラに差し込めるUSBケーブルを準備したら、パソコンにあるUSBポートにケーブルを差し込んでください。穴が空いている方を上にして差し込むと、スムーズに差し込むことができるので、よく確認しましょう。
③steamを起動させて「Bic pictureモード」にする
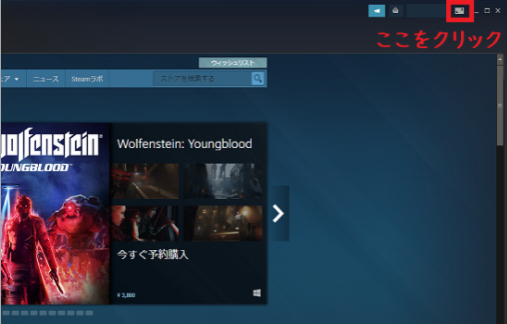
USBケーブルをコントローラ、パソコンに繋いだらsteamを起動させてください。steamを起動させたら、右上のコントローラが描かれている白い四角いアイコンをクリックして、Bic pictureモードを起動してください。
④steamの「設定」から「コントローラー設定」を選択する
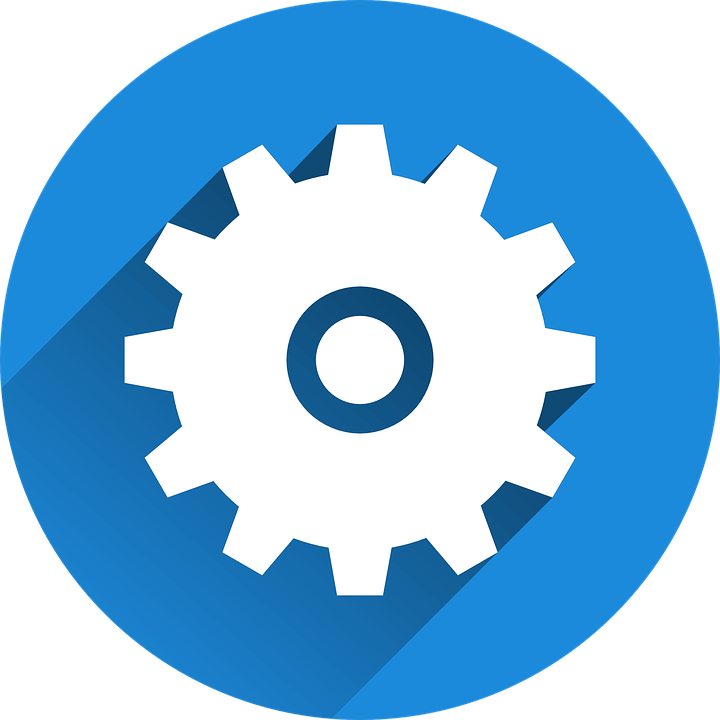
Bic pictureモードにしたら、右上に歯車モードがありますので、その歯車モードをクリックしてコントローラ設定をクリックしてください。コントローラ設定を押したら、様々な設定が出てきますのでよく確認しましょう。
⑤「Playstation設定サポート」をクリックして有効化させる
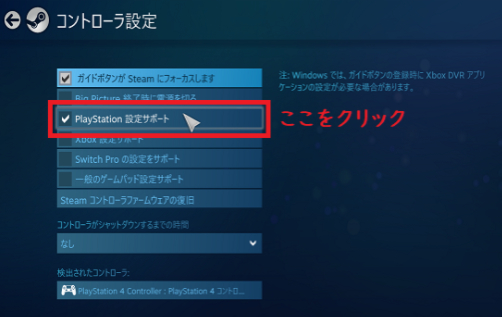
コントローラ設定をクリックしたら、PlayStation設定サポートという項目が出てきます。PlayStation設定サポートにはチェックボックスがあります。そこにチェックを入れたら、有線での設定は完了です。
【有線】PS4を接続する際の注意点

有線でps4のコントローラでsteamのゲームを遊びたいと考えている人はたくさんいます。しかし、有線で遊びたい際にはいくつかの注意点がありますので、注意点をチェックしながら有線で設定してみてください。





