iPhoneでの写真・画像ファイルが保存されるのは、デフォルトでは「写真」アプリか「iCloud」写真の2択です。
それぞれに手軽さやデータの保存性、料金などの点で特徴があります。
また、それ以外のiPhone写真の保存先の選択肢についても紹介します。
目次
iPhoneで撮影した写真のデフォルト保存先は2種類

iPhoneで撮影した写真が保存される先は、デフォルトで2通りです。
- 本体ストレージ
- iCloud写真
1の本体ストレージに保存された写真は、「写真」または「カメラロール」から閲覧できます。
2のiCloud写真はAppleのクラウド上に保存され、iPhoneの容量を消費しません。
設定でどちらか、あるいは両方に撮った写真を保存することができます。
本体ストレージは「写真」と「カメラロール」から閲覧できる
本体ストレージ(iPhone本体の容量)に保存された写真を見る方法は2つあります。「写真アプリ」と「カメラロール」です。
「写真アプリ」は、iPhoneに標準搭載されている写真管理アプリで管理や編集ができます。
![]()
もう一つは「カメラロール」です。表示するには、iPhoneの「カメラ」アプリを起動します。画面左下に今まで撮った最新の写真が表示された小さいアイコンがありますが、それが「カメラロール」です。
![]()
「写真」も「カメラロール」も保存された写真と画像が表示されます。
表示形式やスライドさせる方向などが少し違いますが、内容は同じです。
iPhoneの写真保存先「カメラロール」の機能
iPhoneの写真保存先「カメラロール」には以下のような機能があります。
- 撮影・スクリーンショットなど自動的にカメラロールに保存される
(アプリの場合も写真を直接保存できる) - インターネットに接続することなく素早く保存できる
- カスタムアルバムを作成し特定の写真をグループ化によって整理可能
写真をアルバムに移す・アルバムから削除することもできる - カメラロール内の写真は写真アプリで編集・フィルターを適用できる
写真のコントラスト・色調調整も簡単 - カメラロール内の写真はSNS・メール等で共有できる
- 写真アプリの日付や場所・顔認識などで簡単に検索可能
特定の写真をすばやく見つけることができる
注意点として、カメラロール機能の容量は、iPhoneのストレージの容量に依存しているため、ストレージ容量が圧迫されると本体の動きが重くなることもあります。
定期的にバックアップを取るなど、iPhoneに負担がかからないように整理しましょう。
iCloud写真
iCloud写真は、iPhoneやiPadで撮影した写真や動画を自動的にiCloudに保存し、複数のデバイス間で同期するサービスです。
iPhoneのストレージ容量を節約できるメリットがあります。Apple IDを登録すると、無料で5GBのiCloudを利用することが可能です。
iPhoneの写真保存先「iCloud」の特徴
iPhoneの写真を保存するiCloudには以下のような特徴があります。
- iCloudを有効にしておくことでiPhoneの写真・動画などは自動的にバックアップされる
- iCloud「フォトライブラリ」を活用すれば同じAppleIDのipadなど他デバイスの写真が自動的に同期されるため、すべてのデバイスで写真を利用できる
- iCloud写真ライブラリの場合はオリジナル写真のほか高画質な写真のバックアップも可能
- iCloud写真ライブラリの活用すれば写真をアルバムに整理することができカスタムアルバムを作成できる(日付・場所により自動的に整理する機能付)
- iCloudには有料ストレージプランがあり写真の量が多い人には有料が便利
- iCloudフォトライブラリでは写真の共有や他の人と一緒にアルバムを作ることも可能
プライバシー設定を管理すれば写真を安全に編集等できる
写真をiCloudに保存する方法
写真をiCloudに保存する方法は簡単です。
- iPhoneの設定アプリを開く
- Apple ID(iCloudのアカウント)を選択
- iCloudをタップ
- アカウントにログインするか新しいアカウントを作成しログイン
既存のアカウントがある場合はログイン - 写真オプションのiCloud写真を有効にする
- そのほかオリジナル写真の保持・高効率形式の選択など設定する
iPhoneはWi-Fiに接続されている際、自動的に写真のバックアップを始めます。
iPhoneの写真保存先「パソコン」(デフォルト以外)
デフォルト以外となりますが、iPhoneの写真を保存したいとき、写真をパソコンに転送して保存してもいいでしょう。たくさんの写真がある場合は、パソコンにバックアップとして写真を転送する方が安心です。
iPhoneの写真をパソコンにバックアップすることで、以下のようなメリットがあります。
- iPhoneが故障・盗難・紛失などにあいデータが失われてしまってもパソコンに転送してあればデータ損失にならない
- パソコンの画面なら写真の閲覧も編集も見やすく楽に行うことができる
- iPhoneのストレージ容量は限られているため写真をたくさん撮ると本体に動きが鈍くなりやすい パソコンにバックアップしておけば容量を広げることができる
- パソコンはバスワードのほか、バイオメトリクス認証による保護がかかっているためプライバシーやセキュリティーの保護もできる
写真をパソコンに保存する方法
iPhoneの写真をパソコンに保存したい場合は、DearMob iPhoneマネージャーなどのアプリが便利です。DearMob iPhoneマネージャーはUSBケーブルでiPhoneとパソコンをつなぎ写真転送します。かなり早く転送できるので、大容量の写真や動画など転送する際に便利です。
使い方は簡単です。
- DearMob iPhoneマネージャーをダウンロード・インストールする
- iPhoneをUSBケーブルでパソコンと接続
- iPhoneが認識されればデバイスが表示される
- DearMob iPhoneマネージャーを起動しメイン画面で写真転送モードを選択
- 写真転送画面にiPhoneに入っている写真やアルバムが表示される
- 転送したい写真・アルバムなどを選びエクスp-とをクリック
- 写真転送開始
簡単で誰でも気軽に写真転送できるアプリです。
写真保存先の確認方法

iPhoneで撮影した写真がどこに保存されているか確認する方法があります。
ホーム画面→設定→写真と進み、「iCloud写真」のトグルスイッチがオンになっているかを確認しましょう。
iCloud写真がオン(緑)になっていれば、撮影した写真はiCloudに保存されていることがわかります。
オフになっていれば、写真の保存先は本体ストレージです。
保存先を変更する方法
iCloudがオンになっていて、さらに本体ストレージにも保存される設定になっている場合があります。
それを確認するには、ホーム画面→設定→写真へと進み「iPhoneのストレージを最適化」という項目にチェックの「レ点」が入っているか確認しましょう。
ストレージ最適化になっている(レ点あり)と、撮った写真はiCloudのみに保存され、本体ストレージには保存されません。
最適化になっていない(レ点なし)場合は、iCloudと本体の両方に保存されていることがわかります。
結局どこがおすすめ?iPhone写真の保存先

iPhoneの写真を保存する際、本体ストレージとiCloud写真、どちらを選ぶのがいいのでしょうか。
最適解は人によって異なります。保存する枚数や保存したい期間、かけられるお金によっても変わってくるからです。
また、「第3の選択肢」もあります。
本体ストレージのメリット/デメリット
iPhoneで撮った写真の保存先として最も一般的なのが本体ストレージです。
本体ストレージのメリットは、なんといっても「手軽さ」です。管理や閲覧が簡単なので、本体ストレージにそのまま保存している人は多いでしょう。
デメリットは、容量に制限があることと、携帯が壊れたり紛失したりすると写真データも無くなってしまうことなどがあります。
iCloudのメリット/デメリット
Appleのクラウドサービスである「iCloud」に保存した写真などは、携帯を無くしても復元することが可能です。本体の容量も消費しませんし、機種変更のときの手間もないことがメリットといえます。
メリットはクラウドの容量に制限があり、多く使いたい場合は有料プランに加入する必要があるという点です。
その他のサービス
写真の保存先は本体ストレージとiCloudだけではありません。
「第3の選択肢」として、外部サービスもあります。たとえば「Googleフォト」はiCloudより無料で保存できる容量が多いので、並列して使っている人も多いサービスです。
また、外付けハードディスクやUSBメモリなどの物理メディアに保存する方法もあります。
iPhoneの写真をSDカードに保存する方法
iPhoneの場合は本体にSDカードを挿入できないため、SDカードに写真を保存する場合は、カードリーダーを利用して保存します。
- カードリーダーとSDカードを装着
- 写真アプリでファイルを選択
- 転送したい画像データを選択
- 共有ボタンをタップ
- ファイルに保存をタップ
これで写真をiPhone本体からSDカードへ保存できます。
(iOSのバージョンによっては操作方法が異なることもあるため、違う場合は使用説明書などを確認してください)
iPhoneの写真を「パソコン経由」でHDD・USBメモリに保存する方法
パソコンを経由し、写真データをHDDやUSBメモリに保存することもできます。
写真データでパソコンの容量を使うこともなく、パソコンが故障したときでもデータを守ることができるので便利です。
気を付ける点としてはUSBメモリを利用する場合、小さいので紛失しないように気を付けましょう。またものによっては容量が少ないので、購入する際は容量が大きめのものをおすすめします。
- パソコンとHDDなどを接続
- HDDであればフォルダを作成
- パソコンに保存されている写真データをHDDにコピー
- HDDと紐づけされているサービスにHDDのフォルダーを登録
- パソコンのデータを削除する
書類ファイルなどの保存先について

次に写真以外のメディアの保存先についても見ていきましょう。
iPhoneのデータ保存は、メディアの種類によって異なります。写真は「写真(カメラロールやiCloud写真)」ですが、それ以外のファイルがあるのは別の場所です。
それぞれの閲覧方法などについて紹介します。
PDFなどの書類ファイルは「ファイル」アプリ内に保存される
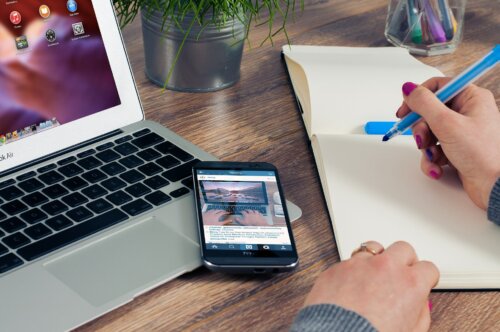
一般的なデータファイルは「ファイル」というアプリからアクセスできます。PDFや表計算などの書類も「ファイル」アプリから閲覧・編集が可能です。
新しく保存するには、共有ボタン→メニューの中から「ファイルに保存」で保存先を指定できます。
iPhoneで紙媒体をカメラで撮影してPDFに保存できる機能マジ便利だから是非使ってくれ
ファイルアプリ
ブラウズ
右上の…
書類をスキャン
紙媒体を撮影
保存先を選んで完了や pic.twitter.com/ZINA6MyIm9— KuRZu (@A_closed_person) October 18, 2019
基本的に保存先の変更はしないほうがいいでしょう。
写真や画像は「写真」アプリに保存される

iPhoneでの写真や画像ファイルを閲覧・編集するのは「写真」アプリから行います。
新しく保存するには、保存したい写真を長押し→メニューから「保存先」→アルバム
アルバムは写真アプリに格納されているのでこれでチェックすることができます。
LINEの写真をiPhoneの写真アプリで見る方法

LINEで受け取った写真やビデオは、そのままでは「写真」アプリからの閲覧はできません。
LINEの写真を「写真」アプリで見るには、いったん「保存」する必要があります。
ただ、保存するとiPhoneのストレージやiCloudの容量を消費しますので、必要なものだけ保存するといいでしょう。
iPhoneの写真を保存するときの注意点

iPhoneの写真を保存する場合は、本体への保存だけではなく必ずバックアップをとっておきましょう。
ただしクラウドサービスについてはサービスが終了することもあるため、補助的な利用の方が安心です。完全終了とならなくてもプラン変更や値上げになることもあります。
iPhoneの写真データをパソコンに保存し、それをHDDに保存する、もしくはiPhoneとSDカードに保存など、基本的に2箇所で保存するといいでしょう。
まとめ

iPhoneで撮影した写真の保存先について紹介しました。
基本的には本体ストレージかiCloudのどちらか(もしくは両方)を選択します。
それぞれにメリットとデメリット(手軽さや容量の限度など)があるので、用途によって保存先を決めましょう。
また、第3の選択肢としてGoogleフォトなどの外部サービス、または外付けメディアもあります。





