皆さんはiTunesをCDに焼くことができますか?
実はiTunesをCDに焼く方法があるんです。
そこで今回はiTunesをCDに焼く方法を見ていきます。
またiTunesをCDに焼くことができない場合の対処法についても見ていきます。
目次
iTunesの音楽をCD書き込みする方法
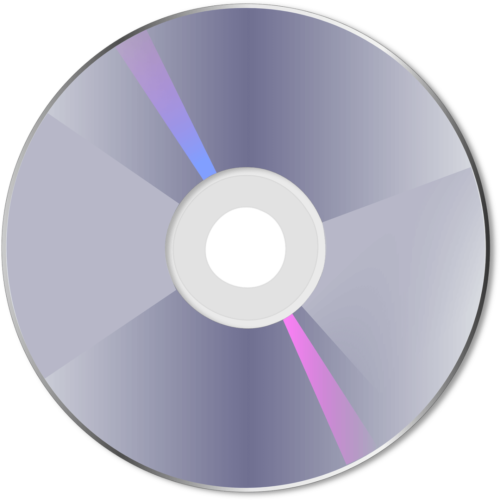
ではさっそく、iTunesの音楽をCDに書き込みする方法についてみていきましょう。簡単な手順なので、以下の方法に沿ってやってみるとすぐにできると思いますよ。
iTunesからCDに焼く手順

ではiTunesからCDに焼く手順を見ていきます。
iTunesからCDに焼く手順は簡単なのでササっと見ていきましょう。
【iTunesからCDに焼く】①起動しプレイリストを作成

iTunesからCDに焼く手順は
- PCでiTunesを起動
- 音楽CDの作成のためプレイリストを作成
です。
すでに作成しているプレイリストを使って音楽CDを作成する場合は新しくプレイリストを作成する必要はありません。
そのため新しく作らなくてもいい場合がありますのでここは飛ばしても大丈夫です。
【iTunesからCDに焼く】②CDを入れ作成開始

次のiTunesからCDに焼く手順は
- CDをPCのCDドライブに挿入
- 音楽CDを作成したいプレイリストを選択
- ディスク作成設定をして音楽CDの作成を開始
でiTunesからCDに焼く手順はOK。
空のCDをCDドライブに挿入しますが、メッセージが出る場合があります。
その場合は「OK」にしておけば大丈夫です。
またプレイリストを選択する方法ですが
- 「ミュージック」→「プレイリスト」
- 一覧からプレイリストを選択
- 右クリックして「プレイリストからディスク作成」
でiTunesからCDに焼く手順はOK。
これでプレイリストを選択することができます。
そして作成設定ですがここでは
- 書き込み速度
- 作成CDの種類
を決めることができます。
通常の音楽CDであれば「オーディオCD」を選択すれば大丈夫です。
もしCDの書き込みがうまくいかない場合は書き込み速度を遅くすれば大丈夫です。
また書き込み自体は終了まで数十分かかる場合があります。
なので気長に待ち終了すると作成したCDの曲リストが表示されます。
CDにどのくらいの曲を入れられるのか

ではCDにどのくらいの曲を入れられるのでしょうか。
ディスクに書き込むことができるファイルの数としては局のファイルフォーマットとディスクの容量に依存します。
例を挙げると
- 650MB:74分、MP3の場合は150曲
になっています。
700MBの音楽を焼くことができるCDもあります。
因みにDVDには4.7GBの曲を収録することができます。
CDはどんな種類のものが適しているのか

またCDはどんな種類のものが適しているのでしょうか。
CD-R

Apple公式から発表がある内容ではCD-Rディスクを使うのがベスト。
通常CD-RWディスクを利用できるのはPCのみとなっているのでお勧め。
またMP3 CDプレーヤーを再生するにはCD-Rディスクを使います。
一部のMP3プレーヤーではCD-RWディスクを再生することも可能なんですね。
DVD-R
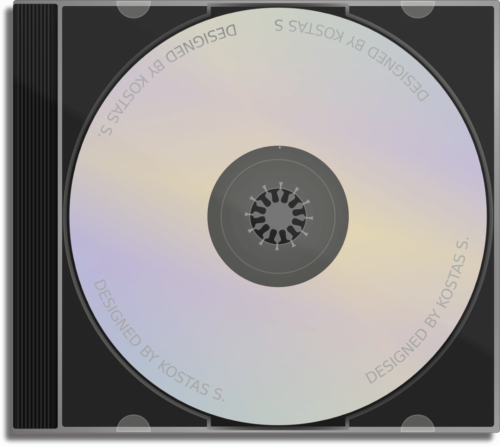
またPCにDVD作成装置が搭載されている場合は
- DVD-R
- DVD-RW
を活用することができます。
iTunesを使って作成したDVDはPCのみでしか利用できないことを了解しておきましょう。
iTunesからMP3ファイルのCDを作成する

ではiTunesからMP3ファイルのCDを作成する方法を見ていきましょう。
iTunesからMP3ファイルのCDを作成するには様々な方法があります。
またOSによって操作方法が若干違ってくるので1つ1つ見ていきます。
iTunesの曲をMP3に変換する手順(Macの場合)

まずはiTunesの曲をMP3に変換する手順(Macの場合)。
【MP3に変換する手順】①iTunesを起動

iTunesの曲をMP3に変換する手順(Macの場合)は
- Mac上でiTunesを起動
します。
【MP3に変換する手順】②設定

次に設定をします。
設定方法は
- 上部のメニューバーで「編集」→「環境設定」
- 表示された「一般環境設定」→「一般」→「読み込み設定」
- 「インポート方法」を「MP3エンコーダ」に変更
- 右下の「OK」
でOK。
これで設定は完了です。
【MP3に変換する手順】③追加

次に追加をします。
追加方法は
- 上部メニューから「ファイル」→「ファイルをライブラリに追加」or「フォルダをライブラリに追加」
- 形式を変換したい項目をクリック
- 「開く」でiTunesのライブラリに追加
でOK。
これで追加は完了です。
【MP3に変換する手順】④生成して取り込む

最後は生成して取り込みましょう。
取り込む方法は
- 追加された曲をクリック
- 「ファイル」→「変換」→「MP3バージョンを作成」
でOK。
これで曲のMP3バージョンが生成されiTunesライブラリに取り込むことができます。
他にもドラッグアンドドロップでMP3ファイルをiTunesへ取り込むことができます。
いちいち追加したり複数のMP3ファイルを扱うのが面倒であればこの方法がベスト。
その方法は
- 取り込みたいMP3ファイルを複数選択
- iTunesにドラッグアンドドロップ
- 「最近追加した項目」で視聴可能になる
でOK。
ここで注意なのですがiTunesには対応できないファイルがあります。
wmaファイルなどはiTunesに対応していないのでドラッグアンドドロップするとwmaファイルは自動的にMP3やAACファイルに変換されます。
ただし保護されているwmaファイルはドラッグアンドドロップでも取り込むことが不可能。
iTunesの曲をMP3に変換する手順(Windowsの場合)






