iphoneの通知の履歴を表示して確認する方法はあるのでしょうか。また、削除する方法などもあるのでしょうか。iphoneの通知に過去どのようなものが来ていたか確認したいと考えている人は、方法をぜひ参考にしてみてください。

目次
iPhoneの通知履歴を表示するには?
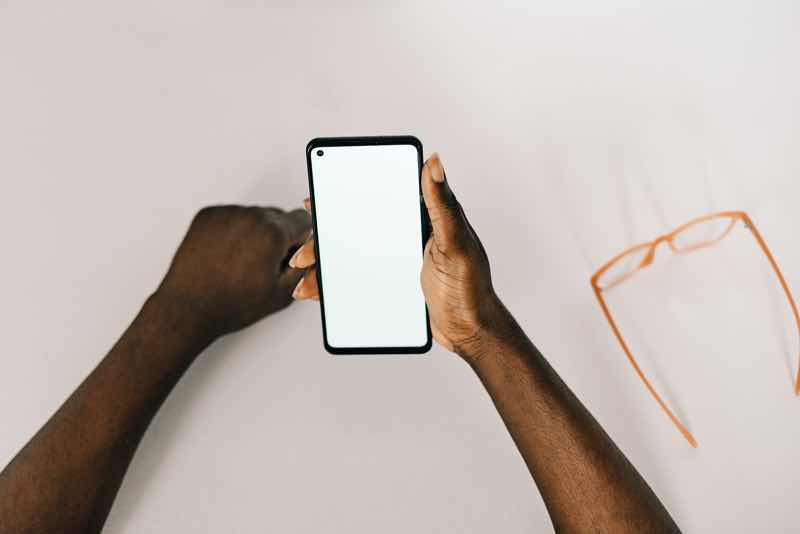
iphoneの通知履歴を表示して確認する方法はあるのでしょうか。iphoneの過去にどのような通知が来ていたのかの履歴を確認して、削除などをしないとiphoneの通知が込み入ってしまい、履歴を削除しない限り過去の通知を表示して確認することができなくなってしまうので注意してください。
iphoneの過去の通知履歴を確認して表示し、その通知の内容を閲覧することができるのかも解説するので、見てみましょう。
表示方法
まずiphoneで過去の通知履歴を表示する方法を解説していきます。iphoneの歯車マークアイコンが特徴的な設定を開いてください。この設定アプリからiphoneの過去の通知履歴を表示して確認をすることができるように設定することができます。
設定から通知という項目を選んで、表示して確認したい通知履歴があるアプリを選びましょう。例えばTwitterの過去の通知履歴を見たいならTwitterを選択します。
通知を許可と通知センターにチェックを入れて通知が確認できるようになる
Twitterを選択したら、通知を許可という項目にチェックを入れてください。そして通知センターにもチェックを入れることで、Twitterの通知履歴を見ることができるようになりますので、ぜひ参考にして実際にiphoneで通知履歴を見たいと考えている人は、iphoneの設定アプリで通知履歴が確認できるように設定をしてみてください。
ロック画面時に表示する方法
iphoneのロック画面に通知履歴を表示したいと考えている人もいるのではないでしょうか。そういう時の対処法も紹介していきますので、ぜひ参考にしてみてください。まずはiphoneの設定アプリを開いて、通知の設定でロック画面にも通知履歴を表示できるようにする項目の欄にチェックを入れてみてください。
そうすることでiphoneをロックしたとしても通知の履歴が表示されるようになりますので実践してみましょう。
通知履歴がロック画面に表示されることで生じてしまうデメリット
iphoneをロックしていたとしても通知履歴が確認できるようになりますが、しかしこの方法にはあるデメリットがあるのです。どのようなデメリットがあるのかを確認してから表示させるようにしてみてください。
誰かに通知履歴を見られてしまう可能性が
iphoneのロック画面に通知履歴が表示されてしまうと、例えば友人などと一緒にいた場合に、その通知履歴が友人に見られてしまう可能性があります。通知履歴を見られたくないという人は、ロック画面に通知履歴は表示するという項目にチェックをいれるのは、控えた方がベターなのです。
ロック画面で通話履歴を表示する方法
ロック画面で通話履歴を表示する方法は、iphoneの設定画面から、通話履歴通知を表示する項目にチェックを入れることで完了となりますので、通話履歴を表示してみて、ぜひ分かりやすいようにしてみてください。
ホーム画面で通知履歴を表示する方法
ホーム画面で通知履歴を表示する方法は、ホーム画面に通知履歴を表示する項目に設定することで、通知履歴を表示させてそして確認することができるのです。ぜひ通知履歴をホーム画面にも表示させて、いつでも確認できるようにしてみてください。
iOS16での通知履歴の開き方
iOS16での通知履歴の開き方は、通知設定から設定をすることですることができますので、バージョンアップをしたとしても通知履歴を見ることができるのです。また、過去の通知なども閲覧することができるようになります。
iPhoneの通知履歴を確認するには?
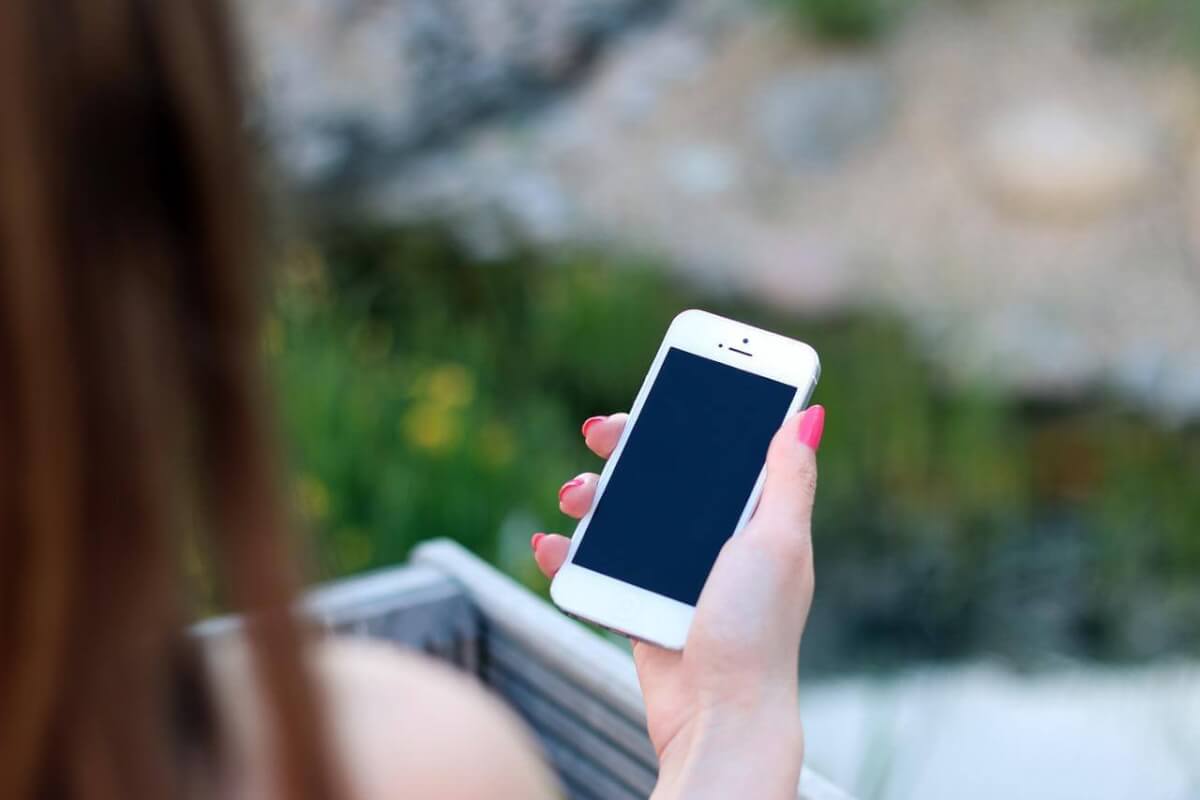
iPhoneの通知履歴を確認するにはどうすればいいのかを解説していきますので、どのような通知が過去に来ていたのか知りたいと考えている人はぜひ参考にして、実際に通知履歴を確認しましょう。
アプリを起動しないで通知履歴から直接確認する方法
アプリを起動しないで通知履歴から直接確認する方法を解説します。コントロールセンターから通知センターを開いて、通知履歴を確認することができますのでぜひ実践して履歴を見てみてください。
複数の通知を同時に確認する方法
複数の通知を同時に確認する方法は、上から下にスライドされると通知センターからの履歴が表示されるのです。その通知センターから複数のアプリの通知を見ることができるので、複数の通知を一気に見たいときに試してみてください。
プレビュー表示設定方法
プレビュー表示設定方法は、設定から通知をどのように表示するかで設定することができますので、例えば複数のアプリの通知を同時に開きたいと考えている人は設定アプリで設定をしてみてください。
過去の通知一覧を確認する方法
過去の通知一覧を確認する方法は、設定アプリで過去の通知を見る設定にすることで完了となりますので、例えばTwitterなどのアプリの過去の通知を見たいと考えている人は設定して、自分のTwitterアカウントに来た過去の通知を見てみてください。
iPhoneの通知履歴を復元・再表示するには?

iPhoneの通知履歴を復元、再表示するにはどうすればいいのでしょうか。過去にどのようなメッセージがきていたのかを確認したかったのに手違いでメッセージ通知ボックスを消去してしまったということはありませんか?そのような時にこれから紹介する方法はとても役に立ちますので、ぜひ確認をしてみてください。実際に通知履歴を復元してどのような通知が過去に来ていたのかを見てみてください。
通知を削除した場合(復元は出来ない)
通知を削除した場合ですが、削除をしてしまうとその通知を復元することは出来ないので注意をしてください。復元できるのは削除をしていない通知のみですので、削除はなるべくしないように気をつけてください。
通知を閉じた場合の再表示方法
通知を閉じた場合の再表示方法を紹介していきます。再表示するには、設定アプリを開いて過去の通知を表示させる必要がありますので設定してみて過去の通知でどんなものがあるか確認しましょう。
iPhoneの通知履歴をまとめるには?
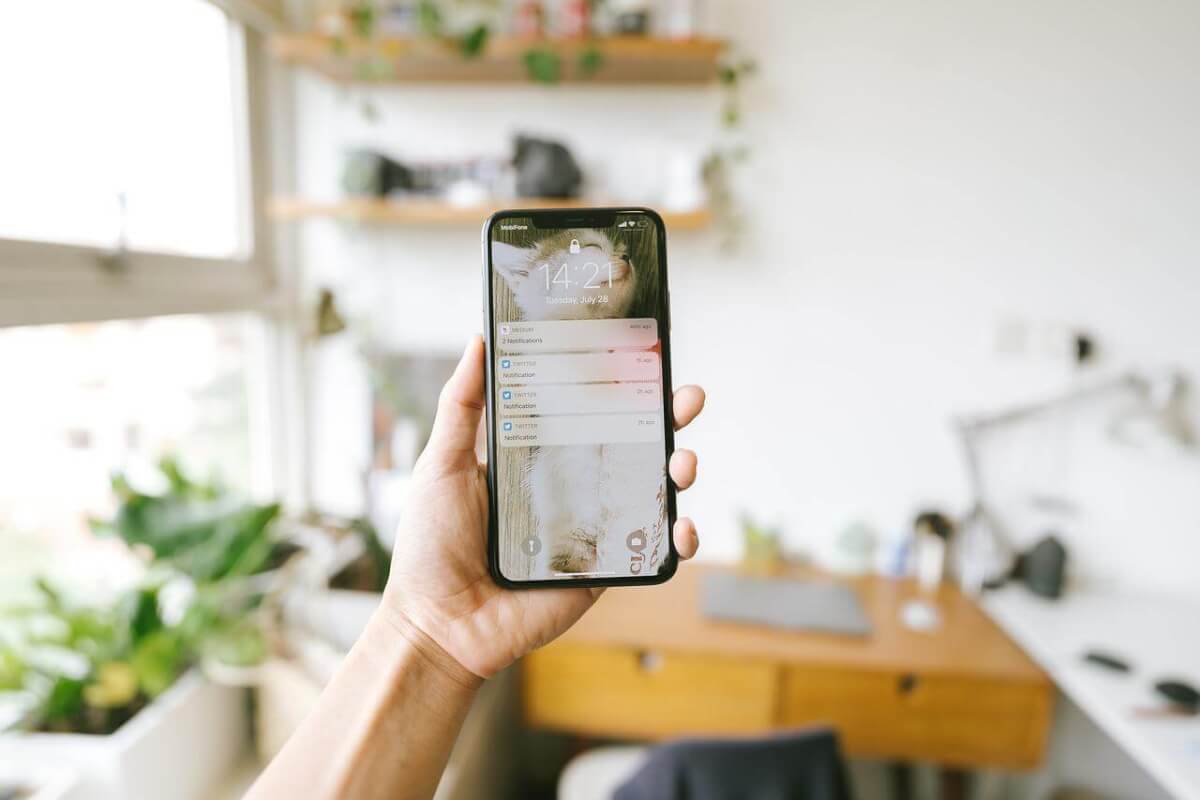
iPhoneの通知履歴をまとめるにはどうすればいいのでしょうか。通知履歴がたくさんあって通知センターがパンクしてしまうのは嫌だと考えている人は、ぜひまとめ方を参考にしてみましょう。
設定方法
設定方法は、設定アプリの通知センターで複数表示などを選ぶことで完了となりますので、設定アプリで通知が複数表示されて込み入ったことにならないように注意をしてすっきりさせてみましょう。
iPhoneの通知履歴を削除するには?

iPhoneの通知履歴を削除するにはどうすればいいのでしょうか。過去に確認した通知が表示されていたりあるいは自分には関係ない通知だったりが表示されることがあるので参考にしましょう。
「個別」通知を左スワイプ→消去をタップ
「個別」の通知を左スワイプしてください。すると非表示と消去という項目がありますので、消去をタップしてください。それで通知を消すことができるので、スッキリさせたいときに試しましょう。
「個別」通知をタップ→×ボタンをタップ
「個別」通知をタップしてください。消したい通知がある場合は、右上にある×ボタンをタップしてください。それで通知を消すことができますので、邪魔な通知がある場合は、実践をしてください。
「個別」通知をタップ→下スワイプ
「個別」通知をタップして下スワイプをすると、返信するか非表示にするかを選択することができますので、重要なメッセージならば下にスワイプをして、返信するの項目をタップしてみてください。
「まとめて」日付横の消去ボタンをタップ
「まとめて」日付横の消去ボタンをタップしてください。そうすることで複数の邪魔な通知をまとめて消去をすることができるので、一気に消去を行いたいと考えている人はぜひ試してみてください。
「まとめて」通知右上の×ボタンをタップ→すべての通知を消去をタップ
「まとめて」通知右上の×ボタンをタップしてください。するとすべての通知を消去をタップという項目が出てくるのです。一気に消去したいというときはぜひこの方法をこれを試してみてください。
まとめ

iPhoneを使っている上で通知はとても便利ですが、日々多くのやり取りをする人にとって通知は鬱陶しいものになってしまいます。その通知を一気に消したりする方法をぜひ試してみましょう。





