格安SIMとして有名な楽天モバイル。楽天モバイルはどんどん対応幅が広がっており、使える人がどんどん増えてきていますよね。そんな楽天モバイルではテザリングはどうするのでしょうか。今回は楽天モバイルでのテザリングの方法や注意点を見ていきます。
目次
楽天モバイル UN-LIMITはスマホのテザリングが無料!
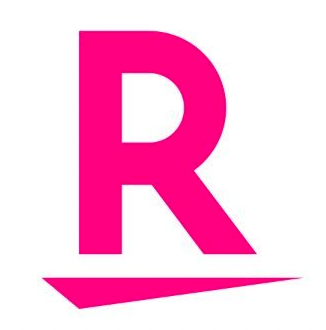
まず楽天モバイル UN-LIMITはスマホのテザリングが無料です。
楽天モバイル UN-LIMITではテザリングの利用に別途月額料金が一切かかりません。
そのため0円で楽天モバイル UN-LIMITのテザリングが使えてしまうのです。
ただ楽天モバイル UN-LIMITでテザリングを利用するには楽天の自社回線エリアに限られています。
そのため回線エリアにいるときのみ楽天モバイル UN-LIMITのテザリングを利用することができます。
テザリングエリアを検索するには→https://network.mobile.rakuten.co.jp/area/
またMVNOプランである
- スーパーホーダイ
- コミコミプラン
では楽天モバイル UN-LIMITのテザリングの上限があります。
データ容量が上限となっているのでそれ以上超過してしまうと楽天モバイル UN-LIMITに通信制限がかかってしまいます。
使用しているスマホが対応しているか確認が必要

また使用しているスマホが対応しているか確認が必要があります。
楽天モバイル UN-LIMITではWi-Fiやテザリングのいずれも利用することができます。
しかし利用している機種によっては楽天モバイル UN-LIMITのテザリング機能が使えない場合があります。
その場合は「https://mvno.mobile.rakuten.co.jp/device/?l-id=header_pc_decvicecheck」こちらから検索をすることが可能です。
| メーカー | 端末名 | 対応回線 | SIMサイズ | LTE | ドコモ テザリング |
au テザリング |
確認OS Ver | 備考 |
|---|---|---|---|---|---|---|---|---|
| Acer | Liquid Z530 | ドコモ | マイクロ | 〇 | USB/WiFi | - | Android 5.1 | |
| ALCATEL | IDOL4 | ドコモ/au | nano | 〇 | USB/WiFi | USB/WiFi | Android 6.0.1 | |
| ALCATEL | SHINE LITE | ドコモ/au | nano | 〇 | USB/WiFi | USB/WiFi | Android 6.0 | |
| ALCATEL one touch | IDOL 2 S | ドコモ | マイクロ | 〇 | USB/WiFi | - | Android 4.3 | |
| ALCATEL one touch | IDOL 3 | ドコモ | マイクロ | 〇 | USB/WiFi | - | Android 5.0.2 | |
| Apple | iPad Air 2(モデル A1567) | ドコモ | nano | 〇 | USB/WiFi | - | iOS11.3.1 |
・構成プロファイルのダウンロードと設定が必要 詳しくはこちら ・USBテザリングは、iTunesのインストールが必要 |
| Apple | iPad Air(モデル A1475) | ドコモ | nano | 〇 | USB/WiFi | - | iOS11.3.1 |
・構成プロファイルのダウンロードと設定が必要 詳しくはこちら ・USBテザリングは、iTunesのインストールが必要 |
またこのようにデータが表示されているので参照してみましょう。
また動作可能端末は
・arrows RX
・Pixel 4
・Pixel 4 XL
・HUAWEI nova 5T
・HUAWEI P30 lite※1,2
・HUAWEI nova lite 3※1,2
・OPPO Reno A 128GB
・OPPO A5 2020
・Reno 10x Zoom
・AX7
・R17 Pro
・Find X
・Galaxy A7
・Galaxy S10
・Galaxy Note10+
・AQUOS R5G
・AQUOS sense3 lite SH-RM12
・AQUOS sense3 plus SH-RM11
・AQUOS sense3 SH-M12
・AQUOS sense3 plus SH-M11
・AQUOS zero SH-M10
・AQUOS R2 compact SH-M09
・AQUOS sense2 SH-M08
・AQUOS sense plus SH-M07
・AQUOS R compact SH-M06
・AQUOS sense lite SH-M05
・Xperia Ace
となっています。
iPhone・Androidのテザリング方法を紹介
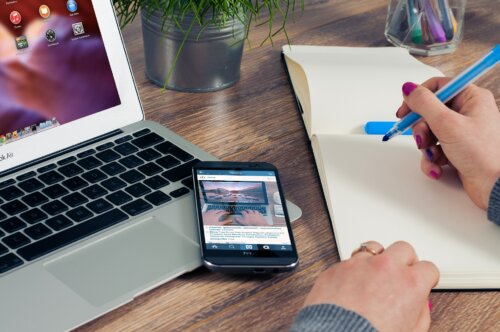
ではiPhone・Androidのテザリング方法を紹介していきます。
iPhone・Androidのテザリング方法にはいくつかあるので1つ1つ見ていきましょう。
iPhoneのテザリング方法

まずはiPhoneのテザリング方法です。
iPhoneのテザリング方法にもいくつかあるので1つ1つ見ていきましょう。
Wi-Fiで接続

まずはWi-Fiで接続する方法です。
| メリット | デメリット |
|---|---|
| ・回線速度が速い ・複数端末を同時接続できる |
・電池の消耗が激しい |
Wi-Fiで接続するには
- iPhoneの設定アプリを起動
- 「モバイルデータ通信」→「インターネット共有」をON
- 画面に表示されている「〇〇のiPhone」をアクセスポイントにする
でOK。
これでWi-Fiで接続することができました。
またパスワードやアクセスポイントなどはインターネット共有の画面から変更することができます。
Bluetoothで接続

次はBluetoothで接続する方法です。
| メリット | デメリット |
|---|---|
| ・電池消耗が少ない | ・回線速度が遅め ・複数端末の同時接続ができない |
Bluetoothで接続するには
- iPhoneの設定アプリを起動
- 「モバイルデータ通信」→「インターネット共有」をONにする
- 画面を戻りBluetoothをONにする
- テザリングしたい端末とiPhoneをBluetoothで接続する
でOk。
これでBluetoothで接続することができました。
USBで接続

次はUSBで接続する方法です。
| メリット | デメリット |
|---|---|
| ・電池消耗が少ない ・速度の安定性が高い ・セキュリティが強固 |
・1台だけしか接続できない |
USBで接続するには
- PCにiTunesをインストールする
- iPhoneとPCをUSBで接続する
- 設定アプリを起動
- 「モバイルデータ通信」→「インターネット共有」をON
でOK。
PC側に「このコンピュータを信頼しますか?」と表示されることがありますが「信頼する」とクリックするだけでOk。
またiTunesのバージョンが古い場合は接続ができない場合がありますので注意。
Androidのテザリング方法

ではAndroidのテザリング方法を見ていきます。
Androidのテザリング方法にもいくつかあるので1つ1つ見ていきましょう。
Wi-Fiで接続

まずはWi-Fiで接続する方法です。
Wi-Fiで接続するには
- Androidの設定アプリを起動
- 「無線とネットワーク」→「テザリング」→「Wi-Fiアクセスポイント」に該当する項目をONにする
- 「アクセスポイント設定」で表示されるアクセスポイント名・パスワードを確認する
でOK。
これでWi-Fiで接続することができました。
Bluetoothで接続
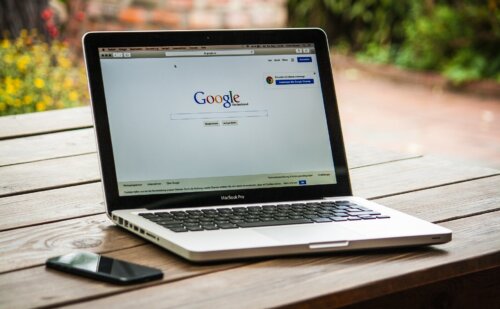
次はBluetoothで接続する方法です。
Bluetoothで接続するには
- Androidとテザリングしたい端末をBluetoothで接続する
- Androidの設定アプリを起動
- 「無線とネットワーク」→「テザリング」→「Bluetoothテザリング」をONにする
でOK。
これでBluetoothで接続することができました。
USBで接続

次はUSBで接続する方法です。
USBで接続するには
- Androidとテザリングしたい端末をUSBで接続する
- Androidの設定アプリを起動
- 「無線とネットワーク」→「テザリング」の「USBテザリング」をONにする
でOK。
これでUSBで接続することができました。
テザリングが上手くできないときの対処方法

ではテザリングが上手くできないときの対処方法を見ていきます。
テザリングが上手くできないときの対処方法にはいくつかあるので1つ1つ見ていきましょう。
【対処方法①】テザリングを繋ぎなおす







