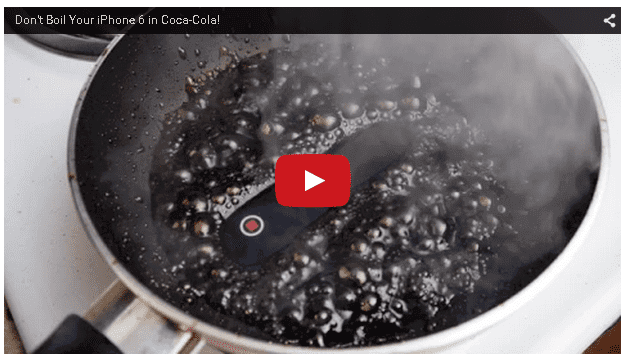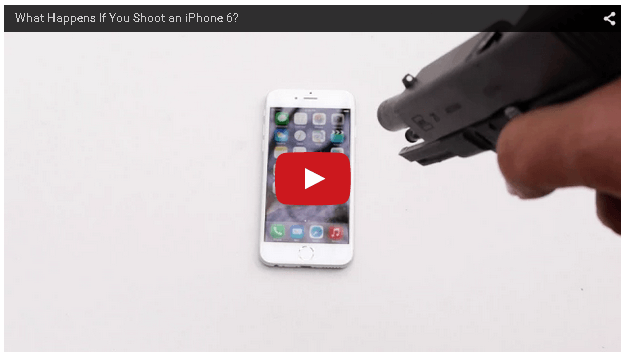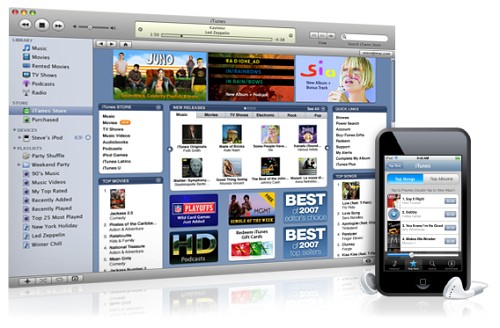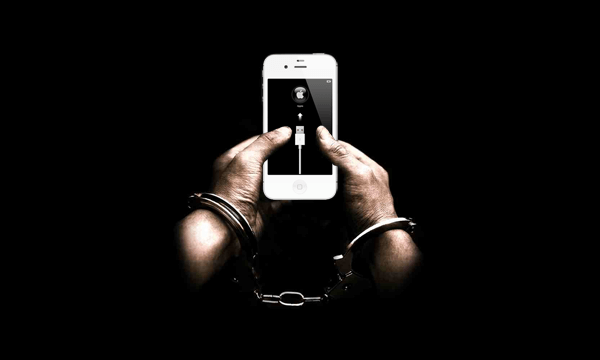次にGoogleサービスに関する設定画面が表示されます。「もっと見る」を選択すると、項目が下まで出てきますので、ご自身で任意の設定をしていってください。設定ができたら、「同意する」をクリックして先に進んでください。
この記事の目次
⑦画面のロック設定
最後にセキュリティの設定です。画面ロックの設定画面が表示されるので、好きなものを選んで設定してください。
パターンもありますが、タッチパネルではないPCは難しいかもしれませんので、別のものを選ぶのが無難ではないしょうか。
⑧ホームアプリ設定
①~⑦の初期設定が終わると、ホームアプリの選択画面が出てきます。任意のものを選んで、「常時」を押しましょう。これで初期設定は完了です。
この設定ですが、お勧めは「Taskbar」です。これを選択すると、普段と同じようなタスクバーが表示されるようになるので、AndroidをPCとして使うにはこの設定がいいと思われます。
日本語キーボードの設定

ここまで初期設定を行ってきましたが、ここまで来れば、もう直感的に操作ができるようになってきています。しかし、まだキーボードが英語配列のままになっていますので、個々を設定していきます。
①アプリのインストールと設定
まず、ホーム画面が表示されていれば、初期設定はクリアです。左下の「〇に点が六つ」のアプリ一覧をクリックして、一覧を開き、その中から「Google Playストア」を開いてください。
Playストアが開いたら、検索のところから「Google日本語入力」を検索してください。見つかったら、インストールを始めてください。
終わると、ホーム画面に追加されていると思うので、先ほどのPlayストアの画面かホーム画面から、アプリを開いてください。指示に従って、日本語入力をONにするのと、キーボードを日本語に変更してください。
②本体設定でのキーボード指定
次に、ホーム画面に戻って、先ほどのアプリ一覧から設定アプリを開いてください。設定画面の「システム」→「言語と入力」→「物理キーボード」の順に選択していってください。
「物理キーボード」の画面に表示されているキーボードの名前を選択し、「キーボードレイアウトの選択」→「キーボードレイアウトの設定」の順に進んでください。
レイアウト一覧の中から「日本語 109A」を探して選択し、前の画面に戻ってください。物理キーボードの欄に、今選択した日本語が表示されていれば、設定完了です。
android x86を使ったゲーム動画
ここまでの項目で設定は完了しました。お疲れさまでした。これで、皆さんが普段お使いのAndroid端末と同様の使い方でPCを使うことができます。
もちろん、アプリやゲームをダウンロードしてプレイすることも可能です。ここでは、YouTubeにアップされているandroid x86導入PCでのプレイ動画を紹介します。android x86の導入を検討している方は、この動画の動作をみて、参考にしてみて下さい。
①プレイゲーム:デレステ
大人気音ゲーの「デレステ」ですが、YouTubeから二本ほど紹介します。デレステをやるうえで重要な動作感や反応をご確認ください。
投稿者:Shimane Tottori
タイトル:4k 32インチタッチパネル 部品テスト (デレステ + Android x86)
プレイタイトル:デレステ(アイドルマスターシンデレラガールズ)
投稿者:小羅奶黃包
タイトル:デレステ with Surface Go Android X86
プレイタイトル:デレステ(アイドルマスターシンデレラガールズ)
②プレイゲーム/ドルフロ
こちらは、中国発の銃器擬人化ゲームのドルフロです。YouTubeから一本ご紹介します。
投稿者:星月まほろ
タイトル:Android x86でドルフロ
プレイタイトル:ドルフロ(ドールズフロントライン)