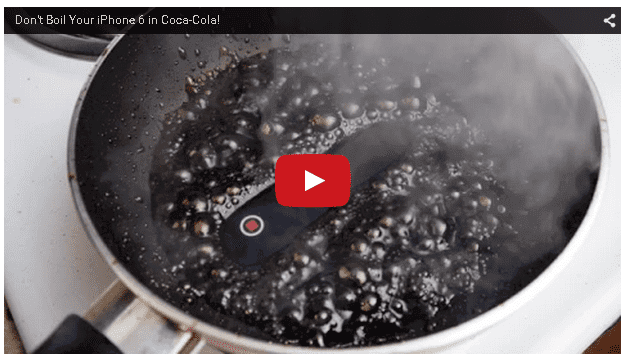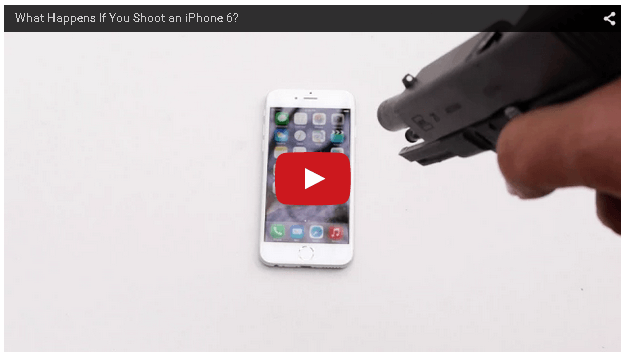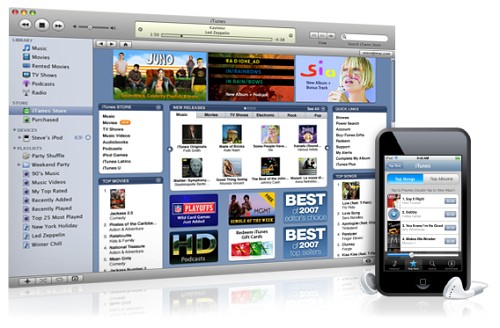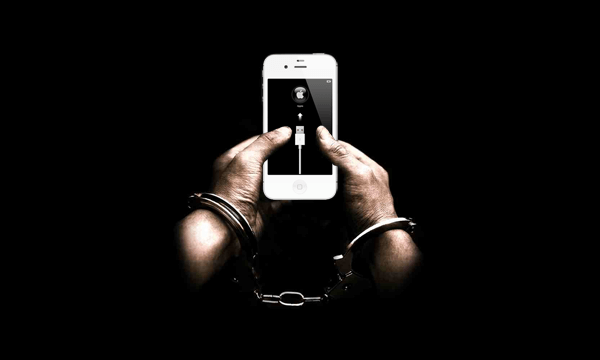ここまで来れば、あとはPCでandroid x86をインストールして起動するだけです。
ここで注意点ですが、PC内に入っているデータはきれいさっぱり無くなることを了承しておいて下さい。もし大切な記録が残っているのであれば、何か別のものに移しておいてください。二度と取り戻せませんので、必ずこの作業を終えてから下に移ってください。
この記事の目次
テストのための設定
まずは正常に動くかテストを行います。この手順をとばすことも可能ですが、稀に失敗することがあり、その時点でPCはお陀仏ですので、煩雑な手順ではありますが、ぜひテストを行ってください。
【手順】
①先ほどの展開が完了すると、「(PCを)今すぐ再起動」か「(UNetbootinを)終了」を選ぶウィンドウが表示されるので、「F2」を押したままで再起動する。
②BIOSという、OSをいじくるためのプログラムが起動と同時に表示される。ここからはマウスで操作はできないので、矢印キーで進めていきます。
③「Security」タブを選択し、「Secure Boot Control」→「Disabled」の順に選択。
④「Boot」タブを選択し、「Boot Configuration」→「Launch CSM」の順に進み、「Enabled」を選択。
⑤ここでエスケープキーを押してこの画面を閉じ、「F2」を押しながら再起動。
⑥「Save&Exit」のタブを選択し、「Boot Override」から「Generic USB Flash Disk」を選択。
ここまででテストのための設定が完了です。
動作テスト
ここからは動作テストになります。
【手順】
①「Shift」を押しながらシャットダウンし、「ESC」を押しながら起動する。
②起動デバイスの選択画面が表示されるので、「Run Android-x86 without installation」を選択する。
③「Welcom」の起動画面が出てくるので、日本語を選択。
④Gmailとパスワードを入力。
※この時点では、キーボードが英語配列になっており、@の入力は「Shift+2」で。
⑤ホーム画面が表示されるので、いくつか試してみて、正常かどうか確かめてみて下さい。
これで問題がなければ、いよいよPCへのインストールになります。
PCへのインストール
最後にPCにandroid x86をインストールしていきます。
【手順】
①先ほどと同じく、「ESC」を押しながら起動する。
②今度は「Installaion – Install Android-x86 to harddisk」を選択。
③「Choose Partition」が開くので、「OK」を選択。
④「Choose filesystem」が開くので、「ext3」を選択。
⑤「Confirm」が開くので、「Yes」を選択する。
⑥「boot loader」をインストールするか、「EFI」をインストールするか、という画面が出てくるので、「boot loader」を「Yes」、「EFI」を「Skip」する。
⑦「Qestion」が表示されるので、Yesをクリックする。
⑧インストールが開始されるので、完了まで待つ。
⑨完了したら、「Reboot」を選択して、「OK」で進む。
⑩再起動したら、一番上を選択して起動。
長かったですが、これで導入完了です。お疲れさまでした。
android x86の初期設定

ここからは、実際に使えるように、初期設定を行っていきます。スマホを扱うのと同様な感覚で使えるようになります。
順を追って、一つずつ設定していきましょう。
①言語の設定
PCを起動すると、まず、言語設定の画面が出てきます。「English(United States)」と表示されているところをクリックして、言語のリストを開いた中から「日本語」を選択しましょう。
これ以降の表示がすべて日本語で表示されるようになりますので、設定等もスムーズに行くようになると思います。
②Wi-Fiの設定
次はWi-Fiの設定です。設定画面が開きますので、「すべてのWi-Fiネットワークを表示」を選択して、任意のWi-Fi、ご自宅のLANなどにつないでください。稀に、有線LANが表示されないこともあるようですので、注意してください。
③アプリとデータのコピー
現在使っているスマホやタブレットなどで利用しているアプリや、その本体のデータをコピーすることができます。また、新規のAndroid端末としてのセットアップを選択することもできますので、任意の方をお選びください。
④Googleアカウント
テストのときと同様、Googleのアカウント(Gmailアドレス等)とパスワードを入力してください。これもテストと同様ですが、キーボード配列が英語タイプになっていますので、@の入力は、「Shift」+「2」で行ってください。
このあと、キーボード配列の設定も行いますので、それまでは入力に注意してください。
この設定はスキップも可能ですが、キーボードの設定やそのほかのアプリを入れるためにサインアップが必要ですので、ぜひ行ってください。
⑤日付と時刻
現在の時刻が表示されます。間違いが無いか確認してください。
長い間使っていないようなものであると、時刻がずれていることもありますので、よく確認して、訂正してから先に進んでください。